Lightroomでのトーンカーブの使用にまだ慣れていない場合は、[基本]パネルのハイライト、シャドウ、黒、白のスライダーを使用するのはかなり快適だと思います。これら2つのツールが画像に対して同じことを行うと簡単に推測できますが、トーンカーブツールを使用すると、写真の編集を次のレベルに引き上げることができます。
では、Lightroomのトーンカーブとは何ですか?このツールを使用して、写真の雰囲気を変えたり、独自の編集スタイルを作成したりするにはどうすればよいですか?
この記事では、これらすべての質問とその他の質問に答えます。成長してAdobeLightroomツールに習熟するにつれて、Lightroom Tone Curve機能を理解して、画像の最終製品をより適切に制御できるようになります。
理解すると、Lightroomのトーンカーブツールをプリセットで使用することから、独自のトーンカーブを作成することまで、何ができるかに驚くでしょう。
トーンカーブ:それらは何ですか?
写真のトーンカーブは、多くの写真家にとって「カーブ」としても知られています。 Lightroomのトーンカーブ機能は、画像の全体的なコントラストと明るさを調整できる強力な編集リソースです。 、全体の気分に影響を与えます。
トーンには、シャドウ、ダーク、ミッドトーン、ライト、そしてハイライトが含まれます。これらはすべてRGBカーブで調整されます。個々の赤、緑、または青の曲線を使用して、ToneCurveLightroomツールで色を調整することもできます。
トーンカーブとベーシックトーンスライダーでできること
冒頭で触れたように、多くの人はトーンカーブとベーシックスライダーが同じことをしていると思い込んでいます。それらは同様の結果を生み出しますが、動作が異なる別個のツールです。
画像自体を調整する場合は、基本スライダーを使用して画像のデータを調整します。これらの変更は、特にRAW画像を使用している場合は、かなり大幅になる可能性があります。基本的に、基本スライダーを使用すると、写真のベースラインレベルを調整できます。
一方、Lightroomのトーンカーブ機能は、画像データのトーンを操作して、画像にすでに存在する値を変更します。
BasicスライダーとToneCurveLightroomの動作の違いを自分で確認したいですか?
基本トーンスライダーを使用して画像に若干の曲線調整を加えてから、画像のヒストグラムを確認します。画像のベースラインデータを変更していることがわかります。
次に、現像モジュールの右側にあるLightroomToneCurveツールを見つけます。同じパネル内にカラーカーブとトーンカーブの両方があります。トーンカーブをいじってみると、ベースライン画像データに変更を加えていないことがわかります。ヒストグラムに変更はありません。
2つをまっすぐに保つ簡単な方法が必要ですか?このように覚えておいてください:
ベーシックトーンスライダーを使用する 画像の露出を補正する必要がある場合。
トーンカーブツールを使用します 画像にすでに存在するトーンと情報を修正します。
あまりにも頻繁に、人々はLightroomのトーンカーブ機能を使用して露出を修正しようとします。同じように、基本スライダーだけを使用してコントラストを修正するトーンカーブの利点も見逃してしまいます。
Lightroomトーンカーブパネルの主要コンポーネント
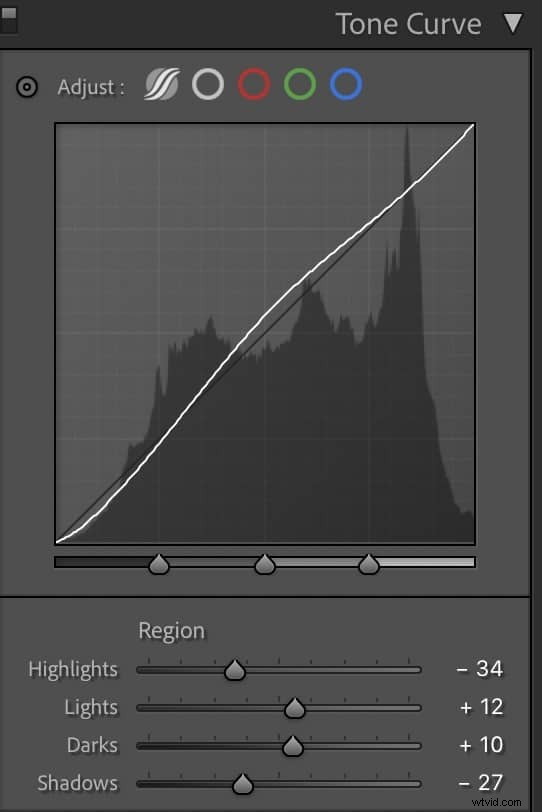
現像モジュールのLightroomToneCurveパネル内に、いくつかのアイコンがあります。このツールの使用方法をよりよく理解するために、これらの各アイコンの意味を見てみましょう。
パネルの左上に、小さな円を挟む2つの小さな三角形が表示されます。これをクリックすると、画像の特定の領域を調整できるようになります 変更したい画像の部分にカーソルを置きます。次に、その特定の地域の値を変更できるようになります。シャドウやハイライトは、自分に合ったものなら何でも調整できます。
たとえば、影の部分を明るくしたい場合は、その場所にカーソルを合わせてクリックします。次に、Tone Curve Lightroomパネルに移動し、カーブをより高く照らして、明るさを上げることができます。この変更を行うと、トーンカーブにわずかな弧が表示されます。
トーンカーブグラフの下に、ハイライト、ライト、ダーク、シャドウのスライダーが表示されます。これらのスライダーを個別に変更することで、トーンカーブを調整できます。
曲線の特定の領域が画像にどのように影響しているかを確認したい場合は、その上にマウスを置くと、ハイライト、ライト、ダーク、またはシャドウのいずれかが影響を受けていることがわかります。曲線の下部が影を制御します。曲線の上部はハイライトなどを制御します。
スライダーとは別にトーンカーブを調整する場合は、パネルの右下を見て、上向きのカーブのように見える小さなアイコンを探します。これがポイントカーブの編集です。 道具。ここから、線をクリックして上にドラッグすると画像を明るくしたり、下にドラッグして暗くしたりすることで、トーンカーブを変更できます。
ポイントカーブプリセットも確認する必要があります 。線形、中コントラスト、強コントラストのオプションが表示されます。線形がデフォルトであることに注意してください。
Lightroomでのトーンカーブの使用
Lightroomでトーンカーブを使用する方法を理解し、このツールを使用してLightroomでカーブ写真を変更する方法を見ていきましょう。 RGBチャンネルの操作からカラーバランシング、プリセットを使用したトーンカーブの調整まで、トーンカーブの使用に関するすべてをカバーします。
RGBチャネルの操作
ポイントトーンカーブモードでは、赤、緑、青のトーンを個別に操作できる「チャンネル」設定が表示されます。通常、包括的RGB設定ですべてのトーンを操作することもできます。
Lightroomのスキルを伸ばしたい場合は、この特定の機能が非常に役立つことがわかります。
このツールは色を修正するのに素晴らしいだけでなく、さまざまな方法で使用することもできます。分割調色、色の完全な削除、色の切り抜き、画像の上に色付きのウォッシュを配置することを考えてください。
多くの写真家は、RGBチャンネルを使用してトーンを分割することを好みます。これは何を意味するのでしょうか?
プログラムの専用機能を使用してトーンを分割できますが、RGB機能を使用して独自の分割トーンを作成することもできます。
必要なのは、目的の範囲を囲むアンカーポイントを作成することだけです。次に、範囲を増減する別のアンカーポイントを配置します。
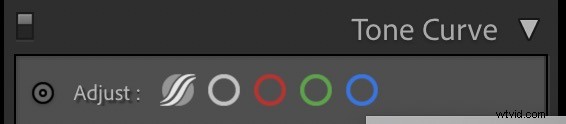
調整ポイントピッカーの使用
ポイントトーンカーブ機能を使用する場合でも、リージョンベースのツールを使用する場合でも、モジュールの左上隅に調整ポイントピッカーがあります。
調整ポイントピッカーを使用すると、画像内の特定のポイントを直接操作できます。値を変更すると、選択した正確なスポットが調整されます。
このツールの優れている点は、すばやく操作できることです。個々のRGBチャネルでも機能します。
トーンカーブをすばやく簡単に調整する方法が必要な場合は、このツールを覚えておいてください。
カラーバランシング
画像のカラーバランスを調整するには、上記のポイントカーブの編集機能をクリックします。 「チャンネル」という言葉を見ますか?そこで上矢印または下矢印をクリックします。デフォルトはRGBチャンネルと個々のカラーチャンネルであることがわかります。
まず、赤を選択しましょう。カーブを引っ張ると、画像が変化します。上下に引くと、その色が画像に追加されます。右下に引くと、画像からその色が削除されます。すべてのカラーチャンネルで同じように機能します。
肝心なのは、曲線を引き上げるとそのカラーチャンネルが増加し、曲線を引き下げるとその存在感が減少するということです。
プリセット適用後のトーンカーブの調整
少なくとも1〜2回はプリセットを適用した後、画像のトーンカーブを使用していることに気付くでしょう。これを行うには、まず、通常どおりプリセットを適用します。
プリセットを適用して画像の赤を再生したいですか? Lightroom Tone Curveモジュールに移動して、赤チャンネルの現在のカーブを確認します。
曲線にわずかなS字型が見られる場合があります。 赤を減らすには、先に進み、曲線の特定のアンカーポイントをスライドさせて、S字型のない真っ直ぐな対角線を作成します。
独自のトーンカーブの作成
カスタムトーンカーブを作成するために必要な詳細を共有する前に、線形プリセットと線形リージョナルスライダーを試す方法に触れましょう。
リニアプリセット
中コントラストまたは強コントラストのオプションを選択できます ポイントカーブツールの横にある上下の矢印をクリックします。ポップアップ表示されるドロップダウンボックスからオプションを選択できます。
リニアリージョナルスライダー
LightroomのToneCurveで足を濡らしているが、画像をある程度制御したい場合は、地域スライダーを使用することをお勧めします。
これらは、リニアトーンカーブパネルにあります。 画像が好みになるまで、ハイライト、ライト、ダーク、またはシャドウをスライドさせることができます。
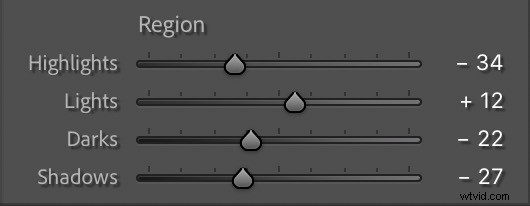
線形からカスタムトーンカーブへ
完全なカスタムトーンカーブにジャンプする準備ができている場合は、リニアトーンカーブパネルからカスタムトーンカーブパネルに切り替える必要があります。 曲線にポイントを追加し、ポイントをクリックしてドラッグし、画像を調整します。
カスタムトーンカーブとリニアカーブを切り替えたい場合は、パネルの右下をクリックして、カーブにポイントを設定できます。 最初のポイントを設定するとすぐに、ラベルが「線形」から「カスタム」に切り替わるのがわかります。
独自のカスタムトーンカーブを作成する最後のステップは、各カラーカーブを調整することです。赤の曲線、青の曲線、緑の曲線など、調整するカラーカーブを引き上げ、適切と思われるポイントを調整します。 (ヒント:カラーグレーディングと呼ばれます 。)
スライダー上でトーンカーブを使用する場合
なぜベーシックスライダーよりもトーンカーブモジュールを使用する必要があるのか疑問に思っていますか?その理由は、ツールの動作が異なるためです。はい、どちらも機能します。しかし、よく見ると、それらが生成する結果はまったく異なります。
スライダーを使用すると、変更する画像のどの部分に対しても、より的を絞った調整が可能になります。懸念事項がハイライトの場合、たとえば、シャドウへの変更は最小限に抑えられます。
そうは言っても、Lightroom Tone Curveを使用すると、コントラストをより細かく制御できます。
なんで?中間調にアンカーポイントを作成できるため、そこにはあまり変化が見られません。ハイライト、ライト、ダーク、シャドウを調整するだけです。写真の明るい色調と暗い色調を極端に使用している場合でも、ミッドトーンは安全です。
簡単な答えは? トーンカーブを使用すると、基本スライダーを使用した場合よりも動的な画像全体をより細かく制御できます。
LightroomでのToneCurveの使用に関するこの手順の一部は、まだ異質に感じるかもしれませんが、Lightroomのスキルを練習した後、ToneCurve機能がどれだけのパワーを提供できるかがわかります。次の偉大な写真家の一人になりたいですか? Lightroom Tone Curveツールを使用して独自の編集スタイルの開発を開始し、それがどこに行くのかを確認します。
