DaVinciResolveにはトリム機能のユニークなテイク。このクイックチュートリアルでワークフローを最大化する方法を学びましょう。
DaVinci Resolveの試用を検討している場合は、知っておく必要のある重要な機能があります。この機能は、PremiereProではまったく異なります。
これらはトリムツールです 。 (一方、Final Cut Proを使用している場合は、Resolveがトリム機能を処理する方法に精通している可能性があります。)
リップル、スライド、スリップ、およびロールの編集はすべて、解決の1つの機能であるトリム編集モードの下にあります。 。それらが何であるか、そしてそれらがさまざまな機能をどのように実行するかを確認しましょう。
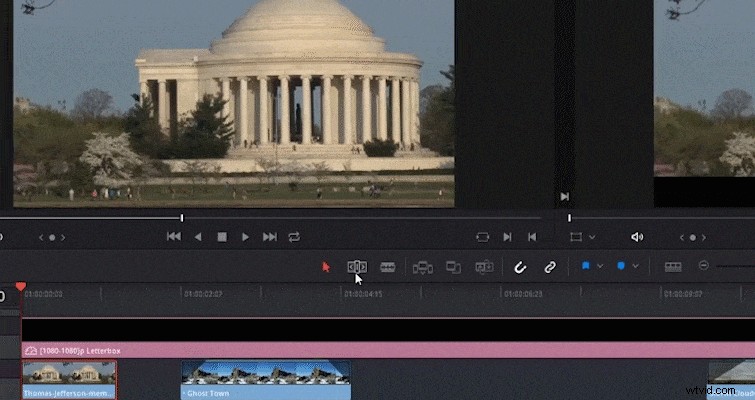
(トリムツール機能の詳細 Premiere Proで、この記事を確認してください。)
Resolveでは、トリムは動的なプロセスです。 トリム編集モードの場合 、クリップのどこにカーソルを置くかによって、さまざまなトリム編集を完了することができます。これは、編集タスクを実行するためのはるかに高速なプロセスです。
さまざまなキーボードショートカットを押したり、特定の編集ツールアイコンを見つけたりする必要がなくなりました。トリム編集モード( T )である必要があることを忘れないでください キーボード上)これらの機能を実行します。
各編集モードをアクティブにする方法を見てみましょう。
クリップの端からカーソルを合わせて、リップル編集を実行します。次のアイコンが表示され、リップル編集を続行できます。
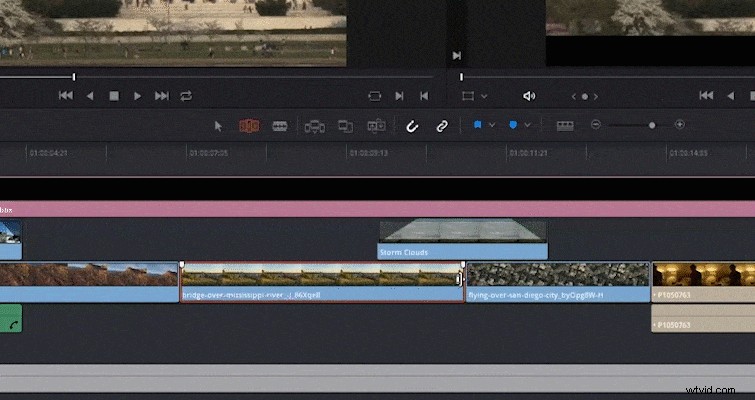
リップル編集は、着信クリップの開始または発信クリップの終了を短縮または延長しますが、リップル編集が単にクリップの長さのサイズを変更することと異なる場合、リップル編集はトラック上のすべてのクリップを同時に移動します前方または後方(編集の方向によって異なります)。
上のGIFに見られるように、トリムモードをアクティブにしてクリップのエッジを選択すると、対応するクリップを食い込む代わりに前方に移動します。リップル編集は、タイムライン全体の期間を変更します。また、異なるトラック間の同期を変更することもできます。
ちなみに、クリップの端が緑色で強調表示されている場合 、つまり、クリップには未使用のフッテージが残っているため、クリップを拡張できます。 エッジの場合 赤 、これは、作業する映像がもうないことを意味します。
以下の静止画でわかるように、私はロール編集を実行しようとしています。 、しかし、余分な映像がないので、そうすることができません。 両方のクリップで使用します。
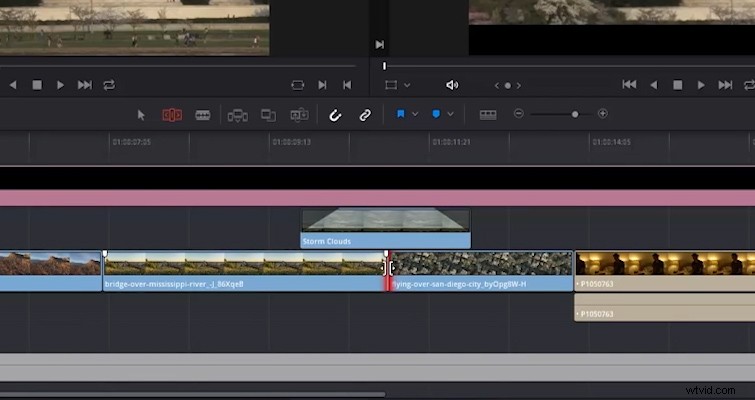
編集ポイント内にカーソルを直接置くことで、ロール編集を実行できます。 または2つのクリップ 。カーソルが両方のクリップの間にある場合、次のアイコンが表示されます。
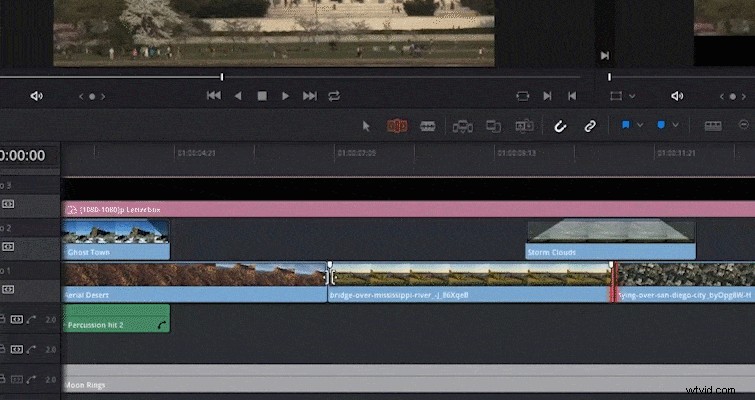
ロールエディットは、出力クリップを短くするか、入力クリップを長くすることにより、編集ポイントを左または右に移動します。リップル編集とは異なり、ロール編集はタイムライン全体の期間を変更しません。
あるツールから別のツールへの領域が最小限であるため、スリップ編集ではなくスライド編集を誤って実行する可能性があります。 トリムモードでスリップ編集を実行するには、フレームのサムネイルにカーソルを置きます 。
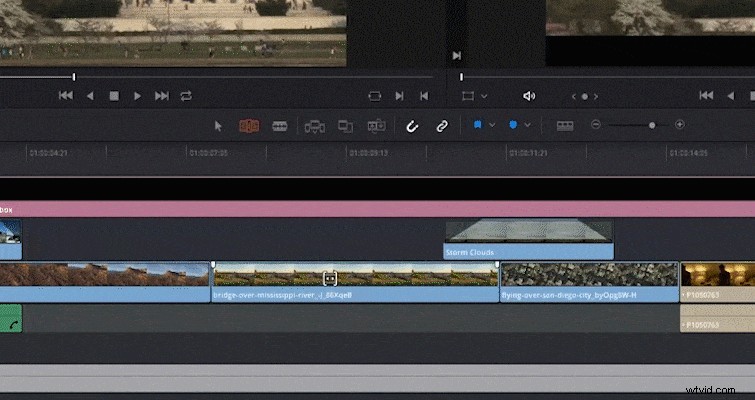
これは私のお気に入りのトリムモード編集の1つです。スリップ編集は、メディアをタイムラインの同じ場所に保持しますが、その場所に表示されるメディアの範囲を変更します。これにより、現在の編集ポイントの前後のメディア情報を使用できます。
サムネイルプレビューを有効にする必要があります この動的編集を実行するためのタイムライン上。ただし、サムネイルプレビューなしで編集したい場合は、トラックの高さを増やすこともできます。 スリップ編集を実行するために単色の余分な領域を表示します。
ただし、トラックの高さを増やすと、余分なステップが追加され、ダイナミックトリムの効率が低下します。 機能。
ご想像のとおり、スライドの編集では、サムネイルプレビューの下と、クリップのファイル名のある領域にカーソルを置きます。
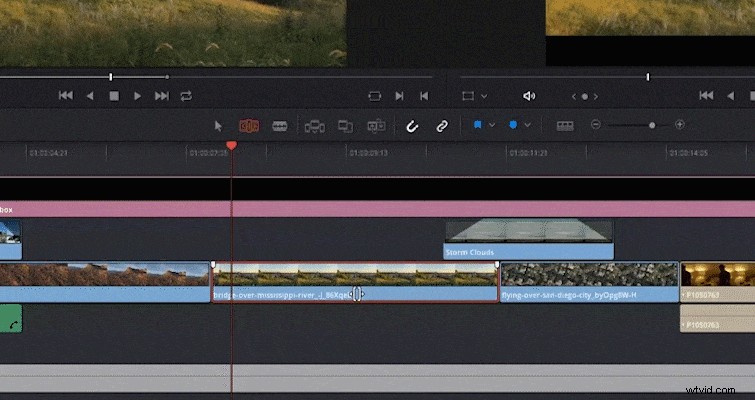
スリップ編集と同様に、スライド編集はクリップのメディアの範囲を同じ長さに保ちますが、そのクリップを左または右に移動します。そうすることで、出力クリップを左に短くし、入力クリップを右に長くします(またはその逆)。
トリム編集ツールは確かに効率的な編集方法であり、これらのツールを使用すると、メディアクリップを丹念に動かして長さを増やすのではなく、すぐに多くの時間を節約できます。
Resolveでの動的編集に興味がある場合は、Resolveでの編集の基本をカバーするわかりやすいチュートリアルシリーズを作成しました。下の動画から始めて、エピソードごとにフォローできます。
F DaVinci Resolveの詳細については、次の記事をご覧ください:
- この簡単なヒントで焦点が合っていない映像を修正する
- DaVinciResolve17のシステム要件
- DaVinciResolveでフッテージをデバンドする方法
- DaVinciResolveデータベースを別のコンピューターに移動する方法
- Resolve17の新しいマスキングツールであるマジックマスクに焦点を当てる
sdecoretを介してモックアップ画像をカバーします。
