
Blackmagic DaVinci Resolveのトリムツールは、編集ワークフローを合理化する便利なツールです。ただし、他の多くの編集アプリとは動作が異なります。 PremiereProに慣れていてDaVinciResolveに移行する場合は、ツールとインターフェイスに順応するのに時間がかかります。ただし、恐れることはありません。アプリのトリムツールとその使用方法について知っておく必要のあるすべてをカバーします。
DaVinci Resolveには、編集プロセス全体をはるかに簡単にする優れたツールがたくさんあります。リップル、スライド、スリップ、ロールの編集を行うためのツールがあります。ただし、これらのツールに入る前に、DaVinciResolveのトリムモードについて説明する必要があります。
DaVinciResolveのトリムモード
リップル、スライド、スリップ、ロールの編集を実行するには、最初にDaVinciResolveのトリム編集モードに入る必要があります。 Resolveでは、トリムモードは動的なプロセスです。つまり、トリム編集モードで作業しているときは、カーソルを置いた場所に応じてさまざまな編集を実行できます。これにより、編集プロセス全体がはるかに高速かつ効率的になります。さらに、このモードでは、複数のキーボードショートカットを覚えたり、特定のツールがインターフェイスのどこにあるかを知らなくても編集できます。キーボードのTを押すと、トリム編集モードにアクセスできます。必要なショートカットはこれだけです。これらのトリムを実行するには、トリム編集モードである必要があります。
DaVinciResolveの動的トリミング編集ツール
スリップ編集
スリップ編集は、現在のクリップの長さを同じに保ちます。ただし、クリップの長さに応じて内容が変わります。たとえば、シーンの長さを10秒にしたいとします。 20秒のクリップを使用して、10秒のセクションを切り取ることができます。次に、10秒ウィンドウで20秒のクリップをスライドできます。このツールは、スコアを編集するときに便利で、曲のビートを編集する必要があります。
スリップ編集を実行するには、クリップのサムネイルプレビューの上にカーソルを置き、左または右にドラッグするだけです。
スライド編集
DaVinci Resolveのスリップ編集と同様に、スライド編集は現在のクリップの長さを維持します。ただし、周囲のクリップを短くしたり長くしたりします。スライド編集を実行するには、メディアクリップのタイトルのサムネイルの下にカーソルを置きます。編集が可能になったら、クリップの位置をトラックに沿ってスライドさせることができます。スライドするクリップの前後のクリップも、位置を増減します。
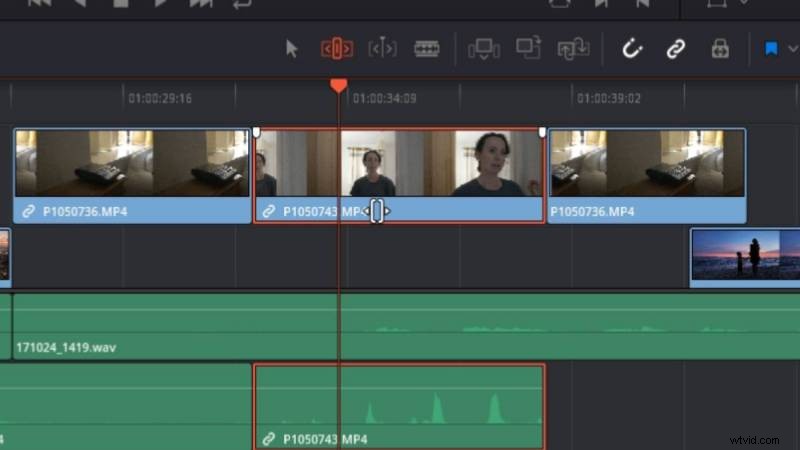
リップル編集
この編集は、多くのクリップを一緒に編集するときに役立ちます。リップル編集では、隣接するクリップを押したり引いたりしながら、クリップの端のサイズを変更します。クリップの端から少しカーソルを置くと、リップル編集を実行できます。次に、カーソルがリップル編集アイコンに変わります。その後、編集を実行できます。
このDaVinciResolve編集ツールを使用すると、クリップの長さを増減できます。さらに、タイムライン上の他のすべてのメディアクリップは、クリップとともに前後に移動します。クリップの端が緑色で強調表示されている場合は、選択したクリップの未使用のフッテージが残っていることを意味します。エッジが赤の場合は、使用できるフッテージが残っていないことを意味します。
ロール編集
ロール編集は、使用できる最も単純なトリムトリム編集の1つです。基本的に、2つのクリップの間にカーソルを置くと、2つのクリップ間の境界線をドラッグすると、どちらも1つのサイズが変更されます。編集ポイント内にカーソルを直接置きます。ここで、あるクリップが別のクリップに接続されます。カーソルがロール編集アイコンに変わります。
ロール編集を実行するときは、クリップの長さを増減します。同時に、クリップの前後のクリップも増減します。
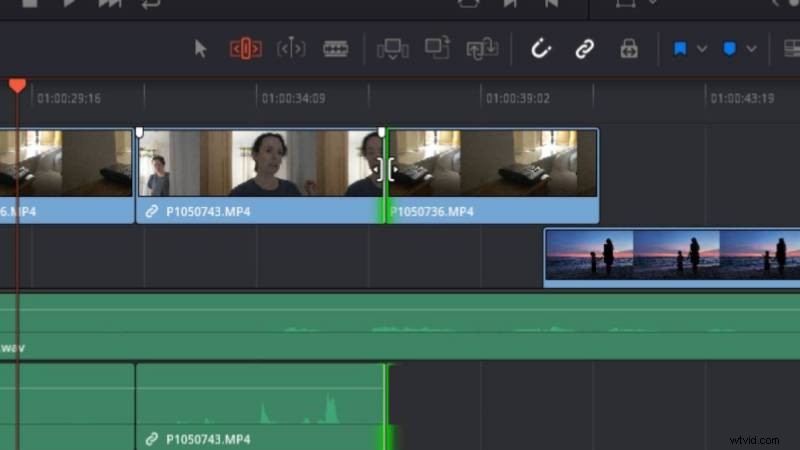
これらは、DaVinci Resolveが提供するトリムツールと、それらの使用方法です。慣れるまで少し時間がかかるかもしれませんが、時間の大幅な節約になります。あなたが得るあらゆる機会にそれらを練習することを忘れないでください。トリムツールに慣れるにつれて、ワークフローがはるかに簡単かつ高速になることがわかります。
画像提供:Blackmagic Design
