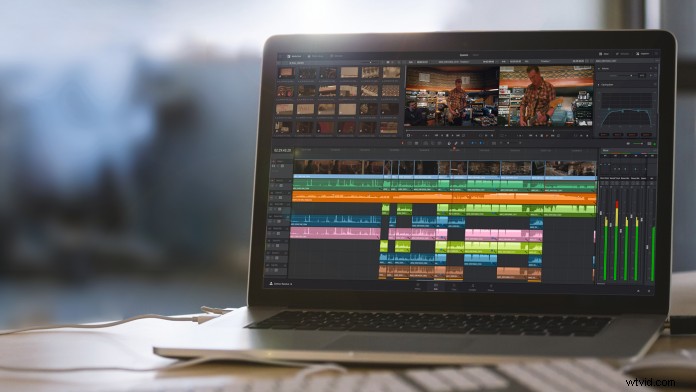
ビデオ編集スイートは、コントロールが充実しています。自由に使えるツールの数は驚異的です。さらに驚くべきことは、これらすべてのツールを追跡し、単一のインターフェイスであるキーボードを介してそれらのツールの大部分にアクセスする必要があるという事実です。
現在バージョン14では、DaVinci Resolveは近年大きな進歩を遂げ、本格的なビデオ編集のポストプロダクションスイートになりました。その仕事には信じられないほど強力ですが、もはやカラーグレーディングアプリケーションだけに限定されていません。 DaVinci Resolve 14は、プロジェクトを最初から最後まで実行できます。そのため、Resolveの機能に加えて、ビデオ編集者は、編集の流れを維持するための基本的なキーボードショートカットに精通している必要があります。
1。通常の編集モード
Windows / Mac:「A」
まず最初に、Davinci Resolveには多くのツールがあり、タイムラインを見ているときでも、アプリケーションで迷子になりがちです。 DaVinci Resolve 14の通常の編集モードでは、タイムラインでクリップを移動およびトリミングできます。これは、あらゆる編集の重労働ゾーンであり、基盤です。 PremiereProCCまたはFinalCutProXで選択ツールをアクティブ化することと考えてください。
2。ブレード
Windows / Mac:「B」
編集ベイがカッティングルームとして知られているのには理由があります。ブレードツールは、ビデオをカットするためのエディターの主要なメカニズムです。ユーザーの認知的負荷を節約するために、ユーザーは「B」を押してブレードを選択できます。
3。クリップを分割
Windows:“ Ctrl \” Mac:“ Cmd /”
カットを作成するもう1つの一般的で効率的な方法は、再生ヘッドでクリップを分割することです。このように、マウスをつかむために手がキーボードから離れる必要はありません。 1回のキーストロークでクリップが分割されます。
4。クリップに参加
Windows:“ Alt \” Mac:“ Cmd \”
もちろん、クリップを分割すること、つまりクリップを結合することの逆も同様に重要です。編集者やプロデューサーは時々考えを変えることが知られています。分割クリップの編集が選択されているときにこのキーストロークを実行します。
5。リップル削除
Windows:「CtrlBackspace」Mac:「CmdDelete」
タイムラインからクリップを削除するのは簡単です。それを選択し、Windowsでは「バックスペース」を押し、Macでは「削除」を押します。ただし、編集の途中でクリップを削除した場合、クリップを削除するだけで、残りのクリップを結合するための面倒な作業の他のいくつかの手順が作成されます。リップル削除は、クリップを削除し、削除されたクリップの先頭から末尾まで編集を結合するため、効率的な編集者が使用する時間の節約になります。
6。クリップの無効化/有効化を切り替えます
Windows / Mac:「D」
クリップを削除または削除することが常に答えであるとは限りません。特に、編集の特定のポイントにクリップを配置するかどうかを決定している場合はなおさらです。その場合、クリップを無効にすると便利です。クリップを選択して「D」と入力すると、クリップの無効化と有効化を切り替えることができます。
7。スリップ編集/スライド編集
Windows / Mac:「T」とドラッグ
タイムラインでクリップをスリップおよびスライドすることは、編集を洗練するための最も強力な方法の1つです。 DaVinci Resolveを使用すると、これが非常に簡単になります。 「T」を押しながらクリップを前後にドラッグするだけです。スリップ編集とスライド編集の違いは、ユーザーがクリップをつかむ場所です。ユーザーが「T」を押しながらクリップの上半分をクリックすると、スリップ編集が実行されます。スライド編集は、クリップの下半分をドラッグすることにより、同様の方法で実行されます。
8。ズーム
Windows:「Ctrl +または-」Mac:「Cmd+または-」
タイムラインをナビゲートすることは、編集に不可欠です。カットに近づいてフレームレベルまで下げる必要がある場合もあれば、編集全体の全体像を引き出して取得する必要がある場合もあります。他のプログラムと同様に、Ctrl / Cmd +はズームインし、Ctrl / Cmd –はタイムラインをズームアウトします。 Alt / Optキーを押しながらマウスホイールでスクロールして、ズームインおよびズームアウトすることもできます。追加のボーナスとして、Ctrl / Cmd Zは、タイムライン全体のズームアウトビューとユーザーの再生ヘッドのズームインビューを切り替えます。
9。フルスクリーンビューア
Windows / Mac:「ShiftF」
エディターは、ワークスペースのすべてのペイン、パネル、およびウィンドウを表示することに慣れています。残念ながら、プロデューサーとクライアントは、過度の視覚的共鳴によって見捨てられる可能性があります。簡単に言うと、「Shift F」を押すと、フルスクリーンビューアのオンとオフが切り替わり、画面全体に再生を表示できます。
10。すべての中で最も重要なショートカット
Windows:「CtrlS」Mac:「CmdS」
他の何よりも優れているキーボードショートカットが1つあります。それは、「保存」です。はい、それは常識です。これは普遍的なショートカットですが、言うまでもなく重要すぎます。ほとんどのビデオエディタの圧倒的な悪夢は仕事を失い、それを回避する最善の方法は編集を頻繁に保存することです。幸い、DaVinci Resolve 14は、平均的な編集者の筋肉の記憶を考慮に入れており、これを同じに保ちます。
キーボードショートカットは、ビデオエディタとしてのあなたのパンとバターです。これらは、生産性を向上させる手段であり、完成したプロジェクトへの直接の道です。新しいツールが登場したり、プラットフォームが拡張されたりした場合は、常に更新して新しいストロークを学ぶことが賢明です。
Chris“ Ace” Gatesは、エミー賞を4回受賞した作家兼プロデューサーです。
