DaVinciResolve12.5はノンリニア編集ですパワーハウス。これらの簡単なヒントを使用してワークフローを合理化します。
新しいアプリケーションのリリースについていくには時間がかかります。結局のところ、これが、多くの人が毎年同じバージョンを使い続ける理由です。それはなじみがあり、あなたはすでにそれを熟知しています。結局のところ、迅速に仕事ができると、仕事が成功したり失敗したりする可能性があります。
DaVinci Resolve 12.5の機能を理解するための簡単なヒントをいくつか紹介します。 。
お気に入りフォルダ
頻繁に使用する要素や効果音のセットはありますが、フォルダ全体をインポートするほど多くあります。 プロセスが重すぎるでしょうか?もしそうなら、お気に入りフォルダの設定を見てください。非常に簡単です。メディアページで、ボリュームリストの指定されたフォルダに移動し、右クリックして、お気に入りにフォルダを追加を選択します。 。
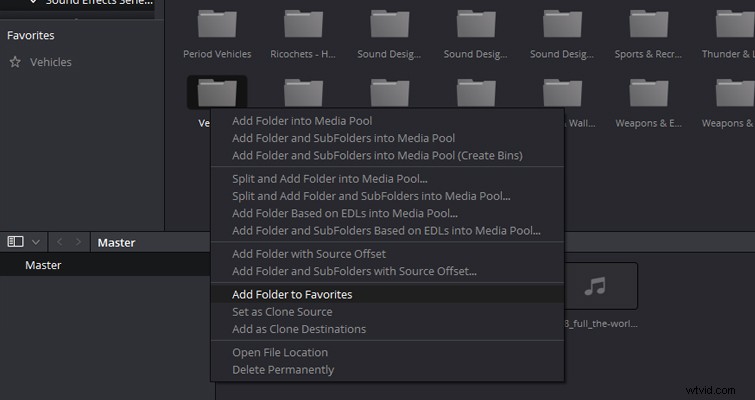
これで、フォルダデータベースの階層を非常に簡単にバイパスし、elements / mediaフォルダに直接ジャンプして、選択したファイルをインポートすることができます。 必要なときに。
メディアプールでオーディオを同期する
オーディオを別のプログラムやプラグイン、または手動で同期する必要があった時代を忘れてください。 メディアプールでこれをすばやく行うことができます いくつかの簡単な手順で。
Ctrlキーを押しながらクリップとオーディオファイルを選択し、両方を強調表示して右クリックし、同期オプションを選択します。 必要です。
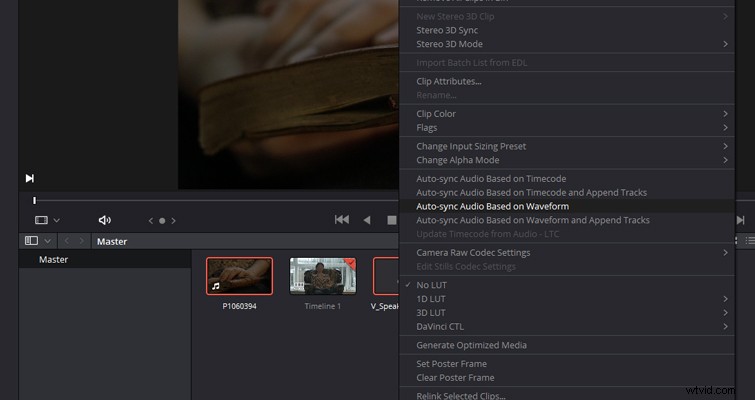
フッテージとオーディオのタイムコードメタデータが同じである場合は、タイムコードに基づく自動同期を選択します。 。デジタル一眼レフで撮影し、ビデオ映像でオンボードサウンドを使用している場合は、波形に基づく自動同期を選択できます。 。
Resolveは、タイムコード方式と波形方式のどちらを使用する場合でも、自動同期の非常に優れた機能を果たします。 タイムコードに基づく自動同期を選択することもできます トラックを追加します。これにより、フッテージを含むすべてのタイムラインに同期されたオーディオが追加されます。クリップが録音されたサウンドとカメラのサウンドを再生していることがわかった場合は、次の手順に従ってカメラのサウンドを削除します。
- ビデオクリップを右クリックして、クリップ属性を選択します 。
- ポップアップメニューで、[オーディオ]タブに移動します。
- オーディオトラックを2から1に変更します。
- オーディオチャンネルを埋め込みチャンネルからリンクチャンネルに変更 両方のソースチャネル用。
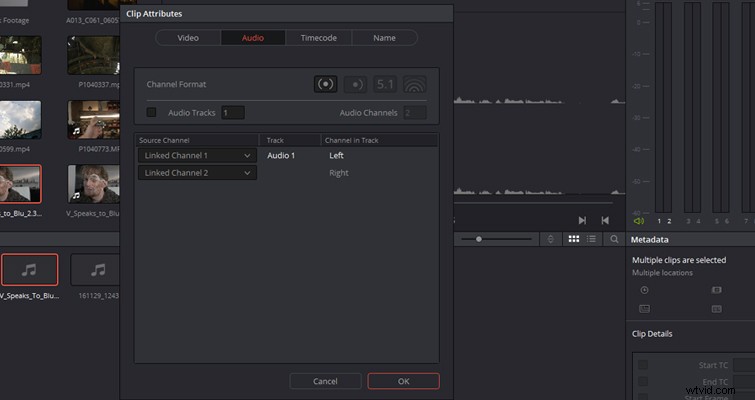
オーディオを使用してクリップにマークを付ける
メディアページでオーディオとフッテージを同期した場合は、クリップをオーディオ波形にトリミングすることで、編集ページでクリップのトリミングをもう少しスムーズにすることができます。 。これは、インタビューやスピーチを編集する場合に非常に便利です。

[編集]ページで、フッテージクリップをダブルクリックして、ソースモニターに表示します。右上隅の省略記号をクリックし、波形付きの完全なクリップを表示を選択します。 。
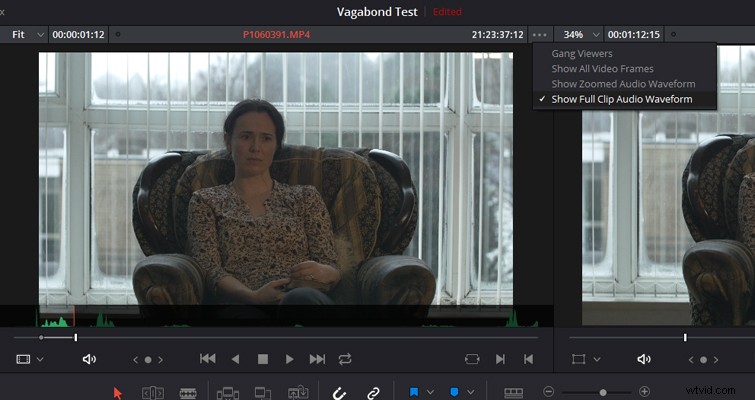
タイムラインに取り込む前にスピーチの瞬間を正確に特定することで、フッテージをより迅速にトリミングできるようになります。
インポートする前に長いクリップをトリミングする
従来は、ファイルをインポートしてから、ソースモニターまたはタイムライン自体で開始点と終了点を調整していました。 Resolveには、インポート中に長いクリップをトリミングする機能があります。 。これは、10分間のクリップ、おそらくタイムラプスまたはネイチャーショットがあり、ファイル全体をインポートしてタイムラインでスクラブするのに時間がかかりすぎる場合に便利です。サブクリップを作成すると、メディアの処理がはるかに簡単になります。
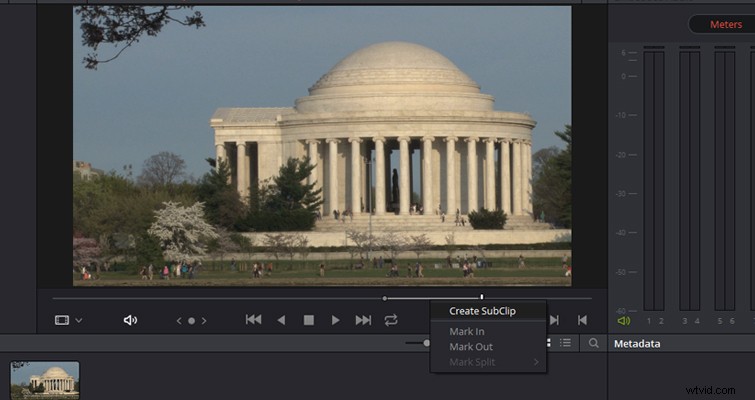
メディアファイルをクリックしてビューアに表示し、指定した領域を見つけて、インポイントとアウトポイントをマークするだけです。 、ジョガーにカーソルを合わせて右クリックし、サブクリップの作成を選択します。 。これにより、クリップ全体ではなく、指定された長さでファイルがインポートされます。これはメディアドライブに新しいファイルを作成しないことに注意することが重要です。サブクリップのタイムコードも、ソースクリップに最初に表示されていた場所から始まります。同じフッテージから複数のサブクリップを作成することもできます。
ボーナスのヒント
既存のシーンやアーカイブされたニュース映像などのメディアを編集している場合は、シーンカット検出を使用してインポートできます。 。これにより、Resolveがカットがあると判断した場所に基づいて、メディアが自動的に複数のショットにカットされます。詳細については、このPremiumBeatの記事をご覧ください。
共有する他の解決のヒントはありますか? コメントでお知らせください。
