
すべての優れた編集者の基礎は、彼らの世界の人々の期待を超える能力です。コンテンツは教育、照明、または楽しませる必要があり、クライアントと上司は満足し続ける必要があり、仕事は編集者が彼らの人生を維持できるペースでやって来て提供される必要があります。彼らがスタジオやフリーランサーとしてのクライアントのためにタスクを完了している場合でも、よりスマートに作業することは、よりハードに作業することよりも優れています。 PremiereProワークフローを高速化するためのヒントとコツを紹介します。
では、編集者は急いで一握りの間違いを犯すことなく、どのように物事をスピードアップするのでしょうか?すべてのプロと同様に、ビデオプロはワークフローを合理化して、プロジェクトを予定どおりに予算内で進め続けることが重要です。
この記事では、すべてのネイティブツールが何をするのかを知るなど、明らかなハックのいくつかを飛び越えます。多くの独学の編集者はタイムラインを滑らせたり滑らせたりすることを気にしませんが、Premiere Proで編集するためのこれらのツールを学び、習熟するために必要な短い時間の価値は間違いありません。
1。基本を知る
基本的な編集キーボードショートカットを理解してください。これは当たり前のように思えるかもしれませんが、基本的なことだけを理解するのは簡単です。CはRazor Tool、VはSelectionToolなどです。拡張ファンクションキーを覚えるには少し時間がかかります。たとえば、QとWがクリップをリップル編集することをご存知ですか? Qは、選択したフッテージをCTIからクリップの先頭に向かってクリップしてリップル削除し、Wは、CTIからクリップの終わりに向かってカットしてリップル削除します。
2。インポイントとアウトポイントを使用する
インポイントとアウトポイントを別のレベルに引き上げます。私はインポイントを設定し、Oはアウトポイントを設定しますが、shift+Iまたはshift+Oは、ソースまたはプログラムモニター、あるいはタイムラインのインポイントまたはアウトポイントに移動します。それらのポイントを削除したいですか? OptionまたはAlt+IまたはOは、インポイントまたはアウトポイントを削除します。
3。ショートカットを学び、使用する
マウスやトラックパッドに触れずに、これらのパネルをナビゲートします。 Premiere Proを回避するための優れたショートカットは、ウィンドウ選択のショートカットを使用することです。それらは:
Shift + 0:参照ビュー
Shift + 1:プロジェクトパネルを選択
Shift + 2:ソースパネルを選択ADVERTISEMENT
Shift + 3:タイムラインパネルを選択
Shift + 4:選択プログラムパネル
Shift + 5:エフェクトパネルを選択
Shift + 6:オーディオパネルを選択
Shift + 7:追加の効果を選択
Shift + 8:メディアブラウザパネルを選択
Shift + 9:オーディオミキサーパネルを選択
4。ティルダキーを利用する
あなたがしていることを見てください!パネルを最大化して実際に何をしているかを確認したい場合は、ティルダキー(〜)が、カーソルを置いているパネルへのトグルとして機能します。クリップを再生するときに、さらに一歩進んでみませんか? Shift +〜は、フレームなしでプログラムモニターの最大化を切り替えます。
5。 JKLショートカットを使用する
JKLは、単に順方向、逆方向、および停止するだけではありません。 Kを押したままにすると、JとLがタイムライン内で一度に1フレームずつ前後に移動します。
6。独自のショートカットを作成する
独自のショートカットを作成してください! Windowsの[編集]メニューおよびMacOSの[PremierePro]メニューの[キーボードショートカット]オプションを使用すると、特定のコントロールパネルの操作に固有の機能を含む、Premiereのほとんどの機能のキーボードショートカットを作成および編集できます。
7。このショートカットを使用して、クリップをタイムラインの上下にプッシュします
Alt / Opt +上矢印キーまたは下矢印キー:これが最大です。クリップをタイムラインのレイヤーの真上または下にプッシュします。
8。 「Alt/Opt+クリップのドラッグ」ショートカットを利用する
Alt / Opt +クリップのドラッグ:もう1つの大幅な時間の節約になります。これにより、クリップまたはタイトルのクローンが作成されます。 Windowsの場合はAltキーを押し、MacOSの場合はOptionキーを押しながら、クローンを作成するクリップをクリックしてドラッグします。これで完了です。このトリックをタイトルで使用すると、元の構成と一致するタイトルのまったく新しいインスタンスが作成されます。
たとえば、3秒の長さの「火曜日の午後5時」というローワーサードを、最初と最後に15フレーム続くフィルムディゾルブで複製した場合、新しく複製された秒を変更できます。ローワーサードは、オリジナルを変更せずに「水曜日、午前9時」と言います。どちらのクリップもフィルムディゾルブとクリップの長さを維持しますが、他のクリップに影響を与えることなく完全に自由に変更できます。たくさんのユニークなタイトルを作るように求められるまで、これは大きな時間の節約には思えません。フォントの面、サイズ、スタイル、その他の属性を毎回設定する必要がないため、プロジェクトの見た目と使い心地が一定に保たれます。
9。ビンを作成する
プロジェクトパネルでいくつかのビンを作成することから始めましょう。ビンに番号を付けて順番を維持し、頻繁に使用する可能性のあるもののサブビンを作成します。
便利なトップレベルのビンの例としては、「Footage」、「Graphics」(Premiereが生成するモーショングラフィックフォルダをここに配置できます)、「Audio」、「StockFootage」などがあります。繰り返しになりますが、プロジェクトを誰よりもよく知っているので、自分のニーズに応じて作成してください。
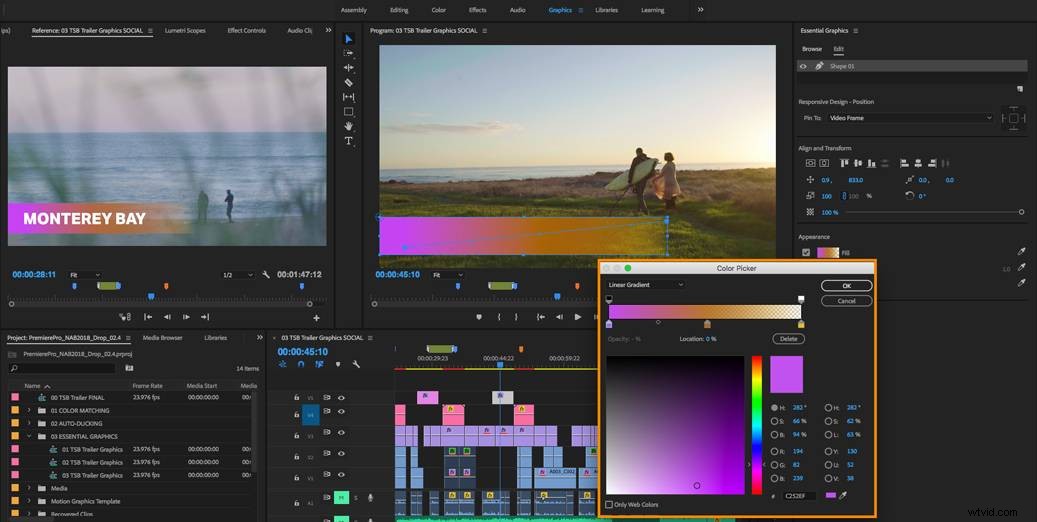
10トラックを追加
それらのトラックをもっと頑張ってください。まず、既存のトラックを右クリックして、[トラックの追加]を選択します。ほとんどのプロジェクトを開始するのに十分なビデオトラックとオーディオトラックを追加します。追加したら、個々のトラックを右クリックして、名前を変更します。プロジェクトが成長する傾向がある場合は、どのトラックに下3分の1がすべて含まれているのか、グラフィックオーバーレイがあるのかなどを知ることは常に良いことです。
11。各トラックに播種するボタンを再配置します
トラックに適切なラベルが付けられたら、各トラックに表示されているボタンを再配置します。各トラックにデフォルトのサイズで表示できる情報はそれほど多くありませんが、PremiereProでは表示内容と場所を再配置できます。オーディオトラック名の横にオーディオメーターを表示することもできます。オーディオファンは、トラックとオーディオレベルパネルでオーディオメーターを右クリックし、「グラデーション値を表示」の選択を解除すると、ボーナスポイントを獲得できます。オーディオでは、グラデーションは必要ありません。オーディオが黄色になっているときと赤色になっているときを知る必要があります。
次のステップは、カスタムワークスペースを作成するか、Adobeによって作成されたプリセットワークスペースの1つから選択することです。ワークスペースの作成、保存、編集はそれ自体が記事になる可能性がありますが、これを言いましょう。ワークスペースがどのように機能するかを知ることは素晴らしいことです。マルチモニター設定を使用する場合、オプションは素晴らしいです。
ただし、アドビは箱から出してすぐに、組み立て、編集、色、グラフィックス、オーディオのすばらしいオプションを提供してくれました。
これらのオプションを試してください。最初は、プロジェクトのステップを分解して明示的に作業するのは直感に反するように思えるかもしれませんが、スペースは慎重に配置されており、通常のタスクをより便利にします。
12。エフェクトプリセットを作成する
これは、PremiereProでの作業をスピードアップするための非常にシンプルで効果的な方法です。毎回同じ設定の1つまたは複数のエフェクトを定期的に使用する必要がある場合は、エフェクトプリセットを使用する方がはるかに簡単です。このように考えてください。「ジョンの屋外のヘッドショットにルメトリカラー」を使用してから「メアリーの肩越しのショットにルメトリカラー」を使用できるのに、なぜ基本的なルメトリカラー効果を使用してプロジェクトのヘッドショットに影響を与えるのですか?
エフェクトプリセットの作成は、エフェクトコントロールパネルでエフェクトを右クリックするか、CMD / CTRLで複数のエフェクトを選択し、[プリセットの作成]を選択してから、名前を付けて、エフェクトがクリップにどのように付着するかを選択するだけです。
作成すると、エフェクトプリセットがエフェクトパネル内のプリセットフォルダに表示されます。エフェクトパネルでプロジェクト固有のフォルダーを作成し、プリセットとネイティブエフェクトを同様にこのフォルダーにドラッグして、さらに一歩進めます。最良の部分は、新しいフォルダーのエフェクトが元のエフェクトや作成した元のプリセットにさえ影響を与えないことです。そのため、何度も何度も繰り返すエフェクトでいっぱいの一時的なプロジェクトフォルダーを作成して、作業を楽にします。完了したら、プロジェクトフォルダを削除します。または、名前を変更して、次のプロジェクトに移動するときに内容を変更します。
14。マットと調整レイヤーに期間を設定する
再利用されるマットと調整レイヤーに期間を設定します。これは特定の種類の動画に少し固有のものかもしれませんが、一部の編集者は複数の動画でカラーマットを使用する必要があり、デフォルトの5秒の長さで常にカットされるとは限りません。たとえば、黒の背景で撮影されたトレーニングビデオの編集者は、ベースレイヤーとして黒のマットを使用し、多くのネストされたシーケンス内で、トランジションされているさまざまなクリップのエッジがトランジションに表示されないようにします。その編集者が毎週50本の動画を作成し、平均長さ10分で、動画ごとに2つのシーケンス長のマットを作成し、長さが10分で始まるマットを使用すると、時間を節約できます。マットの持続時間を10分に変更するには、プロジェクトパネルでマットを見つけて右クリックし、[速度/持続時間]を選択します。次に、00:10:00:00の期間を、0時間、10分、0秒、および0フレームで入力します。これで、マットがタイムラインにドロップされるたびに、長さは10分になります。
15。 実験を続けてください
これは、いわば効率の高いジュースを流すための始まりにすぎません。最適なPremiereProワークフローを見つけるには時間がかかります。これらのいずれかにテーマがあった場合、それはプレミアの最も暗い範囲を調査することです。
セミコロン(;)を使用して持ち上げる、アポストロフィ(')を使用して抽出する(持ち上げるなど、クリップサイズの穴を残さずにのみ)、またはCtrl /を使用してレートストレッチツール(R)を新しいレベルに移動しますCMD + Rを使用して、グローバル速度変更を実行します。そのウィンドウのすぐ下にある小さなカメラボタンをクリックして、プログラムパネルで現在のフレームの静止画像をエクスポートします。見えませんか?小さなレンチアイコンをクリックして、それらのボタンを再配置します。レンチアイコンを楽しんでいますか?タイムラインパネルの1つをクリックし、[オーディオ時間単位の表示]を選択します。これで、一度に1フレームよりもはるかに小さい増分でオーディオトラックを編集できるようになりました。
基本的に、ミッションは、ワークスペースとネイティブツールをより完全に活用して、Premiere Proワークフローを強化することにより、編集リズムを見つけることです。修飾キーを押したままにするか、何かをダブルクリックするとどうなるかを調べます(たとえば、Ctrl / CMDを編集ポイントの上に押したままにすると、実際にツールを変更せずにローリング編集を実行できます。または、プロジェクトパネルをダブルクリックすると[インポート]ダイアログボックスが開きます)。
AdobeはPremiereProで真に強力なツールを作成しました。すべてのツールがすべてのワークフローにアピールするわけではありませんが、プロジェクトを編集するのに十分なオプションがあります。
画像提供:Adobe
