カラーグレード、特殊効果、またはその他のアプリケーション用のイメージマスクを作成する必要がありますか?これは、AdobePremiereProで直接行うことができます。
Adobe Premiere Pro プログラム内で直接画像マスクを作成できるため、画像の特定の部分を置き換える必要のあるビデオプロジェクトを編集する時間を節約できます。
次のステップバイステップのチュートリアルは、それが実際にどれほど単純であるかを示します。この記事の終わりに向けて、マスクを作成する必要があるかもしれない他のいくつかのシナリオと、それに取り組む方法について説明します。
始めましょう!
1。ワークスペースを選択
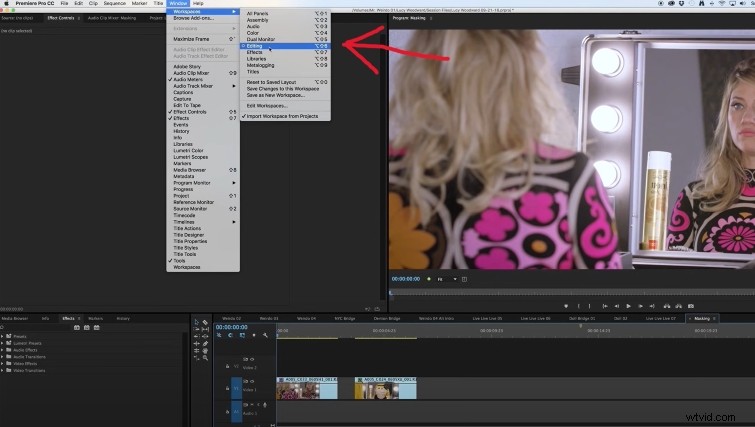
マスキングが必要なショットのタイムラインが開いたら、ウィンドウに移動します ワークスペースを選択します 、次に編集を選択します 。
それが完了すると、左上のウィンドウで[エフェクトコントロール]タブがまだ開いていない場合は、それを選択できるようになります。
2。下のクリップを削除
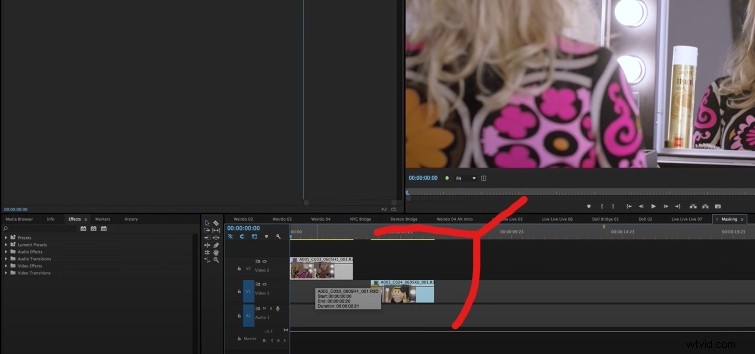
クリップにマスクを作成することは、クリップに穴を開けて、その下にあるものをすべて表示することに似ています。クリップの下に何も表示されていないことを確認すると、イメージマスクのさまざまな機能を学び始めるときに、エラーの余地が少なくなります。
3.クリップをハイライトします
これで、プログラムモニター内で作業中のショットを確認できるはずです。 。クリップを強調表示することで、作業がこのクリップにのみ影響し、他には何も影響しないようにします。
4。不透明マスクを作成する
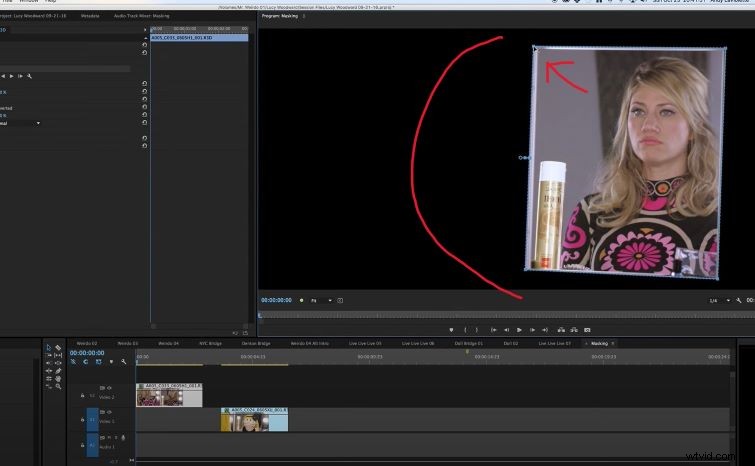
不透明度を開くと 回転ダウンコントロールを使用すると、不透明度の見出しのすぐ下に、楕円、4点ポリゴンマスク、ペンツールの3つのアイコンが表示されます。これらは、カスタムマスクを作成するための3つのオプションです。
今のところ、ペンツールをクリックします 。この例では、ミラーでの反射をマスクしているので、ミラーの各コーナーにポイントを配置します。
作成した最初のポイントをクリックして図形を閉じると、スペースで囲まれたマスクが表示されます。
5。マスクを反転
C 反転というラベルの付いた数行下のチェックボックスをオンにします 、これによりマスクの内部が黒くなり、マスクを取り巻く元の映像を見ることができます。
このステップでは、フェザーエッジの量、マスクサイズ、マスクの初期配置などの側面を操作して、マスクがショットにどのように溶け込むかをカスタマイズできます。
マスク(1)を強調表示できます 現在マスクの青い輪郭が表示されていない場合に備えて、作成したマスクを表示します。
6。 2番目のクリップを下に配置します
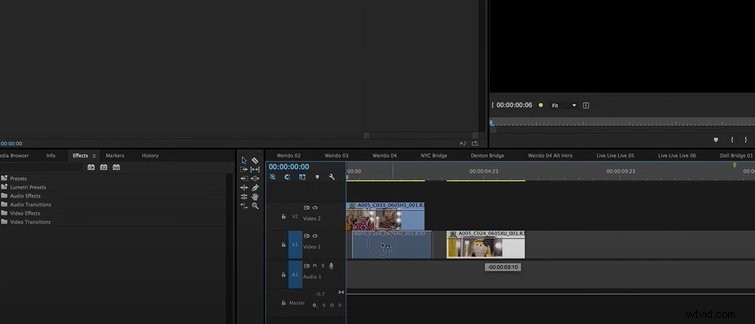
マスク内に表示するフッテージを含むクリップをビデオトラック1に配置します 、マスクされたクリップの真下。これで、前の手順で切り取った領域の映像を見ることができるはずです。
クリップを強調表示し、 x でその位置を操作することにより、ビデオトラック1のフッテージの配置を調整できます。 およびy モーションの座標 エフェクトコントロールのタブ 。
マスクを使用する最も一般的な例の1つであり、デッキでこの知識が必要になる状況は、企業クライアントの画面の交換です。
先週、あるクライアント(企業のクライアント)から、ショットの後ろの隅にある画面を削除するように言われました。画面には、見たままにできない独自の情報が含まれているためです。
ShutterstockTutorialsのRobbieJanneyが、AfterEffectsとPremiereでこれらの画面置換を作成する方法を教えてくれます。参考までに、チュートリアルは私が上で書いたものと似ています。テクニックはマスキングに普遍的であり、ツールやハウツーによって大きく変わったわけではありません。
これと上のチュートリアルとの最も重要な違いは、Robbieがマスキングに緑色の画面を使用していることです。
ここにいくつかの役立つヒントがあります:
- インターネットから緑色の画像(.jpg)をダウンロードし、携帯電話のネイティブフォトアプリで開きます。電話の画面全体を覆うようにし、フッテージを撮影するときに使用します。これにより、画面の置き換えを中断することなく、画面上でオブジェクトを移動できます。
- このチュートリアルのモーショントラッキング部分に到達したときに画像を完全にトラッキングするには、デバイスの四隅すべてを表示しておくことが重要です。
過去のチュートリアルや記事で、マスキングを使用して楽しむことができるすべての楽しみを探りました。たとえば、Shutterstock Tutorialsのチームが行ったちょっとしたトリックの1つは、予算が限られているときに生産価値を高めるために、マスクを使用してライトを非表示にすることでした。
マスクを使用して、画像を削除および追加し、既存の画像を操作することで、必要な種類の画像を作成する方法を見ることができます。
私が従う、または考える一般的な経験則の1つは、マスクはクリップを互いに重ねてから、最初の最初のマスタープレートに削除および追加するものを選択することで機能するということです。 (クリップ)。
Premiere Proでは、不透明度エフェクトコントロール内でのみマスクを作成する必要はありません。これはマスキングの効果的で広範囲にわたる使用法ですが、マスクのより実用的な使用法には、特定の画像領域に色を適用するためのLumetriColorなどのエフェクトコントロールが含まれます。
マスクは、サンプリングを正確に分離するために、二次カラーグレーディングプロセスでカラー修飾子を制御するのにも役立ちます。
マスクを使用して、同じ俳優が同じフレーム内に2回(またはそれ以上)表示されるビデオを作成することもできます。次のステップは、画像内のオブジェクトを追跡して作成した画像マスクにアニメーションを適用することです。
この後、特殊効果の魔法が形になります。すべてPremierePro内にあります。
Premiere Proの使用に関するヒントがさらに必要ですか?これらをチェックしてください:
- すべてのビデオ編集者が見るべき15のPremiereProチュートリアル
- AdobePremiereProのすばやく簡単な合成のヒント
- AfterEffectsおよびPremierePro用の15の無料カメラシェイクプリセット
- AdobePremiereProでタイムラインを適切にパンケーキする方法
- Adobe PremiereProCCでクリップをカットする最も簡単な3つの方法
