このビデオチュートリアルでは、基本的な合成を使用して前景オブジェクトの背後にテキストを配置し、奥行きとスタイルを作成する方法を学びます。
独自の方法でテキストを使用することで、プロジェクトの制作価値をすばやく簡単に高めることができます。このチュートリアルでは、シーン内のオブジェクトの背後にテキストを配置する方法を紹介します。この特定のプロジェクトでは、砂漠を歩いている男性のクリップを使用します。砂丘でわずかに覆われた、ショットの背景のはるか遠くにテキストが表示されるようにします。これが前と後です。

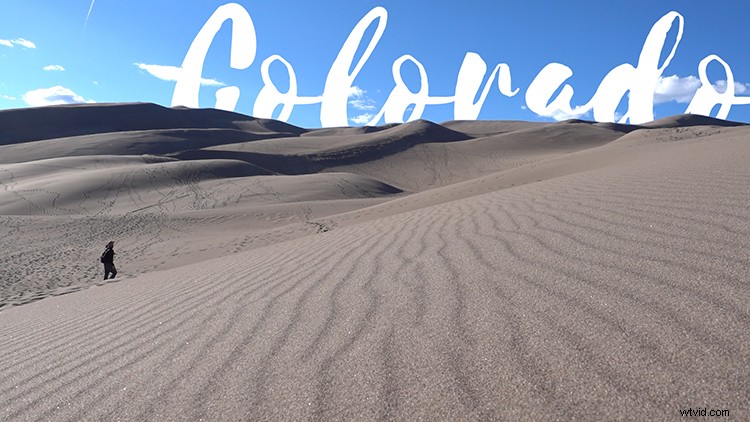
Premiere Proを使用してこの外観を実現するにはどうすればよいですか?簡単なステップバイステップのアプローチを詳しく見てみましょう。
ステップ1:レイヤーを複製する
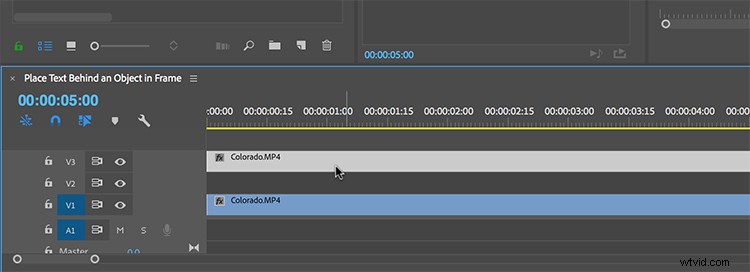
最初のステップとして、レイヤーを複製する必要があります。これを行うには、Altキーを押しながらレイヤーをつかんで、新しいトラックにドラッグします。このトリックを機能させるには、複製とオリジナルの間に空のトラックを残す必要があります。これは、他のすべてを設定すると、テキストグラフィックが表示される場所です。基本的に、3つの異なるレイヤーで構成されるコンポジットを作成しています。次に、トップレイヤーにマスクを追加する必要があります。
ステップ2:トップレイヤーをマスクする
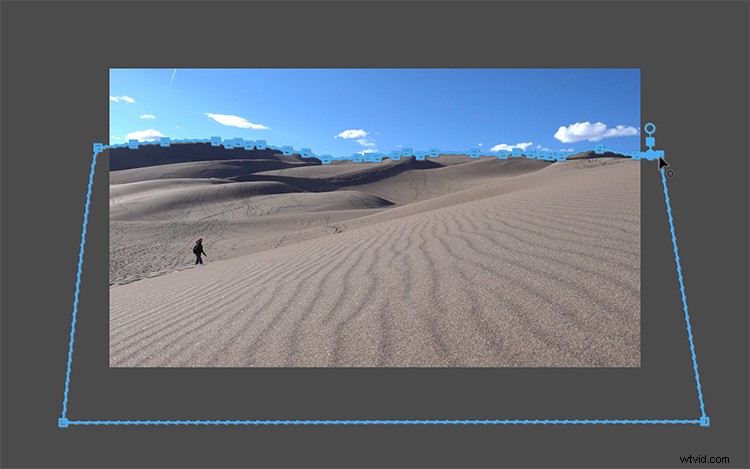
次に、最上層の空をマスクする必要があります。効果コントロールパネルの不透明度マスクツールを使用して、マスクを適用できます。 Free draw bezierツールをつかんで、地平線に沿ってパスを追加し始めます。マスキングプロセスを少し簡単にするために、プログラムモニターのズームを200%〜400%にしてから、アクセント記号( `)ショートカットキーを使用してパネルを全画面表示します。これで、ビューが改善され、マスクパスをより詳細に適用できるようになりました。動いているものをマスクしたい場合は、マスクを追加してから、マスクパス追跡ツールを使用して動きを追跡します。これで、テキストを追加する準備ができました。
ステップ3:テキストを追加する
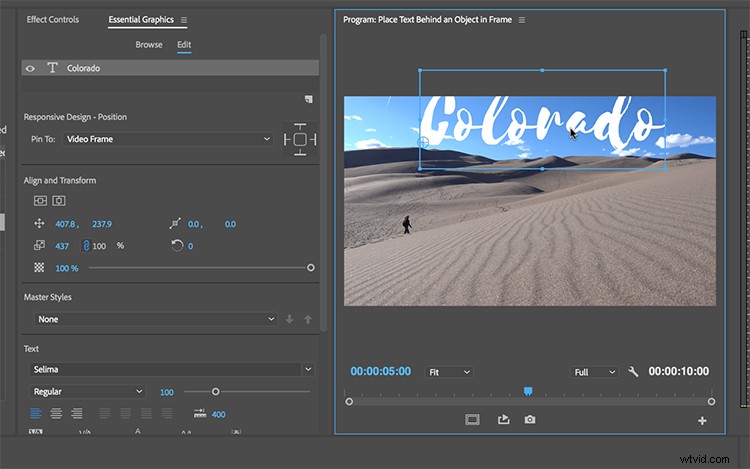
タイプツールを使用して、シーンに「コロラド」という単語を追加します。テキストを操作するには、[ウィンドウ]> [エッセンシャルグラフィックス]を選択して、[エッセンシャルグラフィックス]パネルを開く必要があります。フォントを選択してテキストを適切にフォーマットしたら、2つの複製クリップの間でグラフィックレイヤーを下にドラッグします。レイヤーが配置されると、マスクが有効になるのがわかります。これで、テキストの配置とサイズ変更を行って、希望どおりのテキストにすることができます。
ステップ4:微調整

コンポジットはほぼ完成しています。今は微調整を行う必要があります。繰り返しになりますが、プログラムモニターでズームツールとフルスクリーンツールを使用すると、マスクの詳細を確認するのに役立ちます。ベジェハンドルを使用してマスクパスに必要な調整を加え、マスクが地平線に沿っていることを確認できます。マスクに羽を少し追加することで、合成をさらに洗練することもできます。
Voilà!これで、ショットにうまく溶け込んでいるテキストができました。
