このNLEの対決では、AdobePremiereProとDaVinciResolveのテキストジェネレーターとタイトルジェネレーターを比較します。明確な勝利者がいます。
今年の初め、私はロンドンのVidCon with Blackmagicに参加して、通りすがりの若者たち、または多くの企業が彼らを見ているように、明日の顧客にResolveをデモンストレーションしました。アドビとブラックマジックの両方が、新進気鋭のコンテンツクリエーターに彼らのソフトウェアを宣伝するために大会に出席しました。多くの若いクリエイターは12ビットのフッテージとRAWにほとんど関心がありませんが、風変わりなテキスト機能には長い間取り組んでいます。 10歳の甥から毎週末、「ルイスおじさん、YouTubeチャンネルの紹介をしてくれませんか?」と聞いています。
では、タイトルジェネレータ、組み込みのテキストエフェクト、および事前に作成されたプリセットを調べる場合、各プログラムはどのように測定されますか?
DaVinciResolveがテキストを処理する方法が気に入らないことを公然と認めます。これは私の記事からのものです。DaVinciResolveのタイトルジェネレータはヒットですか、それともミスですか?:
私の主な不満は、Resolveのテキストでクリエイティブなことをしようとすることでした。たとえば、以下の部分には2つのテキストレイヤーがあります(1行のフォントサイズを簡単に変更できないため)。 1つは標準のテキストジェネレータを使用し、もう1つはText+を使用します。タイムラインビューア自体でテキストを選択し、テキストを新しい位置に移動するだけで、「TheBeat」を自由に移動できます。ただし、PremiumBeatのテキストはそれほど簡単ではありません。最初にテキストを選択し、次に変換ツールをアクティブにしてから、テキストを移動する必要があります。
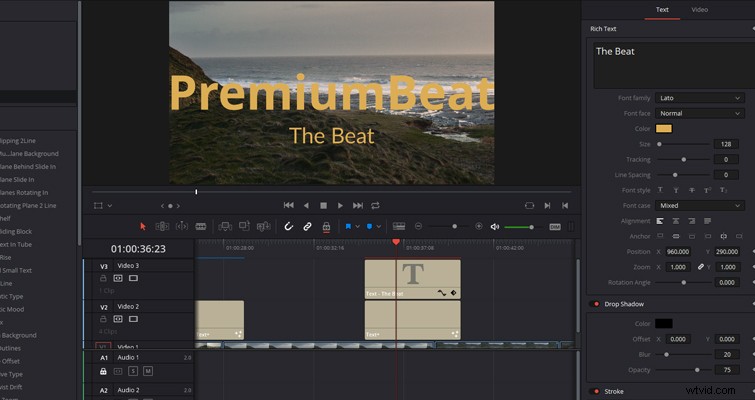
Fusionソースからテキストを作成するText+は、Resolve 15で展開され、書き込み効果を使用したテキストのアニメーション化からz空間でのテキストの回転まで、テキストの動作に合わせて多数のクリエイティブコントロールを追加します。 Text +は、フォントを単なるテキストアウトラインとして表示するなど、色の濃淡や外観のプロパティを調整できるようにすることで、より多くのデザインの選択肢を提供します。
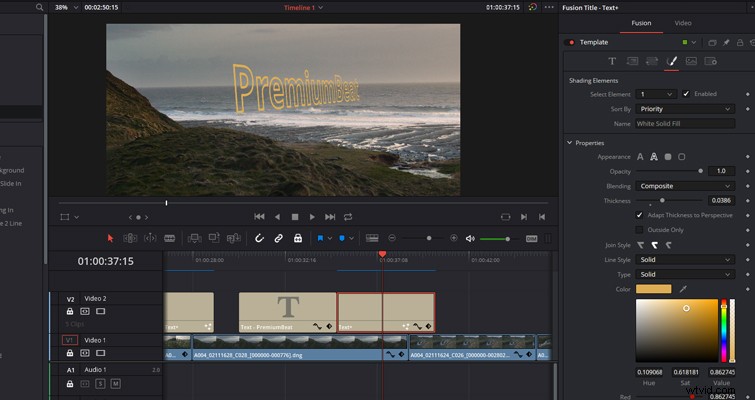
ただし、Text +を使用するときに、すべての個々のパラメーターにリセット機能があるわけではないことに気付いた場合、(そして繰り返しになりますが)フラストレーションが生じます。また、Ctrl-Zをクリックしてアクションを元に戻しても、何も起こりません。動きとフォントの変更のみを元に戻します。
テキストの特定のプロパティを変更するためにいくつかのメニューをクリックする必要があることから、タイムラインモニターで位置を変更する前にトラック上のテキストを選択する必要があるという面倒なプロセスまで、それは楽しいプロセスではありません。 Resolveとそのテキストに対するおそらくすべての人の主な不満は忘れられません。フォントを選択するときに、フォントのデザインのプレビューは表示されません。各フォントを手動でスクロールする必要があります。 (Blackmagicの担当者は、Resolve Facebook Usergroupで、これは将来変更されると述べています。)
Resolveのシンプルなテキスト要素に不満がありますが、昨年のFusionの組み込みには、いくつかの3Dおよび2Dタイトルプリセットが含まれていました。これらの新しいタイトルを使用すると、作成済みの3Dカスタムタイトルをすばやくドラッグアンドドロップして、フッテージにスパイスを加えることができます。外出先でのコンテンツ作成者に最適です。
2Dの例:

3Dの例:

ただし、これらのプリセットがソフトウェアに組み込まれているように見えます。したがって、色要素以外のプロパティをカスタマイズすることはできません。
多くのResolve関数は、数値入力ではなくスライダーで調整します。これは本質的に否定的な属性ではありませんが、スライダーの反応が極端すぎることがわかりました。わずかに右に動かすと、テキストを5%だけ動かしたい場合に、テキストを100%増やすことができます。
Photoshopの背後にある会社が、編集ソフトウェアで優れたテキスト機能を提供しているのは当然のことです。数年前、彼らは「テキストオブジェクトの追加」を削除し、Photoshopに似たタイプツールを追加しました。エフェクトライブラリを開いてタイトルジェネレータを見つけてトラックに配置するのではなく、キーボードショートカット(T)を押すことができるのは、はるかに有機的です。また、流動性について話したい場合は、テキストをクリックするだけで移動できます。もちろん、1つのテキストオブジェクトで2行のテキストのサイズ、フォント、および色を調整できることは、天の恵みです。 Resolveでは、テキストの両方の行に別々のテキストオブジェクトが必要になります。
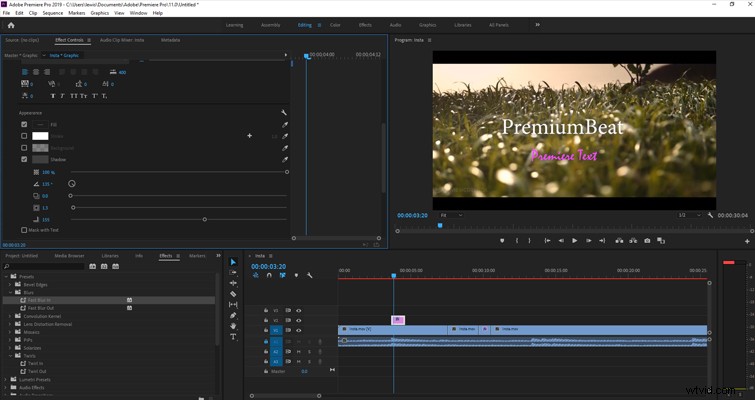
ResolveやAfterEffectsとは異なり、Premiereには組み込みの3Dテキストプリセットはありません。そのため、AfterEffectsからインポートする必要があります。ただし、(また)Resolveとは異なり、Premiereのテキストオブジェクトには、トランジションからビデオエフェクト自体まで、膨大な数のビデオエフェクトを適用できます。 Resolveで、フュージョンタイトルにグロー効果を適用すると、びっくりします。 (ただし、Fusionタイトルにエフェクトを適用できることに注意する必要がありますが、Fusionページに配置し、Fusionエフェクトを追加する必要があります。)
Resolveについて、テキストツールよりもイライラすることが1つあるとすれば、それは編集ページのキーフレームを処理する方法です。オーディオ、ビデオ、テキストのいずれの場合でも、トラックのキーフレームパネルを開くことで、クリップ自体のキーフレームを調整できます。 Premiereでは、エフェクトコントロール内に個別のウィンドウがあり、サイズや回転などのテキストプロパティをアニメーション化するときに、プロセスがよりスムーズかつ効率的になります。
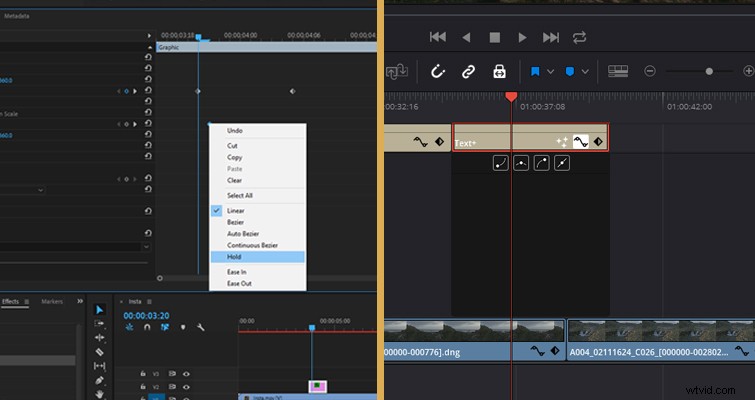
Premiereのタイプツールについて、何かおかしなことを言ってみようと思っていましたが、何も言うことはありません。使いやすいシンプルで便利なツールです。 Premiereで2年以上編集しておらず、間違ったキーボードショートカットをすべて押しても、テキストをすばやく簡単に適用してアニメーション化することができました。
私はResolveを使うのが大好きで、多くの分野で最高だと思いますが、テキストはその1つではありません。カスタムプリセットや3Dテキストアプリケーションはありませんが、Premiereはテキストのシンプルさでこのラウンドに勝ちました。
Lewis McGregorは、DaVinciResolveの認定トレーナーです。
