タイトルには通常、さまざまなテキストが含まれます。たとえば、映画のタイトル(Start Warsフォントスタイルのタイトルなど)、俳優の名前、乗組員の詳細、さらには有益な字幕などがあります。
ユーザーは、さまざまな魅力的なフォントを選択してこれらのタイトルを作成できます。また、必要なカスタマイズに従って、写真、ロゴ、またはその他の重要なグラフィックを追加することもできます。
Adobe Premiere Proプラットフォームを初めて使用する場合は、このテキストとタイトルの作成機能をどのように使用できるかについてのアイデアを得る必要があるかもしれません。
心配しないで!以下の記事では、AdobePremiereProでテキスト/タイトルを2つの方法で追加する方法に関する完全な情報を提供できます。 1つ目はテキストツールを追加することによるもので、2つ目はレガシータイトルです。最後に、より簡単な方法でテキストを追加する方法もお知らせします。テキストを追加するだけでなく、サブミックスを使用して、PremiereProでビデオをプロフェッショナルに見せることもできます。
あなたも好きかもしれません: PremiereProで分割画面を作成する方法>>
- パート1:PremiereProでテキストを追加する方法
- パート2:レガシータイトルのビデオにテキストを追加する方法
- パート3:FilmoraProでビデオにテキストを追加する方法(より簡単)
パート1:PremiereProでテキストを追加する方法
ユーザーは、Premiere Proを、幅広いフォント選択オプションとテキストスタイルを備えた最も堅牢なソフトウェアプラットフォームの1つとして認識しています。また、Webサイトからテキストとタイトルのテンプレートを取得し、タイトルをアニメーション化して独自のビューを作成することもできます。ビデオをよりプロフェッショナルに見せたい場合は、タイムコード計算機を使用してビデオの長さを計画することもできます。以下は、PremiereProでタイトルとテキストを追加する方法に関する手順です。
- プレミアを開いて新しいプロジェクトを構築する :クリックして、WindowsまたはMacでPremiereProを開きます。 ファイルをクリックします 上部に>新規>プロジェクト 。プロジェクトに名前を付けて、[ OK]をクリックします 。メディアをインポートするには、左隅のライブラリをダブルクリックします。次に、必要なビデオファイルをPremiereProタイムラインにドラッグするだけです。
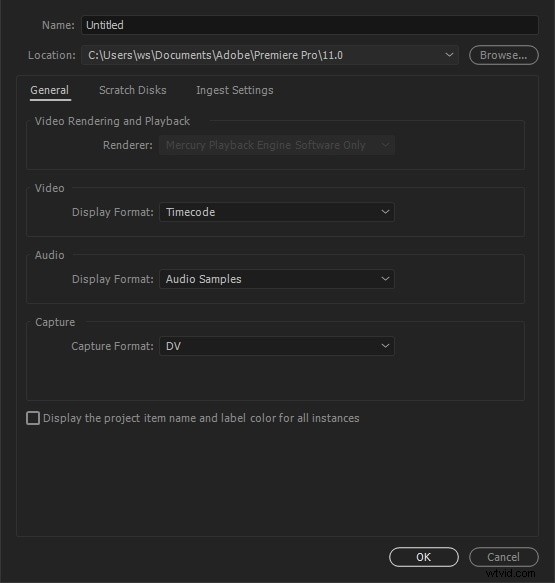
- テキストツールの追加 :次に、一番上のツールバーに移動して、タイトルを選択します。 、新しいタイトルを選択する必要がある場所からドロップダウンメニューが表示されます>デフォルトの静止画 。ユーザーは、キーボードからCtrl+Tを押すだけでこの操作を実行できます。新しいタイトルウィンドウが画面に表示されます。ここでは、ビデオの幅、タイムベース、高さ、およびアスペクト比に関する詳細を確認できます。これらすべての詳細をそのままにして、プロジェクトの名前を入力するだけです。最後にOKを押します 。
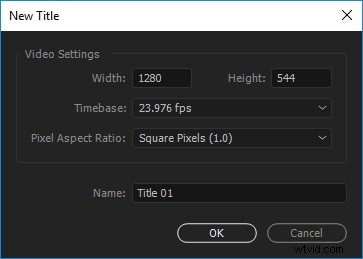
- テキスト設定のプレビュー :タイトルツールウィンドウが右側に表示され、タイトルデザインの幅広いコレクションが表示されます。このツールパネルは、フォントサイズ値、フォントスタイルフィールド、フォントファミリ、および選択ツールとともに、タイプカラープロパティ、空間変換プロパティ、タイプ配置ボタン、およびタイプツールを簡単に選択するのに役立ちます。
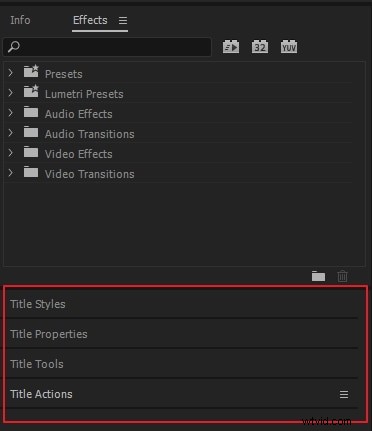
また、すべての変更のプレビューを作成するのに役立つミニチュアモニターを画面上で見つけることができます。これは、外側の長方形の寸法ごとにアクションセーフエリアを示す2つの同心長方形と、内側の長方形内で考慮される領域ごとに1つのタイトルセーフエリアを表します。これらの寸法ガイドラインに従うと、タイトルを最終的な動画に完全に配置するのに役立ちます。
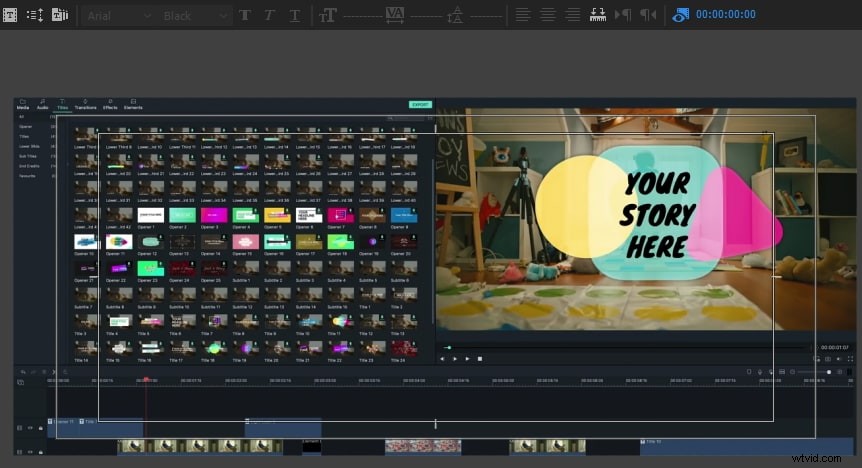
- テキスト行を入力 :右側のタイプツールを使用して、フレームテキストを追加する領域をクリックします。この指定された領域にあなたの言葉を入力してください。改行を作成するには、Enterキーを押します。
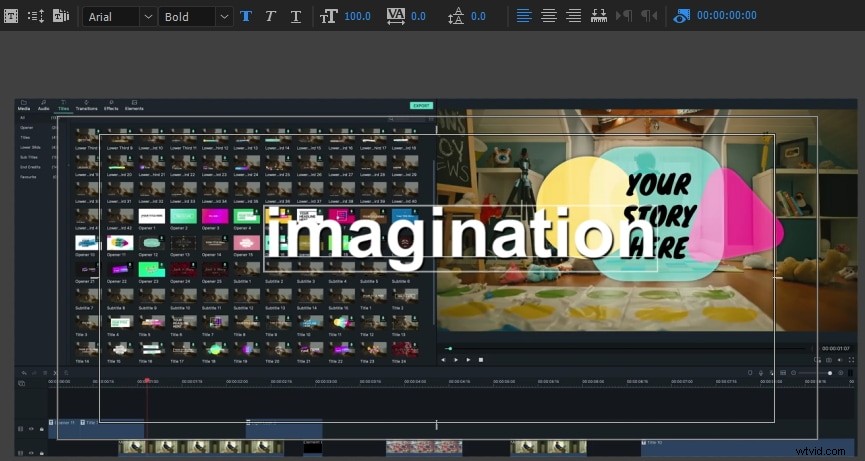
- テキストの色、サイズ、フォント、位置などを変更します :タイトルのプロパティ領域で、サイズ、色、フォントのカスタマイズなど、追加したテキストの基本的な調整を行います。変換セクションで幅と高さを変更することもできます。
テキストの色を変更する :チェックボックスをクリックして新しい色を使用すると、テキストの色を変更できます。ちなみに、ビデオの色が好きなように感じた場合は、スポイトを使用して選択し、テキストに適用することもできます。塗りつぶしは、テキストの色を変更します。ストロークは、テキストのアウトラインの色を変更できます。厚みを変えることもできます。シャドウは、テキストにドロップシャドウ効果を与えることができます。スライドバーを使用して、サイズと角度を変更できます。
テキストの位置を変更する :テキストのより良いレイアウトが必要な場合は、変換によってその位置を変更できます。位置によって、テキストが表示される場所を決定できます。回転によってテキストの方向を変更することもできます。不透明度によって透明度が変わる可能性があります。
テキストアニメーション :エフェクトコントロールウィンドウでテキストにアニメーションエフェクトを追加することもできます。再生ヘッドを使用してアニメーションを開始し、再生ヘッドを停止する場所に移動します。ストップウォッチをクリックしてアニメーション効果を適用することを忘れないでください。
注 :カーソルがテキストフィールドにある場合にのみ、変更を加えることができます。
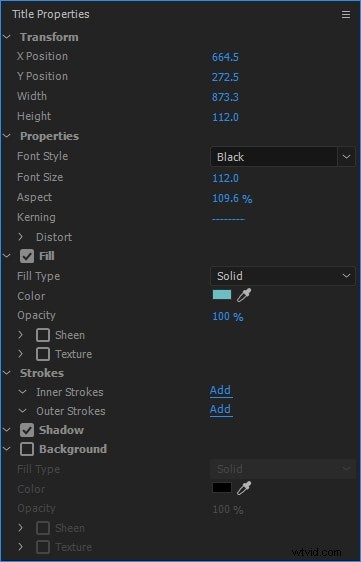
- テキストの配置を変更する :タイトルアクションセクションでは、テキストを目的のフィールドに適切に配置するために、水平左、水平中央などを選択できます。タイプに必要なすべての変更を加えるために、選択ツールを使用する時が来ました。画面の右上隅にある閉じるボタンを押します。

- タイムラインにテキストを適用する :最近ビデオに追加したタイトルがプロジェクトパネルに表示されます。タイムラインで利用できるビデオクリップにドラッグするだけです。すべての変更と効果をプレビューします。ビデオクリップごとに適切な影響を与える必要があるため、テキストの長さを調整することを忘れないでください。ビデオクリップに目的のアニメーション効果を適用するときが来ました。ユーザーは、すべてのビデオクリップに複数のテキストオーバーレイを追加することもできます。
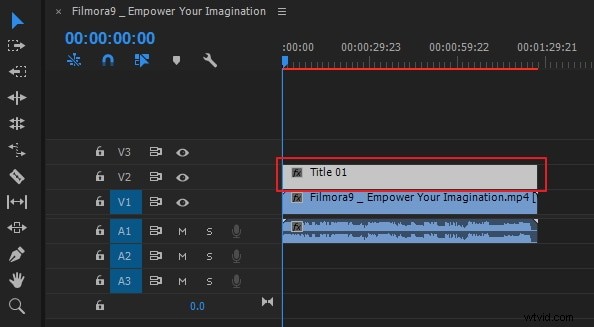
- テキスト付きのビデオをエクスポート :テキストに問題がなければ、ファイルをクリックします。>エクスポート>メイダ 。フォーマットやプリセットを変更して基本設定を行うことができます。 Facebook、YouTube、Vimeoに直接公開することもできます。次に、[エクスポート]をクリックします 右隅にあります。
パート2:レガシータイトルのビデオにテキストを追加する方法(最新)
- 最初にプレミアを開く :Premiereをクリックして開くことができます。ファイルを閲覧したい場合は、ファイルをクリックして開く必要があります。プロジェクトを開くもう1つの方法は、編集するファイルが最近のファイルであるかどうかを選択することです。
- 今すぐタイトルを作成 :Premiereでは、テキストはビデオに作用するレイヤーであるため、レイヤーを作成する必要があります。上部の[ファイル]をクリックします。 [新規]を選択し、バージョンが最新の場合は[レガシータイトル]を選択します。そうでない場合は、タイトルです。
- 新しいタイトルの名前を取得する :ポップアップウィンドウが表示されます。ここでは、幅、高さ、タイムベース、アスペクト比を設定できます。何を設定すればよいかわからない場合は、デフォルトのままにしてください。名前を入力します。 [OK]をクリックします。
- テキストツールを選択 :左側で、テキストツールであるT字型を選択します。プレビューウィンドウをクリックして、タイトルを入力します。何でも入力できます。
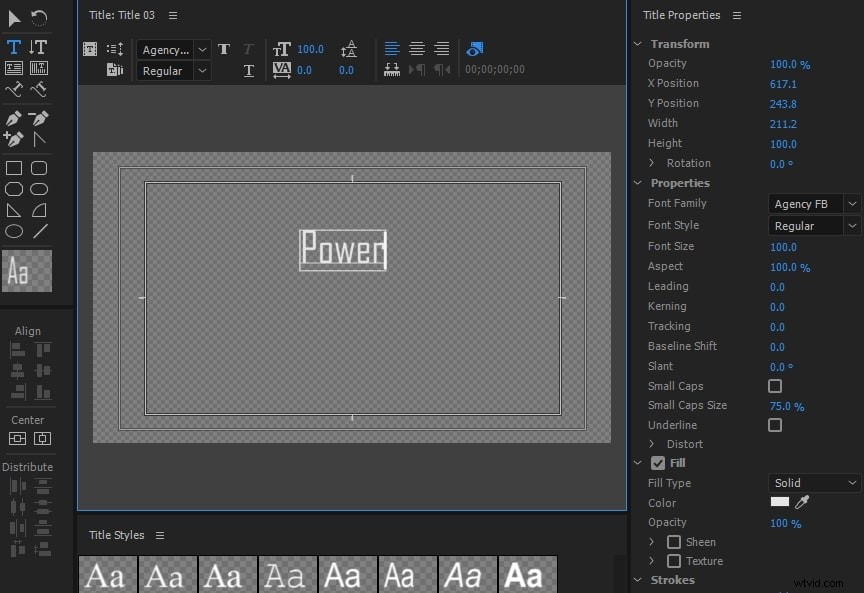
- テキストフィールドを移動 :見栄えを良くするために、テキストを移動する必要がある場合があります。最初のアイコンをクリックするだけで、タイトルを削除できます。
- 調整調整 :多くのテキストを入力する場合は、テキストの配置を変更できます。左、右、上、下に調整できます。
- 図形を作成する :左側には、長方形、円形、円弧など、使用できる形状がいくつかあります。これにより、図形を使用してテキストの外観が異なります。
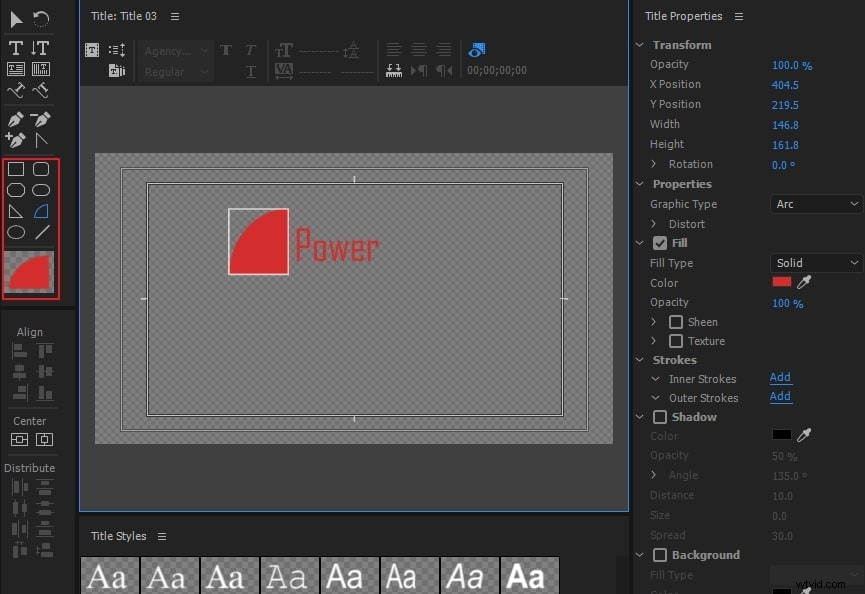
- テキストの色を変更する :塗りつぶしセクションで、スポイトアイコンの横にあるカラーボックスをクリックします。好きな色をたくさん拾うことができます。数字を入力して正確な色を取得することもできます。スポイトアイコンを使用して、画面上の色を選択することもできます。色番号がわからない場合に便利です。好きな色が見つかるまで色を試してみてください。
- タイトルをタイムラインにドラッグ :満足のいく結果が得られたら、メディアライブラリのテキストサムネイルをクリックします。これで、ビデオをタイムラインにドラッグしてテキストをビデオに追加できます。
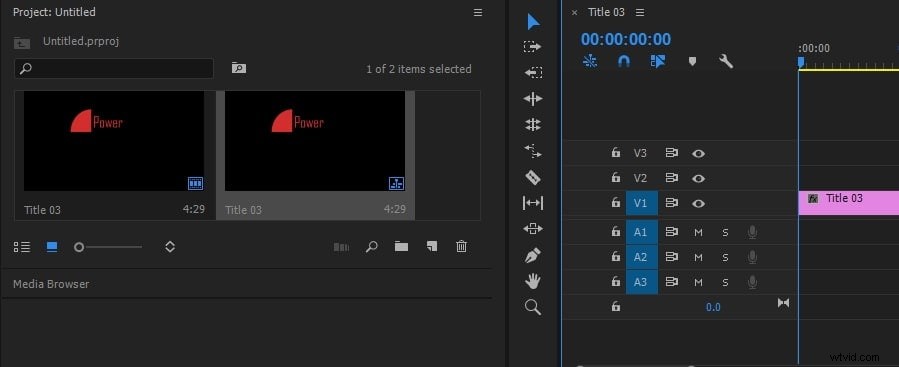
パート3:FilmoraProでビデオにテキストを追加する方法(より簡単)
Adobe Premiereの使用が簡単ではないと感じた場合、FilmoraProは、生産性の向上、制御の向上、および創造力を発揮するためのより多くの方法であなたを救うためにここにあります。エントリーレベルから抜け出し、高度な編集スキルを身に付けたい人に最適なビデオエディタです。最も重要なことは、他の高度なビデオエディタと比較して非常に使いやすいことです。基本的にドラッグアンドドロップで簡単にテキストをビデオに追加するために使用できます。詳細については、手順を確認してください。
- FilmoraProを開いてテキストを追加 :クリックしてFilmoraProを開きます。ホームページで、新しいプロジェクトの作成を選択できます。 または既存のプロジェクトを開く 。ニーズに基づいて1つのオプションを選択してください。ここが初めての場合は、最初にテキストを追加するものを選択することをお勧めします。
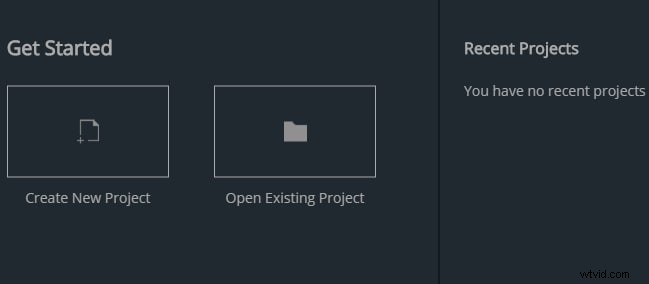
- ビデオをインポートして最初にテキストを追加 :これで、編集インターフェイスが表示されます。 インポートをクリックします または、左隅の空白の領域をダブルクリックします。選択したら、タイムラインにドラッグアンドドロップします。デフォルトでは、上部にTrimmerとViwerの2つのウィンドウがあります。ビデオをプレビューしたいだけの場合は、トリマーがトリミングとカット用であるため、viwerを確認してください。
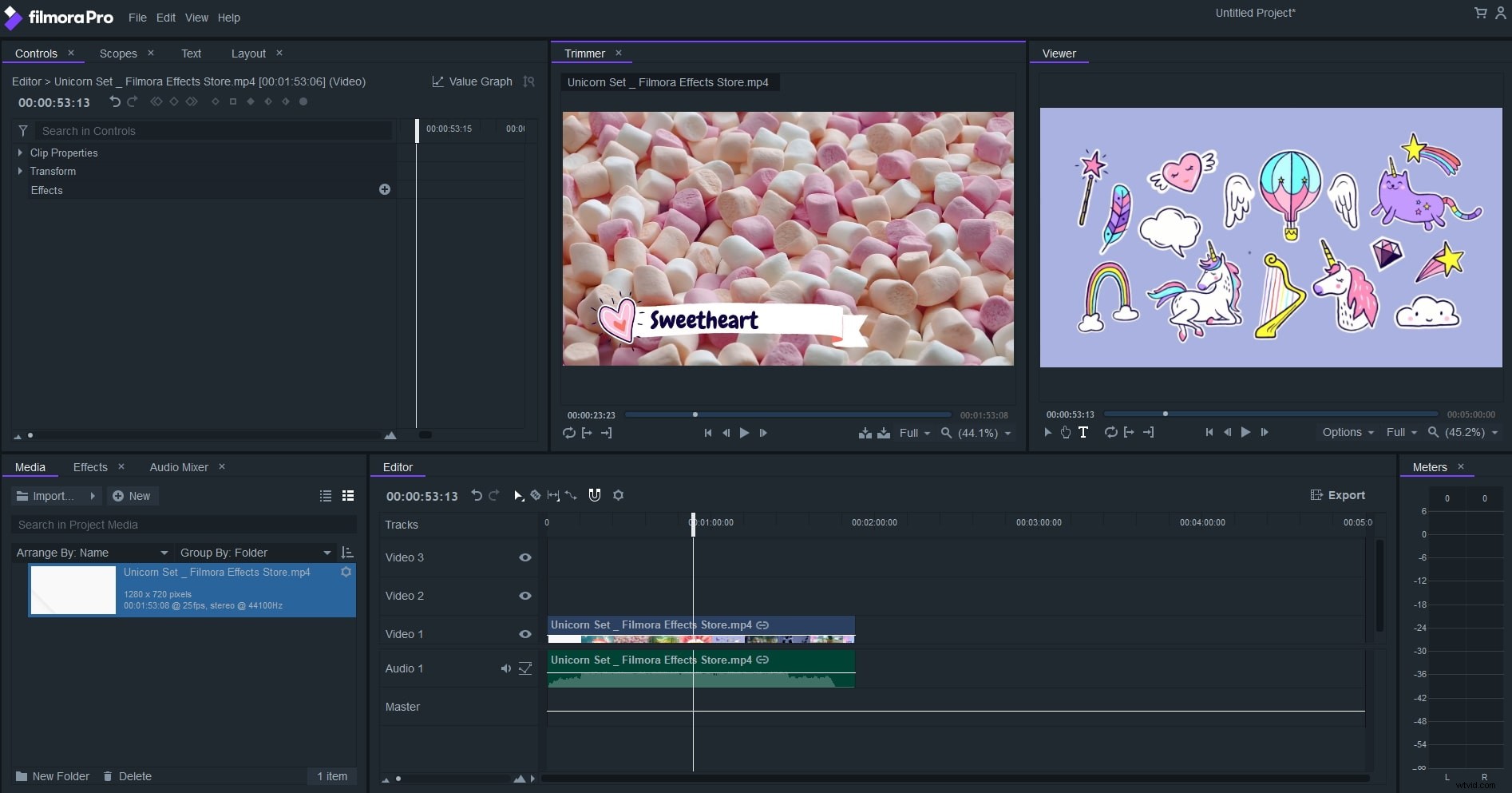
- 好きなテキストを入力してください :Viwerウィンドウをクリックして、テキストを入力します。
- テキストスタイルをカスタマイズする :左上隅にある[テキスト]をクリックします 。ここでは、2つの方法でテキストをカスタマイズできます。
キャラクター :テキストのフォント、サイズ、色を変更できます。文字が混みすぎているように感じる場合は、間隔で調整することもできます。透明にすることもできます。
段落 :このセクションでは、段落の配置を調整できます。基本的には、左、中央、右に変更できます。
ヒント :タイトルのインポートをクリックしてテキストプリセットを選択することもできます [テキスト]タブで。
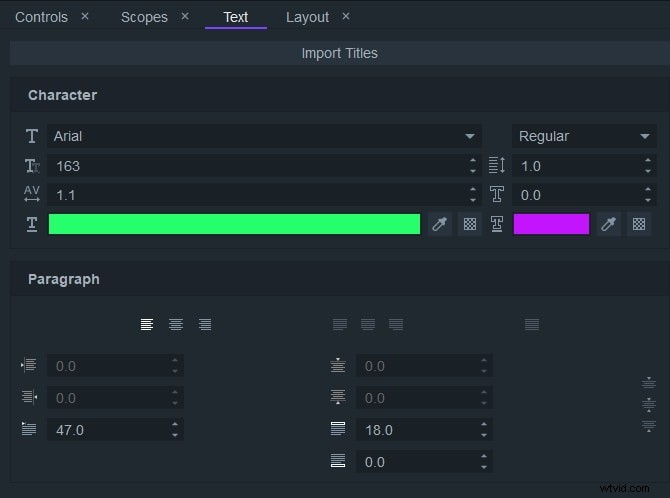
- ビデオを直接保存およびエクスポート :ファイルをクリックします>保存 、最初にプロジェクトを保存したい場合。エクスポートするには、エクスポートをクリックします タイムラインエリアで。お好きなフォーマットをお選びください。次に、[エクスポート]をクリックします。
結論
上記は、Premiere Proでテキスト、タイトル、またはアニメーション化されたローワーサードタイトルまたは字幕を追加する手順です。これらの情報が役立つと思われる場合は、お友達と共有するか、以下にコメントを残すことを忘れないでください。ただし、Adobe Premiereの使用にうんざりしている場合は、Wondershare FilmoraProを選択してみませんか?それはあなたの物語をパワーアップすることができるプロのビデオ編集ソフトウェアです。 Premiereに比べて使いやすいです。テキストとタイトルをより細かく制御できるようになります!
