Adobe Premiere Proは、プロフェッショナルで包括的なビデオ編集プログラムであり、ビデオを好きなように編集できます。 Premiereでビデオにテキストを配置するのは簡単かもしれませんが、テキストを編集し続けるにはどうすればよいですか?この投稿では、PremiereProでテキストを編集する方法を紹介します。
Adobe Premiereには、直感的なインターフェイスと柔軟なタイムラインがあります。クールな編集ツールを使用すると、ビデオエフェクトやビデオトランジションを適用したり、色を調整したりできます。 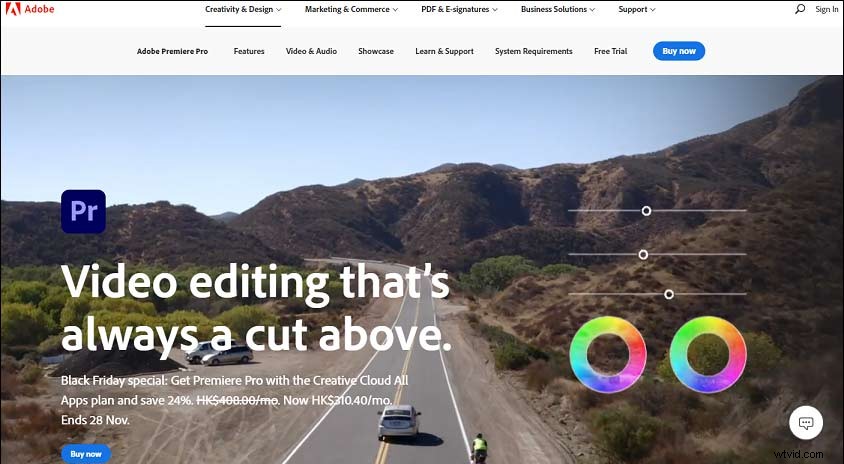 オーディオファイル、ビデオクリップの反転またはトリミングなど。この投稿では、Premiereでテキストを編集する方法を説明します。 2つの側面からのPro:PremiereProでタイトルを編集する方法とテキストを編集およびフォーマットする方法。
オーディオファイル、ビデオクリップの反転またはトリミングなど。この投稿では、Premiereでテキストを編集する方法を説明します。 2つの側面からのPro:PremiereProでタイトルを編集する方法とテキストを編集およびフォーマットする方法。
また、Adobe Premiereの無料の代替品が必要な場合は、MiniToolMovieMakerが最適です。
PremiereProでタイトルを編集する方法
このパートでは、Premiere Proでテキスト効果を編集する方法を2つの側面から説明します。タイトルに図形と画像を追加する方法、タイトルに色と影を追加する方法です。テキストを編集する前に、まずPremiereでテキストを追加する方法を知っておく必要があります。
タイトルに図形や画像を追加する方法
PremiereProでタイトルに図形を追加する方法は次のとおりです。
手順1.エクスポートビューのタイムラインでタイトルをダブルクリックします。
ステップ2.形状ツールを選択します:長方形、楕円、角丸長方形、線。
ステップ3.Shiftを押します シェイプツールをドラッグして、シェイプのアスペクト比を制限します。 (オプション)
ステップ4.Altを押します シェイプツールをドラッグして、シェイプの中心から描画します。 (オプション)
ヒント: 描画時に図形を斜めに反転するには、斜めにドラッグします。図形を水平または垂直に反転するには、上、上、または下にドラッグできます。ステップ5.スタイルをクリックします 調整パネルで、スタイルオブジェクトを選択して適用します。
PremiereProでタイトルに画像を追加する方法は次のとおりです。
手順1.エクスポートビューのタイムラインでタイトルをダブルクリックします。
ステップ2.モニターパネルを右クリックして、画像を選択します>画像を追加 または、テキストをクリックします>画像>画像を追加 。
手順3.画像をインポートしたら、画像を目的の場所にドラッグします。
手順4.画像のサイズ、不透明度、縮尺を変更するか、画像を回転させます。 (オプション)
タイトルに色と影を追加する方法
Premiere Preでは、オブジェクトのカラープロパティを使用して、オブジェクトのストローク、塗りつぶし、およびシャドウの色とタイプを調整できます。
例としてストロークの設定を見てみましょう。
手順1.エクスポートビューのタイムラインでタイトルをダブルクリックします。
ステップ2.ストロークのあるオブジェクトを選択します。
手順3.オブジェクトを右クリックして、[色のプロパティ]を選択します 。
ステップ4.ストロークを選択します ボックスをクリックし、目的のストロークを選択します。
手順5.ストロークの太さをピクセル単位で指定します。
手順6.ストロークを透明にするか、色を100%白または黒に設定するか、グラデーションメニューで色を数値で設定します。
ドロップシャドウを追加する方法は次のとおりです。
手順1.エクスポートビューのタイムラインでタイトルをダブルクリックします。
ステップ2.オブジェクトを選択し、カラープロパティをクリックします 。
ステップ3.ドロップシャドウを選択します 、角度、距離、柔らかさを設定します。
手順1.タイトルを選択します
- クイックビューのタイムラインで、タイトルクリップを選択します。モニターパネルで、タイトルクリップを選択してダブルクリックします
- タイトル編集ツールが表示され、タイプツールに変わります。
ステップ2.テキストを自動的にワープします。
- エクスポートビューのタイムラインでタイトルをダブルクリックします。
- テキストを選択します>ワードワープ または、モニターパネルを右クリックして、ワードワープをクリックします。 。
- モニターパネルにテキストを入力します。
手順3.フォント、フォントスタイル、フォントサイズを設定します。
- エクスポートビューのタイムラインでタイトルをダブルクリックします。
- モニターパネルでテキストを選択します。
- フォントからフォントを選択します メニューをクリックし、フォントスタイルからフォントスタイルを選択します テキストのバー
- タイトルを右クリックして、コンテキストメニューからサイズを選択します。
手順4.段落の配置を変更します。
- エクスポートビューのタイムラインでタイトルをダブルクリックします。
- モニターパネルで段落テキストを選択します。
- 左揃えのテキストを1つ選択します 、中央のテキスト 、およびテキストを右揃え 。
手順5.テキストの向きを変更します。
- エクスポートビューのタイムラインでタイトルをダブルクリックします。
- モニターパネルでテキストオブジェクトを選択します。
- 水平タイプツールを選択します または垂直タイプ 。
この投稿では、PremiereProでテキストを編集する方法とPremiereProでテキスト効果を追加する方法に関するヒントをいくつか紹介します。これで、Premiereでテキストをカスタマイズしてみることができます。
