Premiere Pro でタイトルを追加する方法は?この投稿の手順に従って、Premiere Pro でタイトルを追加する方法を学習できます。最後に、動画へのテキストの追加もサポートする無料の動画エディターをお勧めします。
映画を見ていると、画面の中央に壮大なテキストが表示されるのを見たことがあるはずです。トーンを設定し、観客にシーンを紹介します。
クリエーターは、動画のすべてのフレームとそこに含まれる要素の重要性をよく知っています。多くのコンテンツ クリエーターはそこからインスピレーションを得て、タイトル テキストをおしゃれなフォントで表示し、コンテンツを持ち上げています。タイトル テキストを伴う広角ドローン ショットは、クラスの商を増強します。
また、タイトルを追加するには、このセグメントで業界をリードする Premiere Pro などのビデオ エディターが必要です。専門家が仕事で頼りにしている堅牢で用途の広いエディター。
Premiere Pro でタイトルを追加する方法
一般的に、ユーザーは Premiere Pro を登ることのできない山と見なします。しかし、幸いなことに、タイトル テキストの追加は Premiere Pro の基本的な機能であり、数時間も費やすことなく実行できます。
ステップ 1. Adobe Premiere Pro を起動します。 New 見出しの下で、プロジェクト オプションをクリックします。これにより、新しい空のプロジェクトが開始されます。タイムラインにドラッグ アンド ドロップするだけで簡単にビデオをインポートできます。
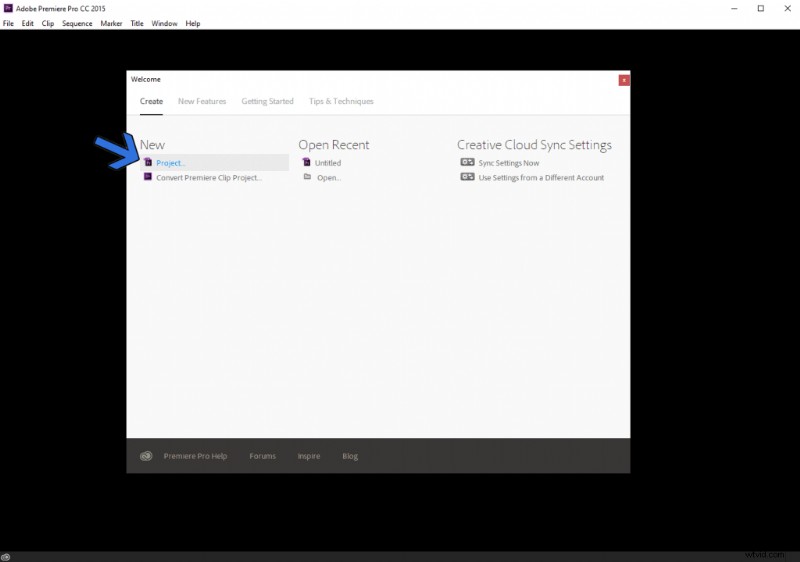
新しいプロジェクトを作成
ステップ 2. 次に、タイトル テキスト用の新しいテキスト ツールを追加します。上部のツールバーに移動し、[タイトル]> [新しいタイトル]> [既定の静止画] を見つけます。ショートカット – キーボードで Ctrl+T を押すと、長いプロセスを経ずに同じことができます。
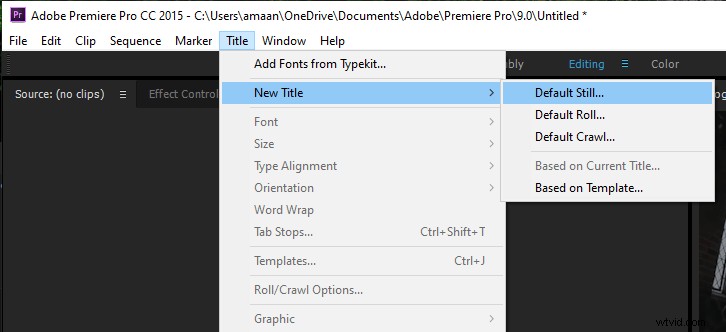
タイトル> 新しいタイトル> デフォルトの静止画
ステップ 3. 新しいタイトル ウィンドウが画面に表示されます。解像度、幅、タイムベース、アスペクト比を構成できます。そのままにして、テキスト ツールに名前を付けて先に進みます。
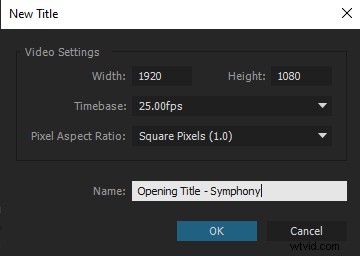
タイトル設定
ステップ 4. テキスト エディタ ウィンドウ内には、多くのオプションがあります。ゲートからテキストを取り出すことができるものを知りましょう。
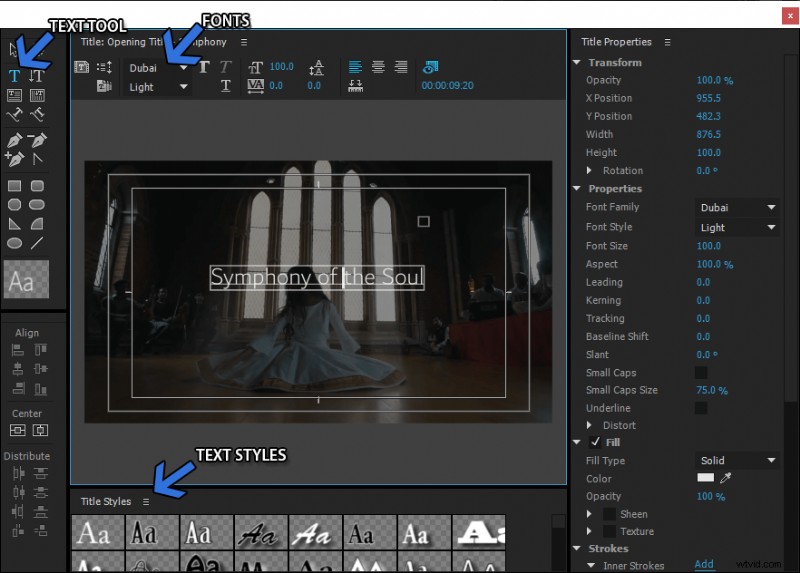
テキストメニュー
- テキスト ツール:画面に空白のテキスト ボックスを表示します。ボックスをクリックして、タイトル テキストの入力を開始します。
- フォント:タイトルに使用するフォントを選択します。コンピュータに任意のフォントをインストールすると、ドロップダウン リストに表示されます。
- Text Styles:さまざまな効果と組み合わせたフォントのプリセット メニューは、あまり考えずに使用できます。設定で手を汚したくない場合は、それを使用してください。
ステップ 5. タイトル テキストが準備されたら、ウィンドウを閉じます。プロジェクトセクションに表示されます。ビデオに追加するには、新しく作成したテキストをプロジェクト セクションからタイムラインのビデオのすぐ上にドラッグします。
ピンクのブロックは、ビデオに表示されているタイトル テキストを示しています。ブロックを選択した後にブロックを伸ばすと、持続時間を長くすることができます。
FilmForth でタイトルを追加する簡単な方法
Adobe Premiere Pro は、Windows でのビデオ編集の頂点と見なされています。それは、それが高価で、長い学習曲線を持っているという事実を取り除くものではありません.別の信じられないほど使いやすいエディターでそれを行うことができ、ポケットを軽くすることはありません。 FilmForth は、沸騰したお湯と同じくらい簡単にビデオにタイトルを追加できるビデオ エディターです。
他の製品よりも FilmForth を使用する理由
- 完全に無料で、後で追加料金が発生することはありません。その上、他の無料のビデオ エディターのようにアプリに広告はありません。
- ユーザー インターフェースは、ベテランの Windows ムービー メーカーよりも簡単です。初心者でもプロでも、ビデオ エディターは役に立ちます。
- インターネットで入手できる他の無料のものとは異なり、編集者が透かしを入れることはありません。あなたのコンテンツはあなたのものであり、編集者はいかなる理由があっても透かしを押し付けるべきではありません。
Microsoft から FilmForth をダウンロードし、サードパーティのプラットフォームからダウンロードする場合は注意してください。
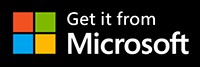 以下は、FilmForth を使用してビデオにタイトルを追加する簡単な手順です。
以下は、FilmForth を使用してビデオにタイトルを追加する簡単な手順です。
ステップ 1. FilmForth を起動し、[新しいプロジェクト] ボタンをクリックして新しいプロジェクトを作成します。ドラッグ アンド ドロップ機能を使用してビデオをインポートします。または、従来の [ビデオ/写真クリップを追加] ボタンを使用することもできます。
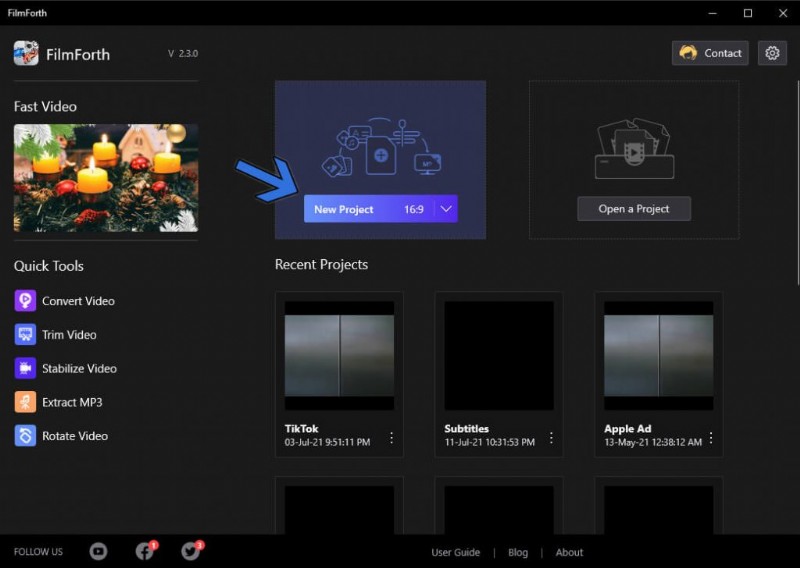
新しいプロジェクトを作成
ステップ 2. 黄色のシーカー ラインをタイトル テキストを追加するポイントに移動し、ショートカットからテキスト メニューに移動します。
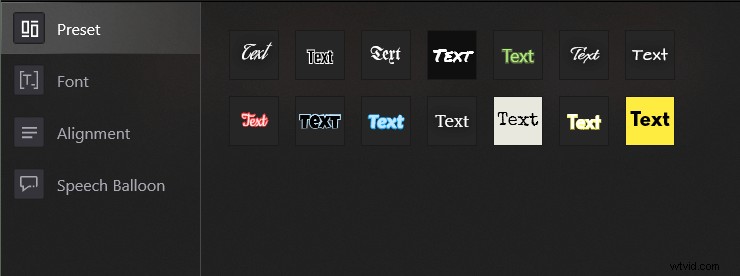
テキスト メニューのショートカット
ステップ 3. [テキストを追加] ボタンをクリックしてから、[テキストを編集] ボタンをクリックします。テキスト形式のメニューに移動します。 Formatting メニューの Font セクションの概要:
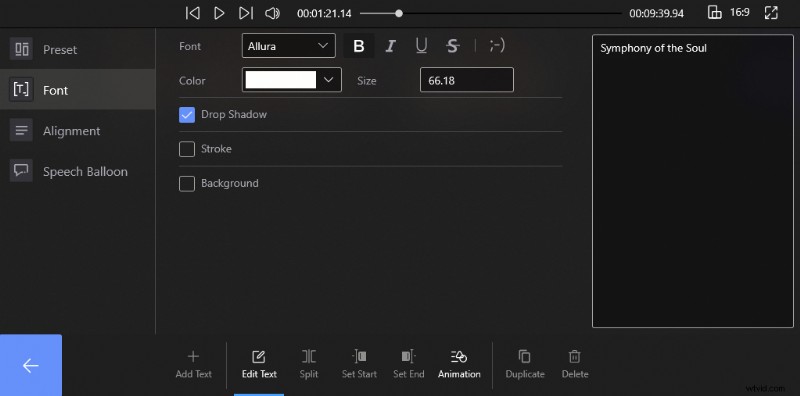
テキスト書式設定メニュー
- 右側のボックスには、タイトル テキストを入力します。ビデオに表示されます。
- ドロップ シャドウは、テキストの背後にぼやけたコピーを追加し、入力したテキストの影として表示します。
- ストロークは、任意の色のテキストに境界線を追加します。太さは 1 ~ 100 ポイントの間で変更できます。
- 背景オプションを選択すると、テキストの背後に不透明な背景が追加されます。さまざまなコントラストのシーンでテキストを目立たせるのに役立ちます。
いずれにせよ、テキストを手動で準備する時間がない場合は、プリセット セクションがあります。最適なテキスト スタイルを選択すると、テキストに適用されます。
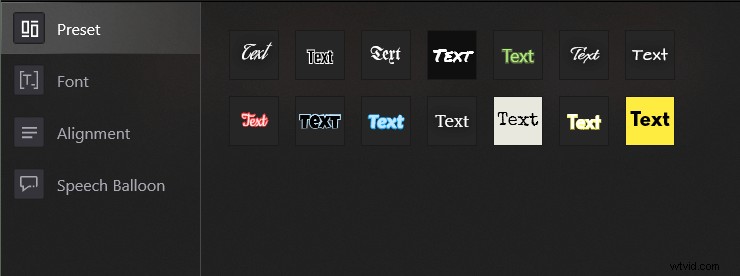
テキスト プリセット セクション
ステップ 4. フォントが完成したら、アニメーションに移ります。アニメーションのちょっとした工夫で、テキストを最大限に引き出すことができます。
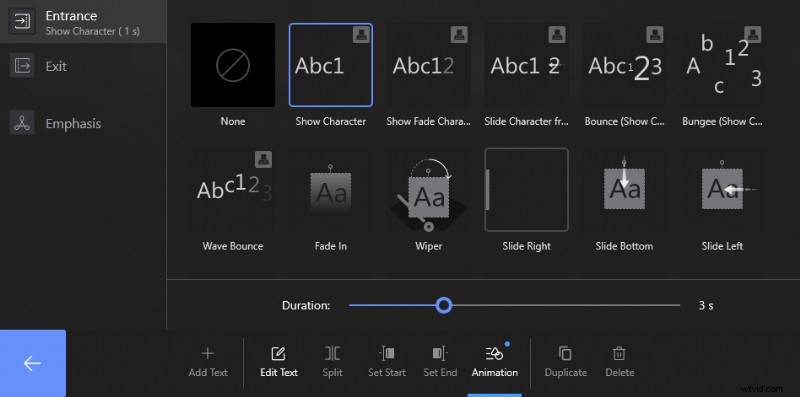
テキストアニメーション
画面にテキストを入力し、しばらくすると消えるオプションを取得します。そして 3 つ目は、ズームイン、シェイク、およびその他のトレンド効果によって際立つ強調です。アニメーションの長さは 0.2 秒から 3 秒の間である可能性があるため、それに応じてテキストを計画してください。
結論
それは今のところすべてです。 FilmForth は無料ですが、Premiere Pro はサブスクリプション ベースであり、多くのグリーン コストがかかります。前者の学習曲線はかなり均等ですが、後者は控えめに言っても、最高のチュートリアルを探す必要があります.
キャラバンはそこで止まりません。サイズについて言えば、FilmForth は Adobe Premiere Pro の 10 分の 1 のサイズです。最後に、Premiere Pro を最大限に活用するには、非常に優れたスペックのコンピューターが必要です。 FilmForth は、適度な構成のほとんどのコンピューターで実行されます。
