彼らなしでは映画を完成させることは不可能であるため、乗組員のすべてのメンバーは重要です。それが、エンドクレジットがハリウッドの初期以来これまでに作られたすべての映画の一部である理由です。オープニングクレジットまたはエンドクレジットの作成は比較的簡単な作業ですが、そのテキストのフォーマットは骨の折れる長いプロセスになる可能性があります。この記事では、Adobe Premiere Proでクレジットロールを作成するために使用できるいくつかの異なる方法を紹介するため、適切な場所にいるクレジットを作成する方法を学びたい場合。
PremiereAlternativeFilmoraProを使用してビデオにタイトルとテキストを追加する
Premiere Proは十分に強力ですが、タイトルとテキストを追加する方法を習得するには十分な時間が必要な場合があります。したがって、はるかに低価格のFilmoraProビデオ編集ソフトウェアと、テキストとタイトルを備えた完璧なビデオを簡単に試すことをお勧めします。
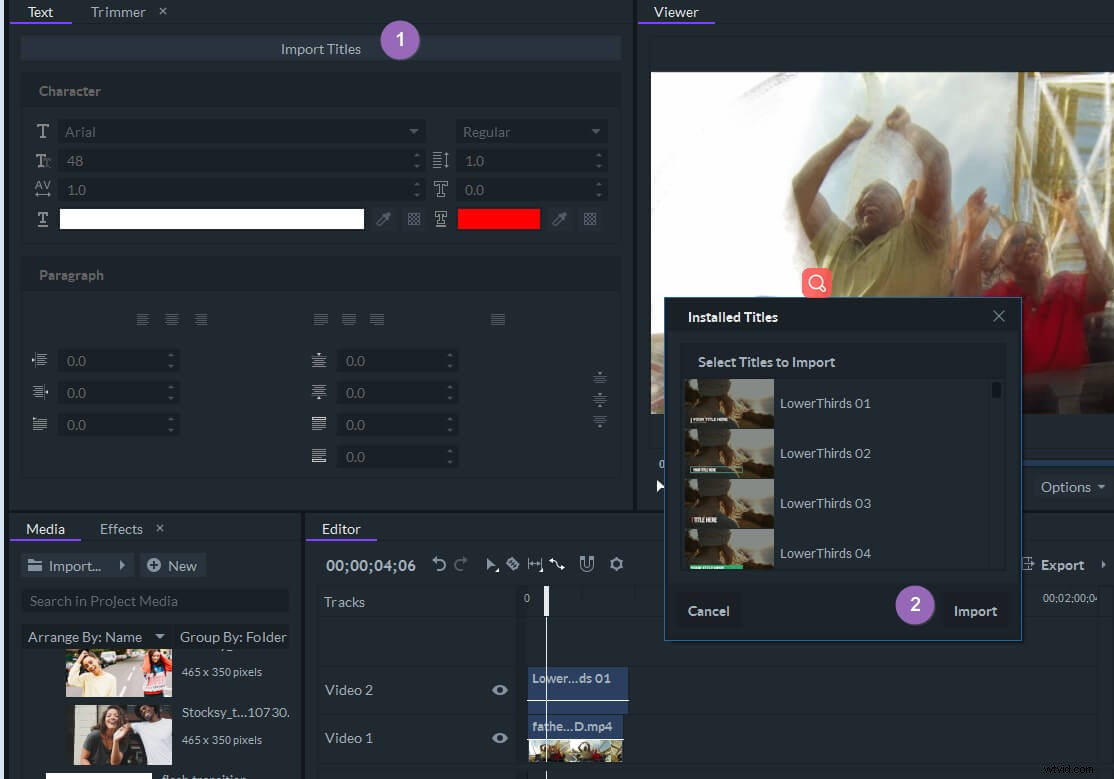
FilmoraProには、すばらしいタイトルとテキストパックが組み込まれているため、ビデオにすばやく追加できます。さらに、タイムラインでダブルクリックすることで、テキスト変換とテキストアニメーションをカスタマイズできます。
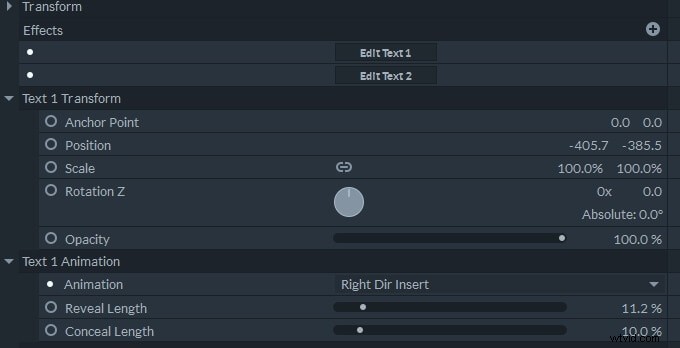
タイトルを追加するだけでなく、これらの簡単なプロのツールを使用して、アニメーションを追加したり、色補正を行ったり、画像化できるものを作成したりすることもできます。無料試用版をダウンロードして、今すぐ無料でお試しください。
AdobePremiereProでクレジットロールを作成する3つの方法
AdobePremiereProのタイトル パネルはエッセンシャルグラフィックスパネルに置き換えられました 、 2〜3年前。 2018年にリリースされたこのビデオエディタの最新のアップデートにより、映画製作者がエンドクレジットを作成するために使用できるより強力なツールがもたらされました。 Essential Graphicsパネルに加えて、Adobe Premiere Proには、ビデオの最初または最後にテキストを追加するためのすばやく簡単な方法がいくつか用意されています。それでは、PremiereProでローリングクレジットを作成する方法を見てみましょう。
1. EssentialGraphicsPanelでのクレジットパッケージの使用
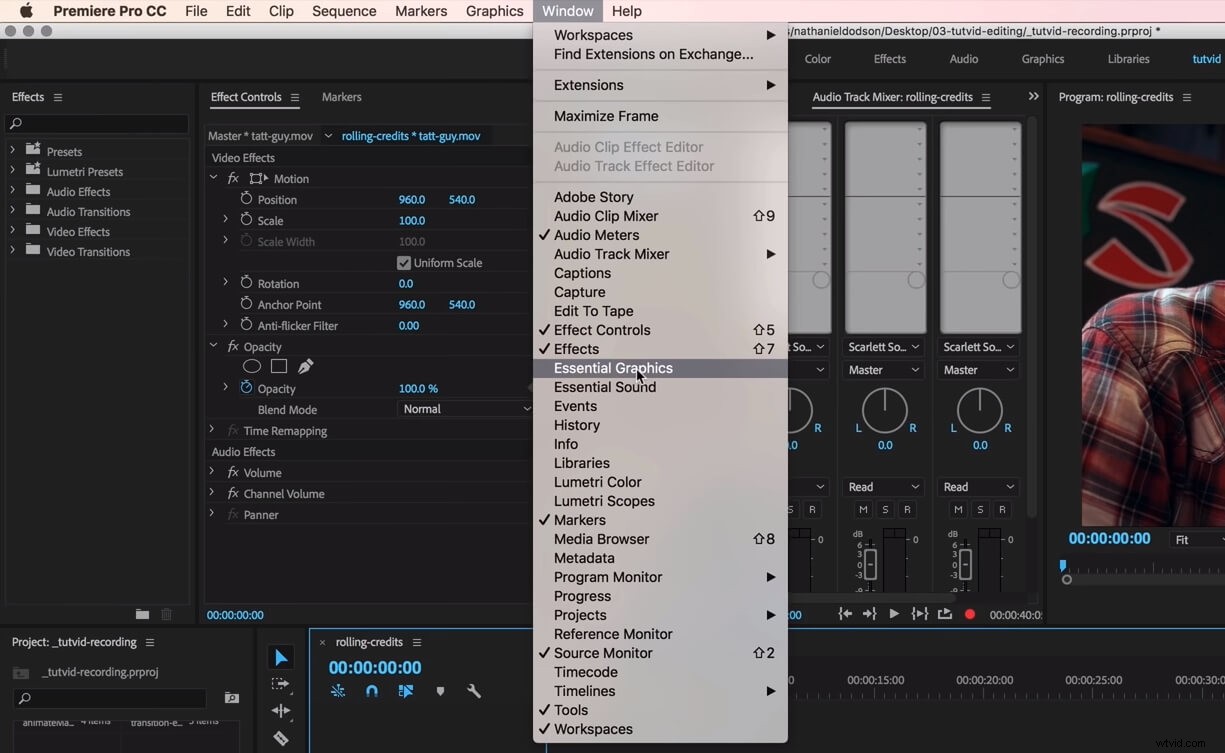
ローリングクレジットの作成を開始する前に、メモ帳またはその他のテキストエディタでビデオで使用するテキストを準備する必要があることに注意してください。資料の準備ができたら、作業中のプロジェクトを起動して、ウィンドウメニューに移動します。 エッセンシャルグラフィックスオプションを確認してください チェックされます。 エッセンシャルグラフィックスパネル Premiere Proのレイアウト内に表示されるため、参照ボタンをクリックするだけです。 パネルの上部に表示されます。
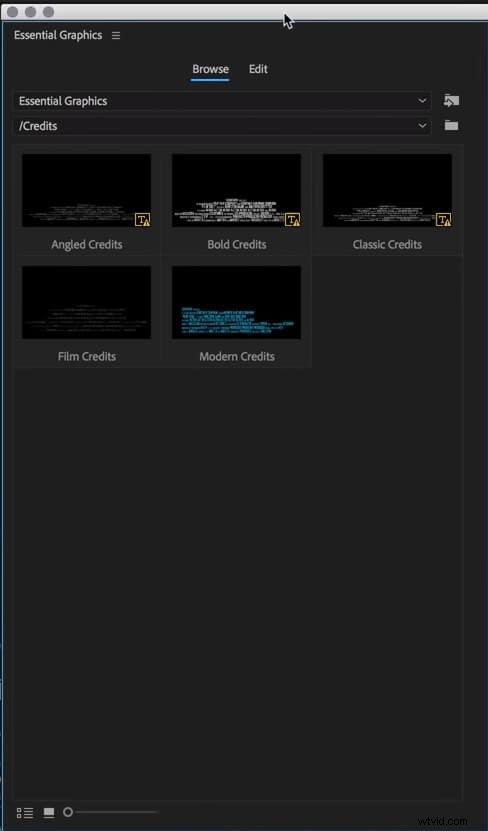
クレジットフォルダをクリックします 、最も好きなクレジットロールオプションを選択し、ビデオにクレジットを表示するタイムライン上の正確な場所にドラッグアンドドロップします。追加したクレジットには、プレースホルダーテキストが含まれます 、変更するには、エッセンシャルグラフィックスパネルに戻る必要があります 。 [編集]ボタンをクリックします 、参照の横にあります ボタンをクリックして、新しいテキストを挿入するか、フォントとサイズを変更します 。テキストの書式設定が終了したら、テキストのすべてのレイヤーの選択が解除されていることを確認してください。これにより、レスポンシブデザインにアクセスできるようになります。 オプション。 イントロとアウトロの期間より下 [ロール]チェックボックスを見つけるプロパティ 、それをクリックするだけで有効になります。次に、クレジットを画面外で開始および終了するかどうかを選択します 、プレロールとポストロールを調整します 設定およびイーズインまたはイーズアウト クレジット。オブジェクトの端の1つをドラッグするだけで、タイムラインからクレジットロールの期間を増減できます。
2.静止画像のアニメーション化
エンドクレジットを作成するプロセスを完全にクリエイティブに制御したいビデオ編集者は、AdobePhotoshopを使用してエンドクレジットをデザインできます。ローリングクレジットを作成するこの方法を使用する場合は、ファイルがPNG形式で保存されていることを確認する必要があります。 。画像の準備ができたら、 Premiere Proにインポートして、タイムラインに追加します 。端の1つをドラッグしてクレジットロールの期間を調整してから、再生ヘッドを最初に配置します。プレビューパネルに表示されている画像を画面からドラッグし、キーフレームを設定します。 。画像の下端が画面に表示されるまで画像を上にドラッグし、別のキーフレームを設定します。再生ヘッドを静止画像の先頭に置き、再生を押して、アニメーションが正常に行われたかどうかを確認します。クレジットロールを作成するこの方法の最も良い点は、AdobePremiereProのどのバージョンでも使用できることです。
3.テキストツールの使用
テキストツールで作成するテキストレイヤー エッセンシャルグラフィックパネルからアニメーションまたは編集できます。 テキストツールアイコンをクリックするだけです エディターのツールバーで、テキストレイヤーを画面上に配置します。 テキストを挿入してフォーマットする 次に、エッセンシャルグラフィックパネルの[編集]タブに移動します。 。 [ロール]チェックボックスをクリックします オフスクリーンの開始とオフスクリーンの終了オプションにアクセスするには 。これらのオプションが有効になっていることを確認してから、さらに調整が必要な場合に備えてクレジットをプレビューします。これで、PremiereProのテキストツールを使用してローリングクレジットを作成しました。
結論
数回クリックするだけで新しいクレジットロールを作成できるという事実にもかかわらず、テキストの書式設定技術を習得するには、まだ時間がかかります。 Adobe Premiere Proでクレジットロールを作成する方法のうち、最も使用したいものはどれですか。以下にコメントを残して、私たちに知らせてください。
