ビデオ編集プロセス中に確立された基準に従うことは、プロ意識のオーラを備えたバランスの取れたビデオを作成するための最良の方法です。そのため、動画の最後にキャストとクルーの名前を含めると、プロジェクトの全体的な品質をより高いレベルに引き上げることができます。言うまでもなく、ビデオ広告にクレジットロールを追加する意味があまりないため、エンドクレジットはすべてのタイプのビデオで使用されるわけではありません。ローリングクレジットの作成は、使用するビデオ編集アプリに関係なく簡単な作業です。この記事では、AdobeAfterEffectsでローリングエンドクレジットを作成する方法を紹介します。
PremiereAlternativeFilmoraProを使用してビデオにタイトルとテキストを追加する
Premiere Proは十分に強力ですが、タイトルとテキストを追加する方法を習得するには十分な時間が必要な場合があります。したがって、はるかに低価格のFilmoraProビデオ編集ソフトウェアと、テキストとタイトルを備えた完璧なビデオを簡単に試すことをお勧めします。
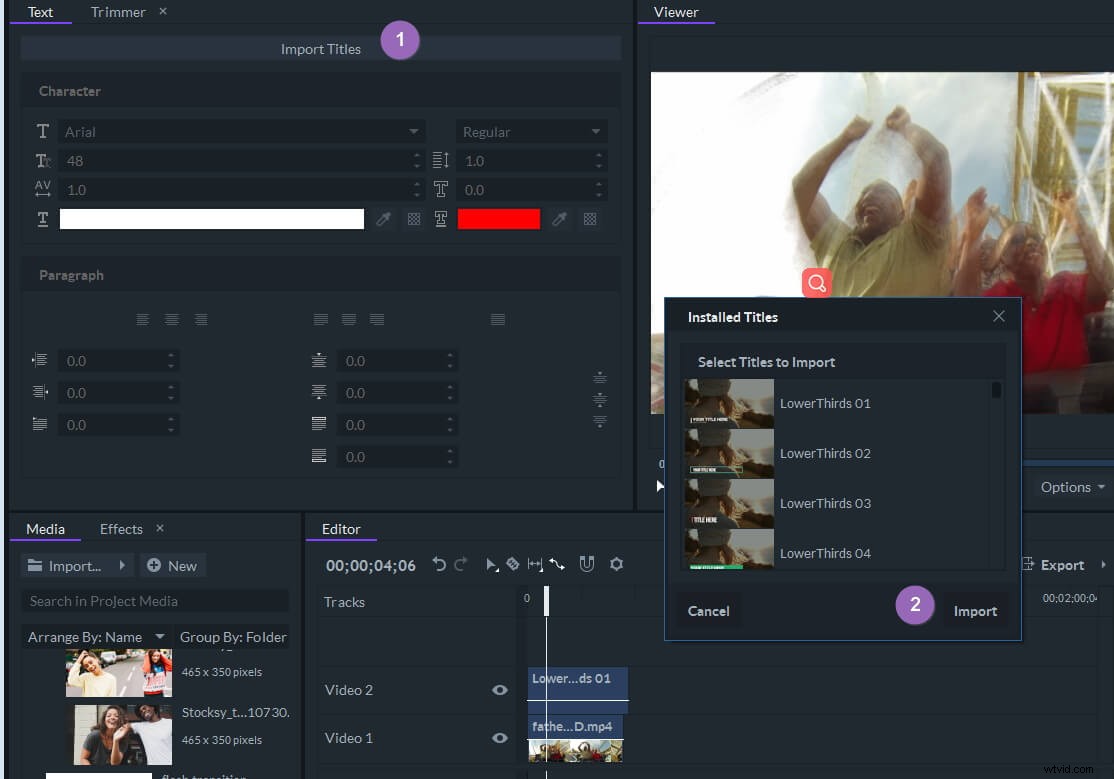
FilmoraProには、すばらしいタイトルとテキストパックが組み込まれているため、ビデオにすばやく追加できます。さらに、タイムラインでダブルクリックすることで、テキスト変換とテキストアニメーションをカスタマイズできます。
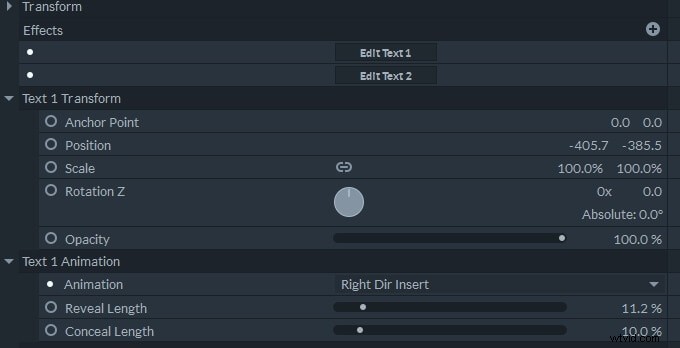
タイトルを追加するだけでなく、これらの簡単なプロのツールを使用して、アニメーションを追加したり、色補正を行ったり、画像化できるものを作成したりすることもできます。無料試用版をダウンロードして、今すぐ無料でお試しください。
Adobe After Effectsでローリングエンドクレジットを作成するにはどうすればよいですか?
最初に行う必要があるのは、ビデオ内のすべてのキャラクターの名前と、制作中にクルーのメンバーが保持したすべての位置を含むリストを作成することです。次に、キャストとクルー全体の名前を、適切なクルーの位置または彼らが描いたキャラクターの名前の横に追加する必要があります。
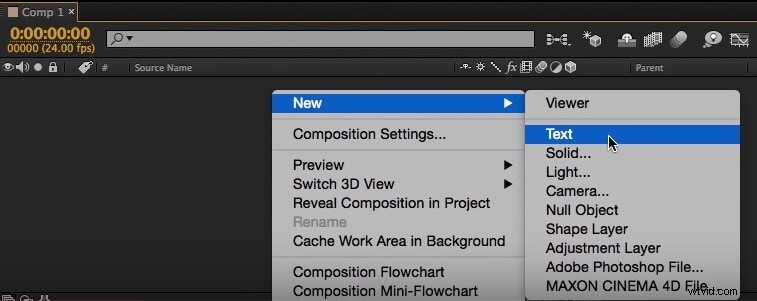
この手順を完了すると、AEで作業中のプロジェクトを開き、新しいコンポジションを作成できます。 新しいに向かいます レイヤーのサブメニュー メニューからテキストを選択します オプション。 Microsoft Excelまたはテキストベースのファイルを作成できるその他のアプリで作成したリストから、作成したばかりのテキストレイヤーに文字の名前をコピーします。 フォントを選択 気に入ったら、サイズを調整 テキストを変更し、選択した配置を変更します 右揃えのオプション PCまたはMac+Dボタンのコマンドを使用してテキストレイヤーを複製している場合は、CTLを押します。 次に、作成した最初のテキストレイヤーと平行に新しいレイヤーを配置し、そのレイヤーのテキストの配置を左揃えに設定します。 。
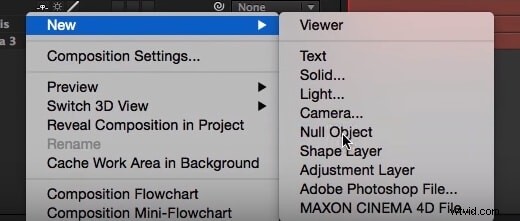
キャストの名前をコピーして新しいテキストレイヤーに貼り付け、作成した最初のテキストレイヤーからコピーしたテキストを削除します。 新しいテキストレイヤーを作成します 、CASTと入力し、そのレイヤーを2列のテキストの上に配置します。 3番目のレイヤーを適切に配置したら、ヌルオブジェクトを作成する必要があります 、レイヤーをクリックして メニューをクリックし、ヌルオブジェクトを選択します 新規のオプション サブメニュー。 3つのテキストレイヤーをすべて強調表示し、スパイラルアイコンをクリックします。 選択したレイヤーをヌルオブジェクトにリンクします 。 テキストレイヤーのロックに進みます 、もう変更したくないので、NullオブジェクトのPositionプロパティを使用します テキストを中央に配置して画面外に移動します。 再生ヘッドを配置します コンポジションの開始時に、ストップウォッチアイコンをクリックします。 Nullオブジェクトの横にある最初のキーフレームを作成します。
再生ヘッドをコンポジションの最後までドラッグしてから、位置設定の値を変更します。 クレジットが画面から出るまで、クレジットを一番上に移動します。 ストップウォッチアイコンをクリックします 新しいキーフレームを設定し、ロールクレジットを再生して結果をプレビューします。テキストにさらに変更を加えたい場合は、必ずテキストレイヤーのロックを解除し、さまざまなテキストフォーマットオプションを試してください。
結論
AEでクレジットロールを作成するプロセスについて複雑なことは何もありませんが、複数のテキストレイヤーを操作するのは難しい場合があります。 Adobe After Effectsを使用してローリングエンドクレジットを作成していますか?以下にコメントを残して、私たちとあなたの経験を共有してください。
