これらの簡単な手順で、AdobeAfterEffectsのアニメーションプリセットを参照して適用します。
アニメーションプリセット さまざまなシナリオで役立ちます。初心者はそれらを使用して、 Adobe After Effectsの使い方を学ぶことができます。 アニメーションの素晴らしい世界を紹介します。ベテランのモーショングラフィックスアーティストは、プリセットを使用してブレインストーミングを行うことができます アイデア およびアニメーションプロジェクトのキックスタート 。どのような状況でも、AdobeAfterEffectsが提供するものを確認しましょう。
プリセットを適用するには、最初にレイヤーを選択する必要があります 追加する場所 私のアニメーション 。 テキストを含むさまざまなアセットでアニメーションプリセットを使用できます 、ビデオ 、画像 、およびソリッドレイヤー。 この例では、私は作成中 簡単な写真のスライドショー 。いくつかの画像レイヤー間をすばやく移行する方法を見つけたいと思います。これを行うために、使用できるプリセットを見てみましょう。
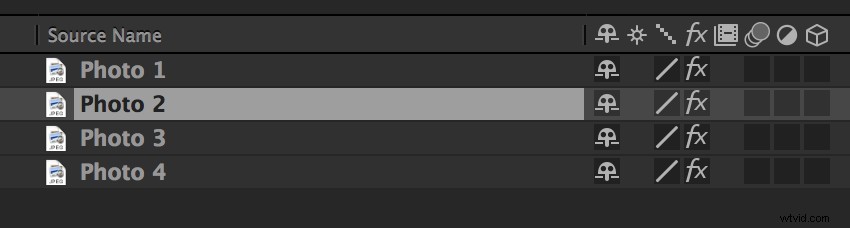
いくつかのアニメーションプリセットを閲覧するには、アニメーションを選択します>プリセットを参照します。 このコマンドは、 Adobe Bridgeを起動します プログラム。 Bridgeに入ると、選択できるアニメーションプリセットのライブラリが表示されます。プリセットをクリックして、プレビューをご覧ください アニメーションの 。 トランジションを含む多くのアニメーションオプションがあります 、テキスト 効果 、変換 オプション および動作 。合成の形や背景を作成することもできます。スライドショーに適したアニメーションを見つけるために、トランジションの1つに移動します サブフォルダー 。次に、選択したレイヤーにプリセットの1つを適用します。
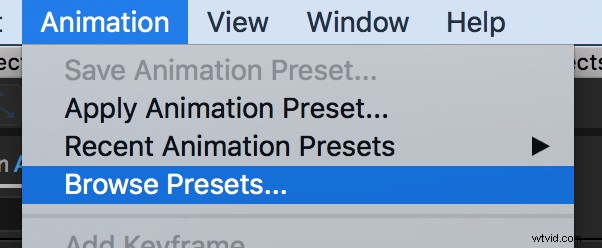
アニメーションを適用するには、ダブルクリックするだけです。 AdobeBridgeのプリセット。 プリセットをダブルクリックすると、After Effectsが再びアクティブになり、アニメーションが適用されます。 選択したレイヤーへ 。 Uを押します すべてのキーフレームをすばやく表示するためのキー 私の順序で 。さらに、エフェクトコントロールのプリセットオプションを詳しく見ることができます。 パネル。最後のステップとして、微調整を行いましょう。
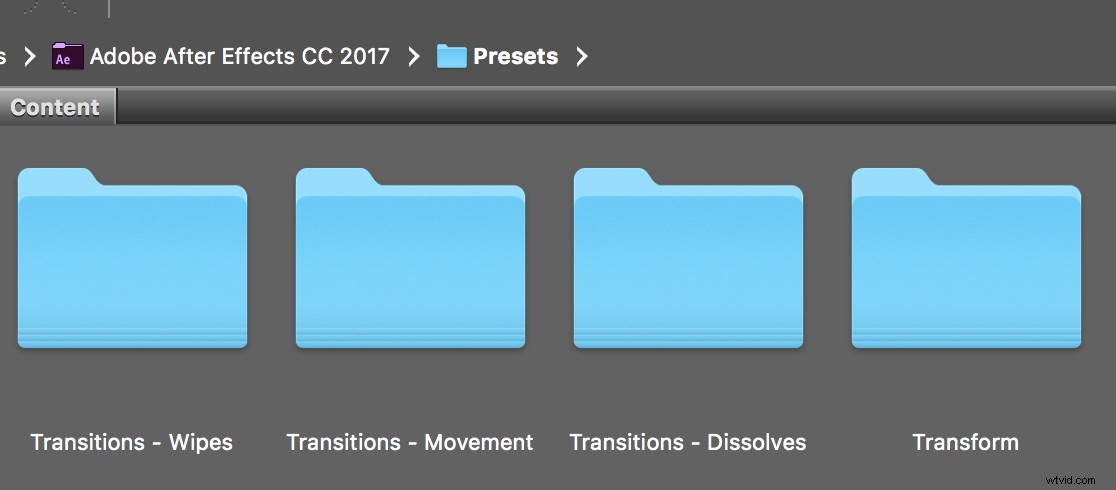
アニメーションプリセットをすべての画像レイヤーに適用するには、すべてのレイヤーを選択して、[アニメーション]をクリックします。>最近のアニメーションプリセット>スライドドロップ。 シーケンスですべてのレイヤーを選択したまま、 Uを押します もう一度キーを押して、すべてのキーフレームを表示します 。最後に、タイミングでスライドショーを完成させることができます キーフレーム。
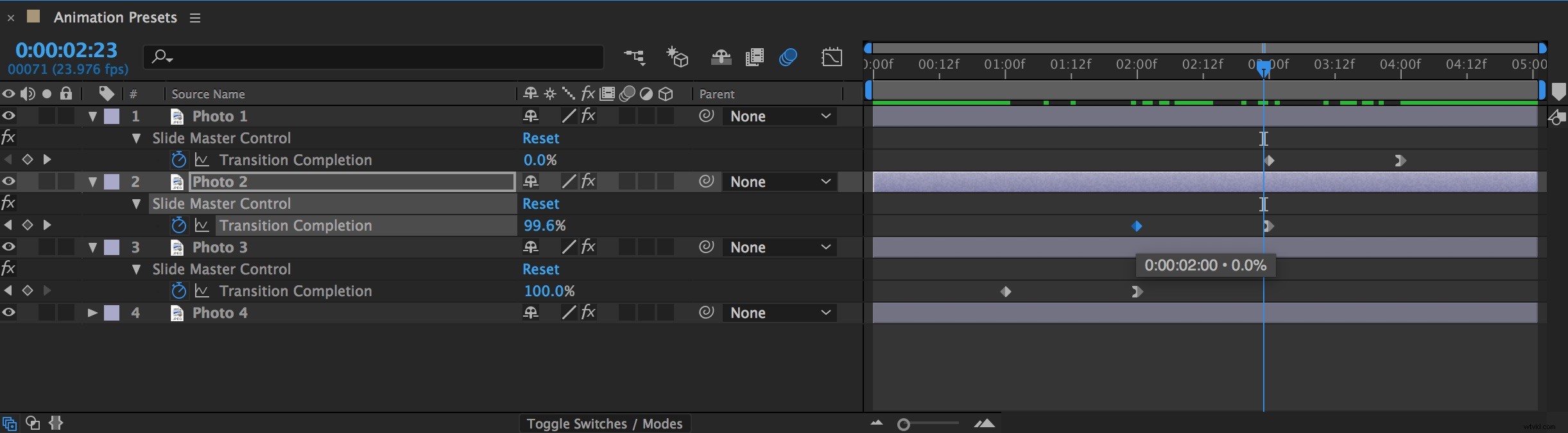
After Effectsのアニメーションプリセットの経験はありますか? コメントでお知らせください。
