カスタムコンポジションディスプレイでより快適なAfterEffectsエクスペリエンスを作成します。
Adobe After Effectsで最初に働き始めたとき 、プログラム内のさまざまなツールが私を脅かしました。 構成パネルをご覧ください 、および多数のボタン、ボックス、ドロップダウンメニューが表示されます 。これは、このような強力なモーショングラフィックスおよび視覚効果プログラムで作業している場合は正常です。 。ただし、After Effectsで作業する場合は、いくつかのツールにアクセスするだけで済みます。

たとえば、キーフレームを1つのレイヤーに適用するだけのプロジェクトに取り組んでいるとします。 。また、画面スペースがあまりない小さなラップトップで作業しているとしましょう。これらの理由は両方とも、表示オプションをカスタマイズするように私を動機付けます 私の作曲の。
このビデオチュートリアルでは、構成をすばやく行う方法を紹介します。 構成パネル Adobe After Effectsで、自分のニーズに関連するツールのみを表示します。具体的には、カスタマイズします 私のコンプパネル キーフレームの場合 ワークフロー。これにより、ツールの乱雑さを解消し、スムーズなキーフレームエクスペリエンスのための追加の画面領域を確保できます。 。始めましょう。
前に述べたように、After Effectsを初めて使用する場合は、すべてのボタン およびオプション コンポジションパネルでは、かなり混乱する可能性があります。パネル自体はいくつかの列で構成されており、すべてがモーショングラフィックスワークフローで役立つ便利なツールを提供します。 。 スイッチだけ 列 モーションブラー、調整レイヤー、エフェクト、3Dコントロールのコントロールなど、単独で多くのことが行われています。 。これらの列をカスタマイズするには、パネル設定を開きます ドロップダウン メニュー 。列セクションで、次のような13の異なるオプションを選択または選択解除できます。
- A/V機能
- ラベル
- #
- レイヤー/ソース名
- コメント
- スイッチ
- モード
- 親
- キー
- で
- 期間
- アウト
- ストレッチ
パネルの使用に加えて メニュー 、列をControlキーを押しながらクリックして、非表示を選択することで、列をすばやく非アクティブ化することもできます。 。この特定のワークフローでは、キーを除くすべての列を非表示にします。 およびレイヤー名 。これを行うと、キーフレームの構成パネルに十分なスペースがあることに気付くでしょう。 。
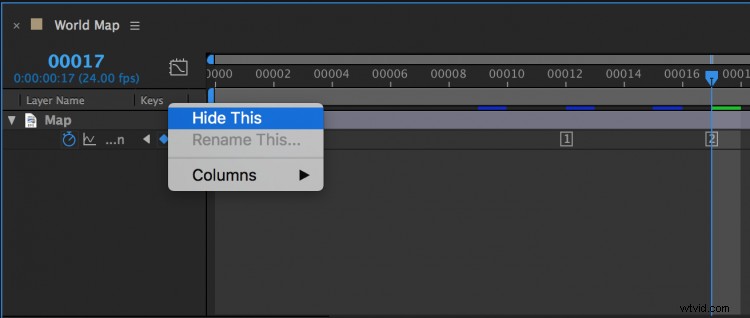
パネル設定メニューには、他にも多数の表示オプションがあります 、キーフレームワークフローをカスタマイズするのに役立ちます。 キャッシュインジケーターを表示を選択したい アニメーションをプレビューするので。また、キーフレームアイコンから切り替えることもできます キーフレームインデックスへ 、これにより、キーフレームをコンポジション内で順番に数字として表示できるようになります。最後に、タイムコードインジケーターをコマンドクリックすると、表示スタイルを変更できます。 タイムコードをフレームに変換します 。
