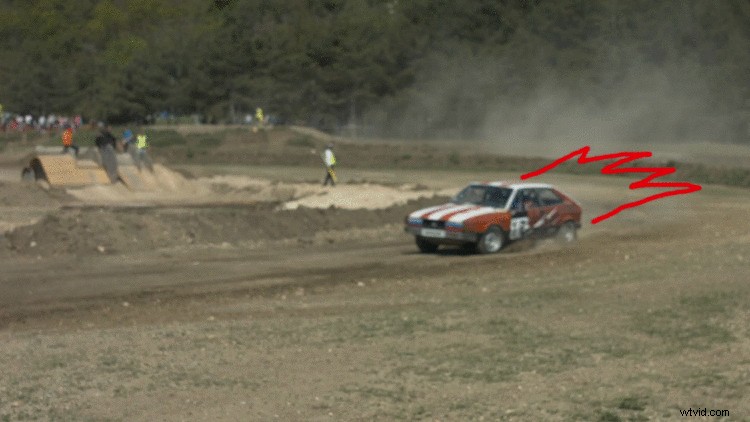では、フレームごとのアニメーションは、映画やビデオのプロジェクトには退屈すぎると思いますか?このチュートリアルでは、もう一度考えてみてください。
多くの人は、フレームごとにアニメーション化するのは面倒で時間がかかると考えていますが、そうである必要はありません。アニメーションの落書きテクニックは、ダイナミックな手作りのグラフィック要素を作成する簡単な方法の完璧な例です。この効果は、ジャスティンビーバーやブルーノマーズの動画など、過去数年間に多くの人気のミュージックビデオで見られました。ほんの数ステップで、目を引くグラフィックを動画に追加する方法を詳しく見ていきましょう。
ステップ1:ワークスペースを準備する
まず、ワークスペースを設定する必要があります。このチュートリアルでは、レースカーの後ろから出る漫画のような炎をいくつか追加します。ツールパネルにあるブラシツールを使用するか、Cmd(Mac)またはCtrl(PC)+Bキーボードショートカットを使用して炎を追加します。ブラシツールはレイヤーパネルでのみ機能します。コンポジションパネルに直接ペイントすることはできません。レイヤーパネルでクリップを開くには、レイヤーをダブルクリックします。次に、ブラシを設定します。
ステップ2:ブラシを準備する
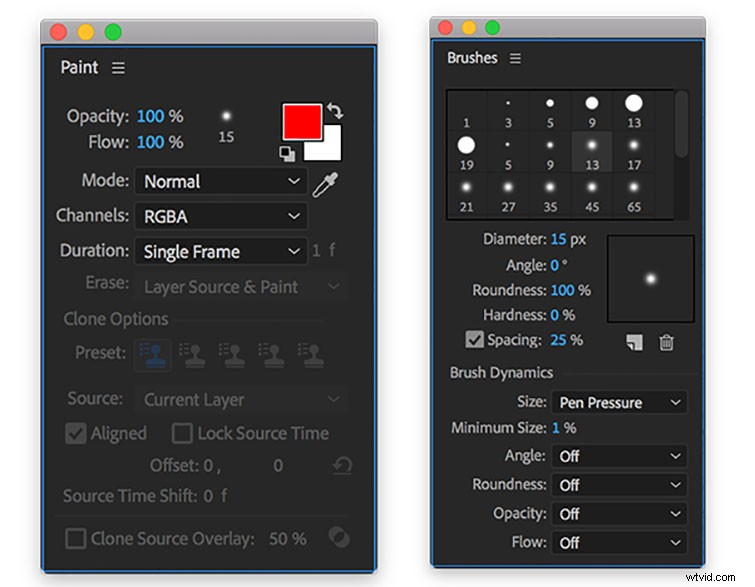
ブラシツールを選択するとすぐに、ペイントパネルとブラシパネルの両方が表示されます。どちらのパネルにもさまざまなオプションがあります。ペイントパネルでは、不透明度、フロー、色、直径、ブレンドモード、チャネル、および期間を変更できます。直径ボタンをクリックすると、ブラシパネルに直接移動します。ここで、ブラシの直径、角度、真円度、硬さ、間隔を指定できます。将来使用するためにブラシ設定を保存することもできます。
ペイントパネルの継続時間セクションは、最も重要なプロパティの1つです。これは動きの速いクリップなので、炎をできるだけ速く、熱狂的にアニメートしたいと思います。このため、期間を「シングルフレーム」に変更します。もう少し落ち着いた、または不格好なものが必要な場合は、期間を「カスタム」に変更してから、必要なフレームレートを手動で入力できます。ワークスペースとブラシの両方の準備ができたら、走り書きをします。
ステップ3:落書き
落書きアニメーションを開始するには、再生ヘッドをタイムラインのクリップの最初のフレームに移動します。レイヤーパネルで直接ブラシツールを使用して、最初のフレームに炎を描きます。これで、フレームごとに同じ炎を描くのと同じくらい簡単になりました。この特定のクリップの長さは2秒で、25 fpsで撮影されているため、クリップ全体に炎が必要な場合は、同じ炎を50回描画する必要があります。時間の経過とともに変化するアニメーションを作成する場合は、微妙な変更を加えることができるように、クリップの長さを知っておくことが不可欠です。
いくつかのショートカットを知っていると、フレームごとのアニメーションを作成するときに多くの時間と頭痛の種を節約できます。 After Effects内の個々のフレームをすばやくナビゲートするには、Page Up/Downキーを使用します。ブラシの直径のサイズを変更するには、Command(Mac)またはControl(PC)キーを押しながら、クリックして上下にドラッグします。
Etvoilà !最終的なアニメーション。