
冬をテーマにした素敵なアニメーションを作成したい場合は、AfterEffectsで冬のベクターアニメーションを作成する方法についてこのチュートリアルを見る必要があります。このガイドでは、季節のアニメーションやプロジェクトに冬の効果を簡単に作成できることを説明します。最高の要素を取得するには、EnvatoElementsから必要な要素をいつでもダウンロードできます。彼らはあなたが二度と別のものを使用しないであろういくつかを提供しています。
作業中のIllustratorレイヤー
要素をIllustratorにロードしたら、AfterEffectsでアニメーション化するレイヤーを選択します。これらのレイヤーが存在しない場合は、作成する必要があります。コンポジション内のオブジェクトを分離することにより、AfterEffectsでこれらのオブジェクトを個別にアニメーション化できるようになります。このプロセスは、使用するレイヤーを選択するのに役立ち、コンポジションから不要な要素を削除できます。 After Effectsに移動する前に、Illustrator内でコンポジションのフォーマットとサイズを作成することもできます。
無限パンテクニックのセットアップ
でコンポジションの複製を作成することにより、変換メニューで垂直反射を選択して無限のパンを作成できます。次に、アートボードを伸ばして、両方の画像を1つのアートボードに含めます。これで、画像をクリーンアップして、コンポジション内の要素の重複が多すぎないようにすることができます。
AfterEffectsにインポート
IllustratorファイルをコンポジションとしてAfterEffectsにインポートします。
Adobe Flash(現在はAdobe Animate)を使用したことがある場合は、魅力的なアニメーションの作成専用のツールセット全体が付属していることをご存知でしょう。 AdobeAnimateファイルをAfterEffectsにインポートする方法に関するチュートリアルは次のとおりです。
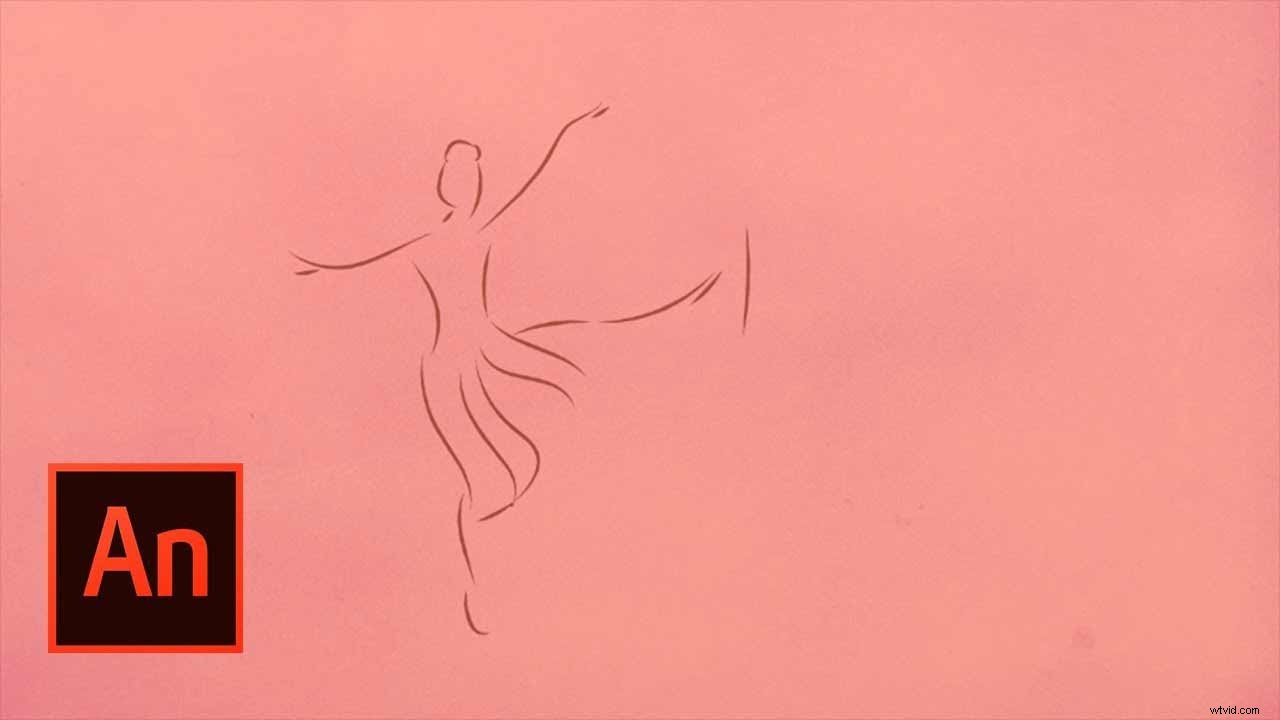
テクニック1-シーンにスライドする
位置にキーフレームを追加し、コンポジションをスライドさせることで、コンポジションのスライドアニメーションを作成します。素晴らしいスライドモーションが得られるように、AfterEffectsコンポジションを元のIllustratorコンプと同じサイズで作成することを忘れないでください。簡単なキーフレームとグラフエディタを使用して、モーションを完全に微調整できます。
テクニック2–オブジェクトのアニメーション化
アニメートするすべてのレイヤーにキーフレームを追加します。時間内に進み、もう一度キーフレームを設定します。次に、太陽や雲などの要素に単純なXとYのスライドモーションを追加して、構図に美しいモーションを与えることができます。パペットピンツールを使用して、都市のアニメーションツリーを作成することもできます。ツールバーからツールを選択し、ポイントを上下に固定して、好きなようにアニメーション化するだけです。
テクニック3–照明効果
レイヤーと選択ツールを使用して、コンポジションのライトの色を変更できます。メニューから色補正を選択すると、シーンのライトの色を変更できます。キーフレームをループすることで、動く木と一緒にライトに素晴らしい点滅ライト効果を作成できます。
テクニック4–パーティクル
シーンに雪を作成するには、次の手順を実行する必要があります。まず、コンポジションに円を作成してから、レイヤーが約200x200の大きさになるように調整します。次に、コンポジションと同じサイズの新しいソリッドレイヤーを作成します。メニューからエフェクトとシミュレーションを選択し、ccパーティクルワールドをグラフ化します。プロデューサーを使用して、半径Xを約4に増やすと、コンポジション上のパーティクルが表示されます。雪が降るのをシミュレートするために、エミッタをコンポジションの上に配置します。オブジェクトをテクスチャのある正方形に設定し、テクスチャを雪の構成に設定し、色を白に変更します。ビデオの設定に従って、出生率と密度で希望どおりに降る雪を設定します。
これらのテクニックを使用すると、AfterEffectsで優れた冬のベクターアニメーションを作成して微調整することができるはずです。 魅力的なモーショングラフィックスと解説動画を作成するための独自のスタイル。
