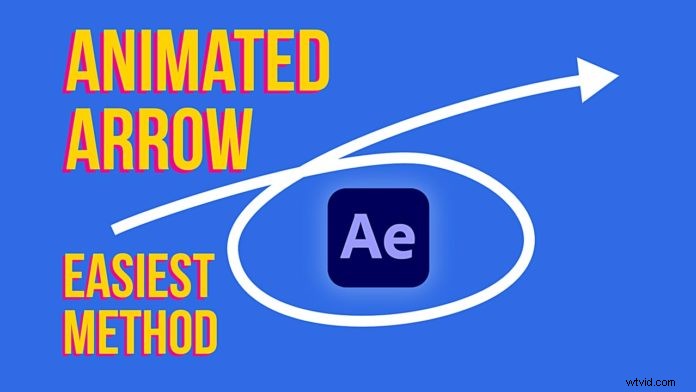
アニメーションの矢印を作成する方法はたくさんあります After Effects 。チュートリアルによっては、ピックホイップやエクスプレッションなどを使用することを提案する場合もあります。ただし、実際には2回クリックするだけで簡単に作成できます。このチュートリアルでは、その方法を学習します。
まず、ペンツールを選択し、キャンバス上にパスの描画を開始します。描画しているパスを実際に確認できるように、塗りつぶしが透明に設定され、ストロークが不透明に設定されていることを確認してください。いつでも入ってパスを微調整できるので、パスは素晴らしく丸みを帯びています。
次に、タイムラインでこの新しく作成されたシェイプレイヤーに移動し、小さな三角形を回転させて開きます。ここで「形状」を開きます ‘、次に‘パス’。次に、このPathパラメータをクリックしてコピーします。後で実際に矢じりをアニメートするためにこれが必要になります。
ここで[追加]をクリックします 右上に「」を追加し、「トリムパス」を追加します ' 財産。これにより、線または「本体」がアニメーション化されます 矢印の‘。このパラメータを開くと(名前の横にある小さな三角形)、「開始」が表示されます。 ‘および‘終了 ‘値。これらの2つの値を使用して、パスの両端をアニメーション化できます。 「終了」を使用します ' 価値。キーフレームを「0」で設定します ‘次に再生ヘッドを少し動かしてから、‘ 100の値で別のキーフレームを設定します ‘。
次に、矢印の頭を作成します。 「スター」を選択します ‘ツールメニューからツールを選択し、キャンバス内でドラッグを開始します。 Shiftキーを押したままにして、0度または90度の値に制限します。
上級者向けのヒント: ドラッグしながら、星のスパイクの数を調整できます。三角形が必要なので、3つのスパイクを残すことができます!
次に、ストロークと塗りつぶしを入れ替えて、正三角形が残り、実際にはアニメーションの矢印のように見えるようにします。
これを離れる前に、ピボットポイントを中央に配置したいと思います。これは、キャンバス上でランダムにドラッグを開始したことを思い出してください。ショートカットCTRL/ CMD + ALT / OPTION + HOMEを使用する場合 ピボットポイントがグラフィックの中央に配置されます!
以前にパスをコピーした方法を覚えていますか?次に、矢印をパスに合わせます。位置の値を開いて貼り付けるだけです( CTRL / CMD + V )。これにより、パスに沿って2つのキーフレーム(間に複数の「ロービング」キーフレームがあります)が自動的に作成されます!
次に、矢印をクリックして右クリックし、[変換->自動方向付け]を選択します。 ‘。ポップアップで[パスに沿ってオリエンテーション]を選択します ‘。これにより、パスに沿って移動するときに矢印が整列したままになります。
矢印の作成方法によっては、移動方向を指すように90度回転する場合があります。
最後のステップとして、両方のレイヤーを選択し、「U」キー(すべてのキーフレームを表示するため)を押して、ホットキー F9 を押すことにより、このアニメーションを簡単にすることができます。 (または右クリックして[ KeyframeAssistant]-> Easy Ease ‘)。
