アンカーポイントがさまざまな場所にある場合にレイヤーがどのようにアニメーション化するか、そしてこれが最終製品にどのように影響するかを見てみましょう。
アンカーポイントは、After Effects内では役に立たないパラメーターのように見えるかもしれませんが、アニメーションに関しては、レイヤー上のアンカーポイントの位置が非常に重要です。アンカーポイントは、すべての変換プロパティのベースとして使用されるレイヤー上の位置です。レイヤーのどこにでも配置できますが、ほとんどの場合、中央に配置します。これは、パラメータのアニメーション方法に影響します。最も目立つのは、回転とスケールです。行きましょう!
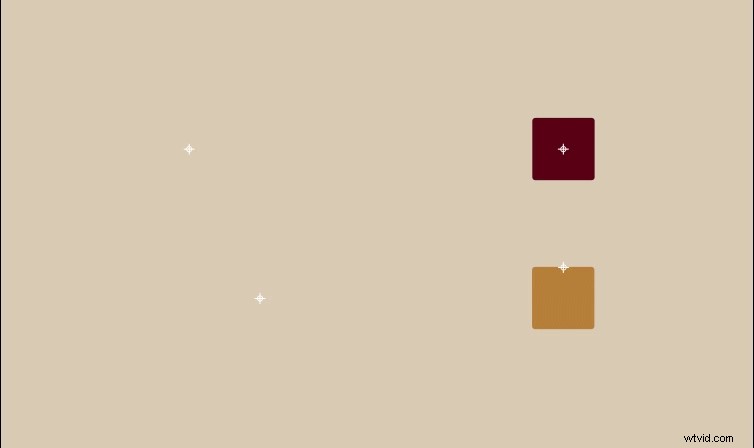
アンカーポイントを移動しようとしているためにこれを読んでいると思いますが、アンカーポイントをクリックしてレイヤー上でドラッグすると、オブジェクト全体が移動します。アンカーポイントの位置を変更する方法は複数ありますが、他の方法よりも大幅に高速な方法もあります。これを理解すると、それは第二の性質になります。
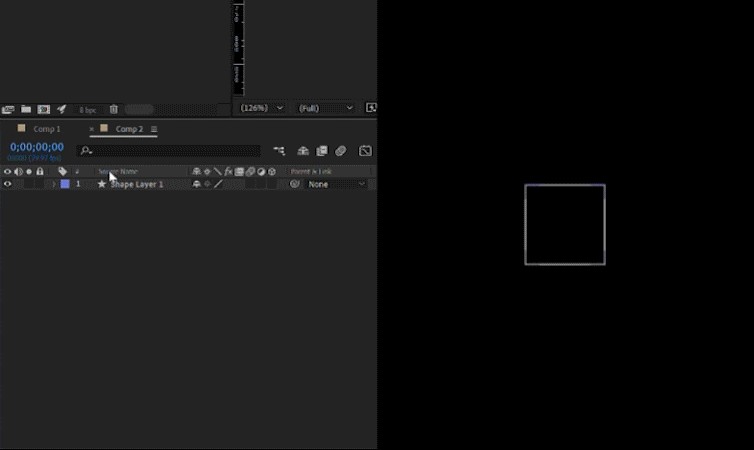
レイヤーの変換プロパティでアンカーポイントを変更できますが、私はこれを行いません。また、この方法を使用することもお勧めしません。アンカーポイントを希望の場所に正確に配置するのは非常に複雑になり、完全に不要ですが、オプションです。
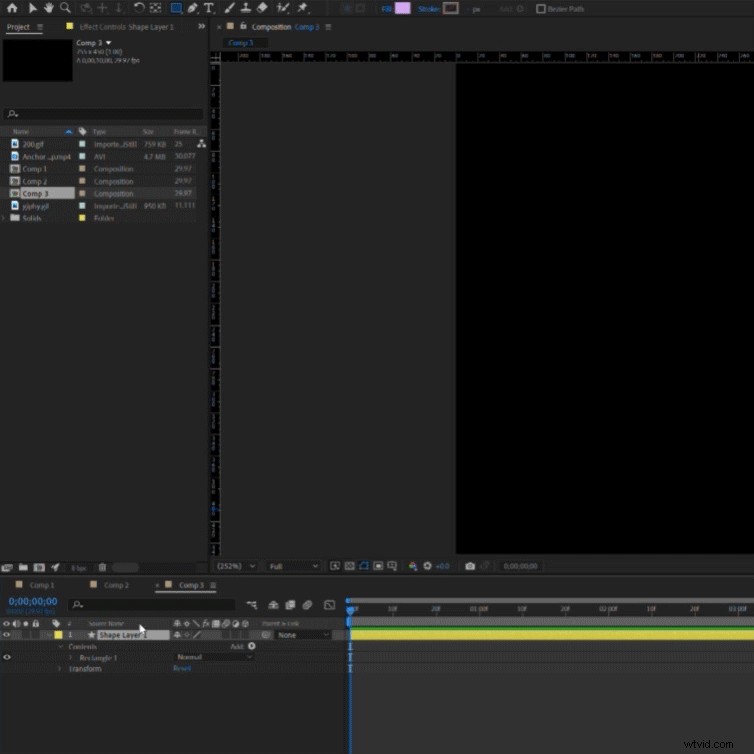
アンカーポイントをシェイプの任意のエッジまたはコーナーにスナップするために使用することをお勧めする方法は、パンビハインド(アンカーポイント)ツールです。 。これは、AfterEffectsの上部にある選択およびハンドツールと同じツールバーにあります。 パンビハインドツールを選択した場合 、レイヤーを強調表示 、次にクリックしてドラッグ どこでも好きな場所にアンカーポイント。アンカーポイントを特定のコーナーまたはエッジにスナップする場合は、統合ガイドを使用できます。
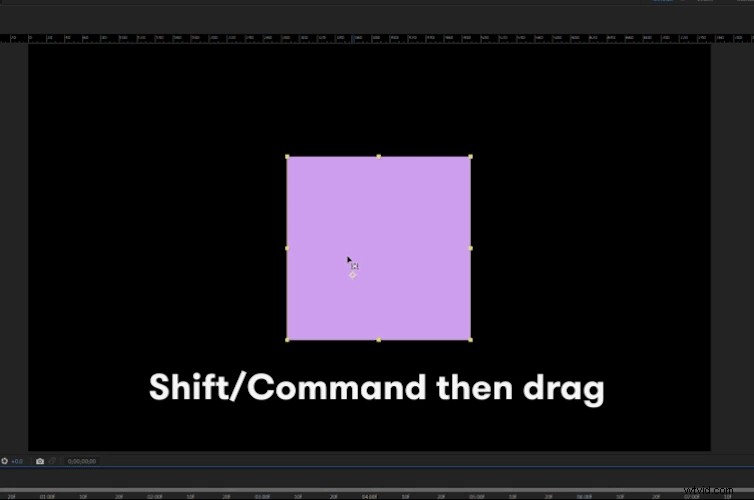
Shiftキーを押しながらアンカーポイントを選択します PC またはコマンド Mac 。これにより、アンカーポイントをエッジやコーナーなどのオブジェクトの特定の位置に簡単にスナップできます。正確に配置するために5000%にズームインするのを避けるのに役立ちます。
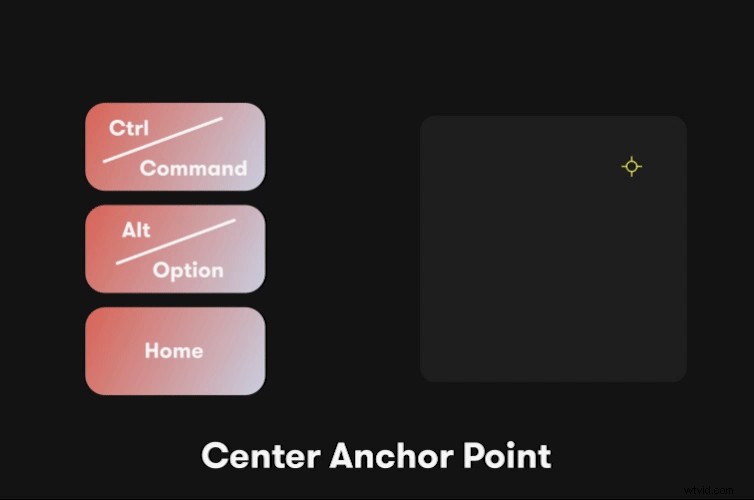
ほとんどの場合、アンカーポイントをレイヤーの中心に移動しています。これはいくつかの方法で行うことができます。 1つ目は、手動でドラッグしてスナップするです。 パンビハインドツールを使用してレイヤーの中央に配置します Shiftを押しながら 。 右クリックすることもできます レイヤー 、変換に移動します 、[レイヤーコンテンツの中央アンカーポイント]をクリックします 。最速の方法であり、私の好みの方法は、ショートカットを使用することです: Control + Alt + Home PC またはコマンド+オプション+ホーム Mac 。
これをまだ発見していない場合は、ここにヒントがあります。アンカーポイントを前に常に正しく配置することを忘れないでください 変換プロパティをアニメートします。アクティブなキーフレームがあるときにアンカーポイントを移動すると、新しいキーフレームが作成され、オブジェクトのモーションが変更されます。私はいつも誤ってこれを行いますが、アクションを元に戻すだけで簡単に修正できます。アンカーポイントはAfterEffects内で最も単純なトピックの1つであるため、これらのヒントがお役に立てば幸いです。あなたのモグラフの旅であなたに幸運を祈ります!
