最高のビデオカメラでも撮影された映像の色 市場に出回っているのは青白く見え、時には非現実的でさえあります。ショットの空や水域の色が魅力的でない場合もありますが、AdobeAfterEffectsで簡単に修正できます。アニメーションや、AEを使用する他のすべてのタイプのプロジェクトで色を操作できます。最良の部分は、背景レイヤーの色を変更するためにビデオ編集ウィザードである必要がないことです。 またはショットの全領域 、この記事では、AEで色を変更するいくつかの簡単な方法について説明します。 。
あなたも好きかもしれません:グリーンスクリーンを簡単に作成して使用する方法?
After EffectsAlternativeFilmoraProで映画のフェアを表現する
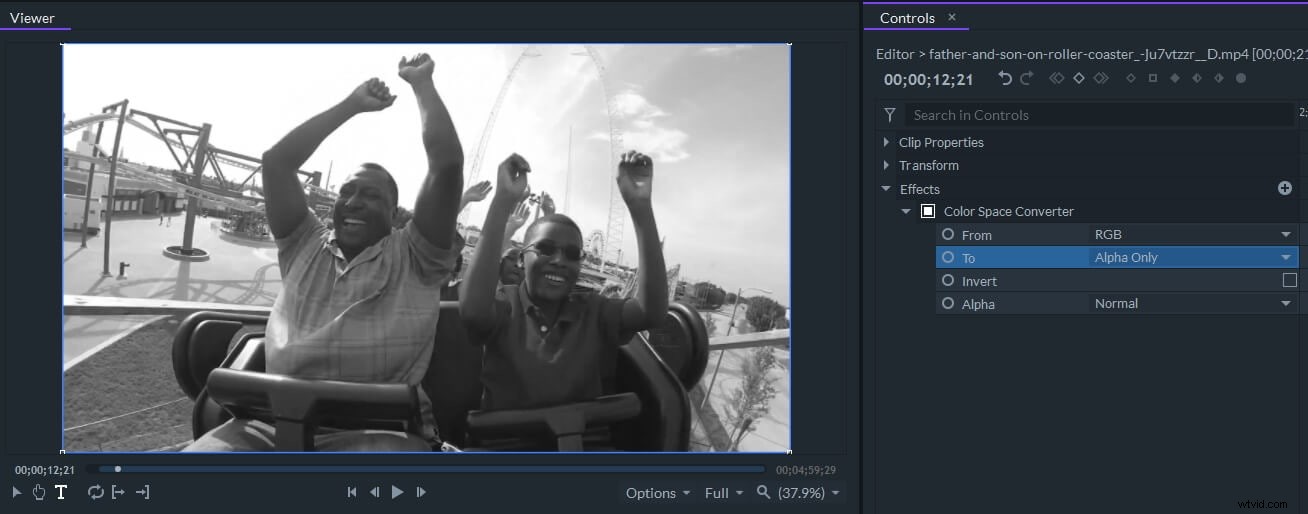
FilmoraProは、詳細な色補正を体験し、高品質のプリセットを使用してすばやく変更する機能を提供します。ビデオの全体的な感触に合わせて、迅速かつ正確な色調整を行うことができます。 FilmoraProでビデオの色を簡単に変更するには、色空間コンバーターを使用して、HSL、YUV、赤、緑、アルファ、明度などの色を変更できます。以下の無料試用版をダウンロードして、FilmoraProの色補正機能を調べてください。
AEで色を変更するには?
ショット内のオブジェクトの色を変更するのにそれほど手間はかかりませんが、色補正を使用する必要があります。 AEが適度に提供する機能。エフェクトに大きく依存すると、作業中のフッテージの品質が低下し、最終的な結果があまりにも人工的に見える可能性があります。 AEの色を変更するために使用できるさまざまな方法を見てみましょう。
方法1:塗りつぶし効果を使用する
複数のレイヤーを含むテンプレートを使用している場合、塗りつぶし効果は、コンポジション内のレイヤーの1つの色を変更するのに役立ちます。効果を適用する前に、色を変更するレイヤーが選択されていることを確認する必要があります。 。レイヤーを選択したら、生成の検索に進みます 効果メニューのサブメニュー 、入力オプションを選択します 。このエフェクトは、レイヤーの色をデフォルトで選択されている色に自動的に変更します。 、ただし、色をクリックするだけで、カラーパレットから任意の色を選択できます。 エフェクトコントロールの設定 パネル。
レイヤーの色を変更するこの方法は、1色しかないレイヤーにのみ適しており、塗りつぶし効果を適用するレイヤーを選択しないと、コンポジション全体がモノクロになります。 CommandまたはCTRL+CおよびCommandまたはCTRL+Vキーボードショートカットを使用して、あるレイヤーから別のレイヤーにエフェクトをコピーできます。
方法2:色合い効果を使用する
コンポジション内の各要素の色を個別に変更する代わりに、色合い効果を使用して同じ結果を得ることができます。単にレイヤーを強調表示する 次に、色補正サブメニューに移動します [効果]メニュー 色合いオプションを選択します。 黒にマップおよび白にマップを使用します エフェクトコントロールからアクセスできる設定 パネル、選択したレイヤーの色を微調整します。 マップブラックをに変更する オプションを選択すると、レイヤーの黒い部分が選択した色に置き換えられ、白をマップします。 この機能を使用すると、レイヤーの白い領域を新しい色に置き換えることができます。
ティント効果は、黒または白のレイヤーの色を変更する必要がある場合に非常に役立ちますが、彩度を下げるために使用することもできます。 層。エフェクトをカラービデオに適用するだけです 白黒に変えたい場合は、特定の色を強調することができます [黒をマップ]と[白をマップ]の設定で新しい色を選択します。
方法3:色相/彩度効果を使用する
色相/彩度効果を使用できます 多層コンポジションの色を変更するのに役立つため、さまざまな状況で またはショット全体 。個別に色付けできないさまざまな要素を含む複雑な構成がすでにある場合は、この効果を使用すると、色を簡単に変更できます。
タイムラインで構成を強調表示する必要があります 、[効果メニュー]を展開します 、色相/彩度オプションを選択します 色補正サブメニューから 。コンポジション全体の色を変更するには、エフェクトコントロールパネルでマスター色相設定を調整する必要があります。 。オプションで、マスター彩度スライダーとマスター明度スライダーを使用できます。 新たに選択した色を微調整します。
AEで処理しているフッテージの車、建物、水、空などの色は簡単に変更できます。クリップをソフトウェアにインポートしてタイムラインに配置したら、 [レイヤー]メニューに移動し、[新規]をクリックして、[レイヤーの調整]機能を選択する必要があります 。ビデオクリップの上に調整レイヤーを追加したら、ペンツールを使用して、色を変更するオブジェクトをマスクする必要があります。 。ショットの一部にあまり多くの詳細が含まれていない場合、マスキングははるかに簡単です。 マスクフェザーオプション ショットの2つのセクション間のハードエッジを避けたい場合は、マスクされた領域のエッジを滑らかにするのに役立ちます。また、マスキングするショットの領域に複数の色が含まれていると、結果が異なる場合があることに注意してください。
オブジェクトをマスクしたら、調整レイヤーを選択する必要があります 以前に作成しました。 [効果]メニューをクリックし、[色補正]に移動して、[色相/彩度]効果を選択します 。次に、マスター色相を使用して、マスクされたオブジェクトの色を変更できます。 設定。さらに、調整レイヤーの不透明度を変更する オブジェクトの元の色と、色相/彩度効果を使用してクリップに追加した色を組み合わせることができます。
方法4:キーライトと色相/彩度効果の組み合わせ
さまざまな変数が多数あるより複雑なショットでオブジェクトの色を変更する場合は、キーイング機能と色相/彩度効果を組み合わせることができます。 。 元のファイルのコピーを2つ作成 PCの場合はCTRL+Dショートカット、Macの場合はCommand + D を使用して、タイムラインに配置しました 。クリップの下の2つのコピーの表示をオフにしてから、キーイングサブメニューに移動します。 効果メニューの キーライト機能を選択します 。
画面の色設定の横にあるカラーピッカーツールを選択します 、CTRLボタンを押したままにします 置き換えたいショットの色をクリックします。特定の色をキーアウトした後、クリップの2番目のコピーの可視性をオンにします それをクリックして選択します。 [効果]メニューに移動します 、次に色相/彩度効果を選択します 色補正から サブメニュー。 マスター色相、彩度、明度の値を調整する キーを押した色にのみ影響しますが、圧縮の問題が発生する場合もあります。そのため、キーライトオプションを微調整したり、色相/彩度効果を適用したビデオクリップのコピーの不透明度の値を変更したりすることができます。
方法5:色の変更効果を使用する
以前は色HSL効果の変更と呼ばれていました 、カラー効果への変更 他の色を変更せずに、選択した色を変更できます。 ビデオクリップの上に調整レイヤーを追加する [レイヤー]メニューを展開してタイムライン上で 、調整レイヤーを選択します 新しいサブメニューのオプション 。
色の変更効果を追加に進みます 調整レイヤーへ From をクリックして、置き換える色を選択します エフェクトコントロールパネルのオプション 。その後、宛先をクリックする必要があります 新しい色を選択するように設定すると、ソフトウェアは自動的に開始色を終了設定で選択した色に変更します 。
ただし、この効果を使用すると、ショットのすべての領域で特定の色が置き換えられます 、そのため、ペンツールを使用して、[色に変更]効果の影響を受けたくないショットの領域をマスクする必要があります。 。
結論
使用するAEで色を操作する方法は、作業しているプロジェクトのタイプによって異なります。したがって、たとえば背景レイヤーの色を変更したいだけの場合は、塗りつぶし効果を使用できますが、川、車、またはその他の移動オブジェクト。 AEで処理するビデオの色を変更するためにどのエフェクトを使用しますか?以下にコメントを残して、私たちに知らせてください。
