ビデオの最終カットに入れたいすべてのビデオクリップをまとめたら、それをAfterEffectsにインポートしてフッテージを磨くことができます。 After Effectsは、アニメーションやタイトルシーケンスを作成するための優れたツールであるだけでなく、色補正に最適な編集プログラムの1つと見なされています。 AfterEffectsでのカラーグレーディングの簡単な手順は次のとおりです。
これは、プロのビデオ編集ソフトウェアであるAfterEffectsに関する基本的なチュートリアルです。ただし、ビデオ編集が初めての場合は、Wondershare Filmoraを検討してください。これは、使い始めたばかりのユーザーにとって強力でありながら使いやすいツールです。以下の無料試用版をダウンロードしてください。
AfterEffectsでカラーグレーディングを行う方法
色合いを調整する
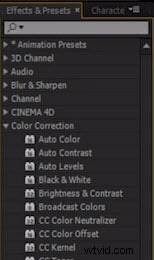
プロジェクトをAEにインポートしたら、それをタイムラインに配置し、[効果とプリセット]タブに移動して、[色補正]オプションを選択します。ティントエフェクトを見つけて、フッテージの適用したい部分にドロップします。その後、マップの白黒の値を調整するだけで、目的の効果が得られます。
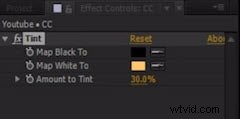
曲線を調整
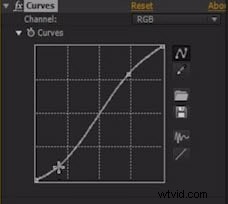
曲線効果を使用すると、強いコントラスト値を持つ画像を作成するのに役立ちます。この効果を適用するには、[色補正]メニューで効果を見つけて、フッテージに適用します。折れ線グラフから通常のS字型を作成し、ビデオの色のバランスが取れているかどうかを確認します。
三全音を調整

シャドウ、ハイライト、ミッドトーンに適切な値を設定することは、カラーグレーディングの非常に重要なステップです。色補正の下にあるトリトン効果は、タイムラインにドラッグアンドドロップすることで簡単に適用でき、ビデオのトーンに合わせることができます。
カラーバランスを使用する
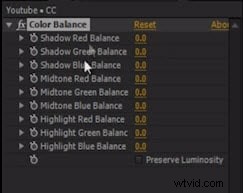
[色補正]サブメニューにあるカラーバランス効果を適用して、RGB値を設定します。キーボードのShiftキーと矢印を押したままにするか、値を直接入力することで、各色の値を調整できます。
シャドウ/ハイライトを使用
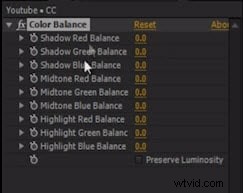
シャドウ/ハイライト効果を適用することで、画像の明るい部分と暗い部分を簡単に修正できます。シャドウの量を調整してフッテージを暗くしたり、ハイライトの量を増やして画像を明るくしたりします。
