グリーンスクリーンは、非常にクリエイティブなビデオを作成するための最も簡単で最速のオプションの1つと見なされています。 Vegas Proのクロマキーツールは、ユーザーが高速編集オプションを使用してプロジェクト固有の緑色の画面を生成し、ハリウッドスタイルのビデオを作成するのに役立ちます。緑色の画面の映像は、Vegas proを使用してタイムラインに簡単に追加できます。また、プレビューウィンドウでプロジェクトの外観を確認して、より良い結果を得ることができます。
Vegas Proは、すばらしいビデオプロジェクトの作成に使用できるプロのビデオ編集ソフトウェアツールですが、Windwosデバイスでのみ機能するという事実をご存知かもしれません。また、ツールのコストが高いため、誰もがVegas Proにアクセスするのは困難ですが、一方で、複雑で高度なユーザーインターフェイスは初心者にとってはアクセスが困難です。上記のすべての問題にも直面している場合は、WindowsおよびMacデバイスで機能する他の便利なオプションを検索することをお勧めします。専門家は、使いやすいインターフェイスと高速編集プラットフォームを備えているため、すべてのビデオ編集アプリケーションにWondershareFilmoraを使用することを提案しています。 Vegas Proのすべての機能はWondershare内でアクセスできます。このソフトウェアツールについて知っておくべき最も良いことは、公式Webサイトから1か月の試用版で無料でダウンロードできることです。
Wondershare Filmoraを使用してグリーンスクリーンビデオを作成する方法に関するビデオチュートリアル:
SonyVegasProでグリーンスクリーンビデオを作成する方法
ステップ1目的のグリーンスクリーン映像を取得します
ビデオ録画時に自分で緑色の画面を撮影することができます。ただし、このためには、適切な照明配置を使用する必要があります。撮影に力を入れたくない人は、必要に応じて他のウェブサイトから簡単にグリーンスクリーンをダウンロードできます。この記事をチェックして、40以上の無料のエッセンシャルグリーンスクリーンエフェクトを入手できます。
あなたも興味があるかもしれません:グリーンスクリーンを作りそして使う方法
ステップ2クロマキーを利用する
1.まず、Vegas Proソフトウェアツールを開き、タイムライントラック1に緑色の画面の映像をインポートします。
2.次に、既存の緑色の画面に置き換える必要のある目的の画像またはビデオファイルをインポートし、トラック2に配置します。
3.両方のトラックに同じ時間を設定する時が来ました。
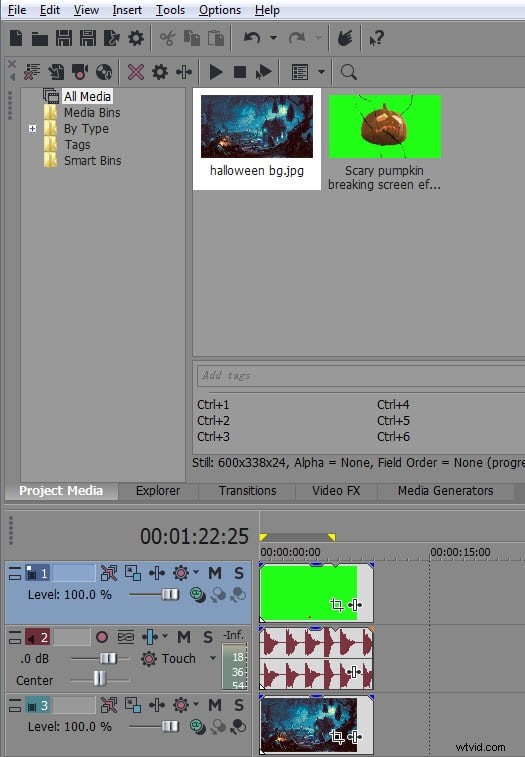
4.ビデオイベントFXタイプのポップアップウィンドウを開きます。これは、イベントFXボタンを押すことで実行できます。 VEGAS Chroma Keyerを選択し、[追加]ボタンをクリックします。最後に[OK]を押します。
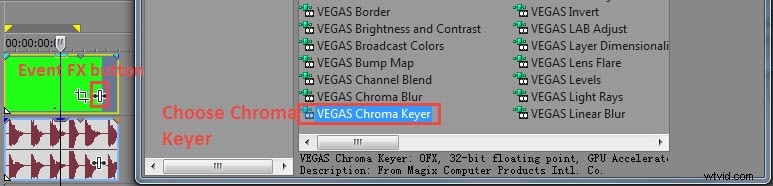
5.色選択オプションに移動し、小さなカラーピッカーを選択します。緑色の選択に使用できます。この選択は、トラック2の画像またはビデオがマージされるポイントでトラック1の透明色を取得するのに役立ちます。緑の画面の位置を調整するのに役立ち、背景の透明な画面のビデオトランジションは、従来のVegasProツールで適切に管理できます。
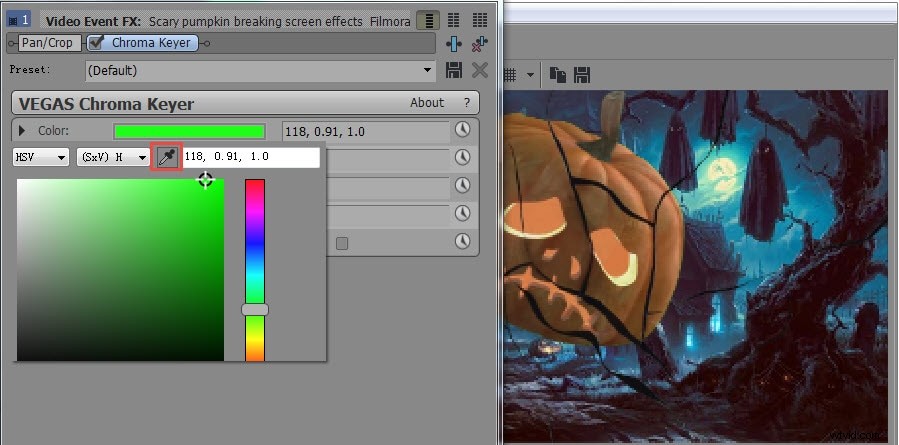
6.最後に、ぼかしとしきい値の量を少し調整する必要があります。
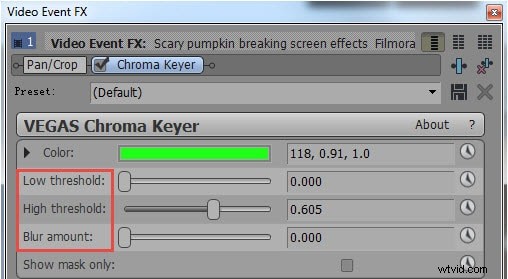
ステップ3プロジェクトのプレビューと保存
夢のビデオプロジェクトを作成するために上記のすべての調整を完了したら、プレビューウィンドウを使用してプロジェクトを確認します。 VegasProプレビューオプションを使用して簡単に実行できます。間に間違いを見つけた場合は、もう一度手順2に進み、プロジェクトが正常に機能している場合は、[保存]ボタンをクリックします。これで、プロジェクトをさらにアプリケーションで処理する準備が整いました。VegasProから直接ソーシャルメディアプラットフォームに追加することもできます。
Vegas Proでグリーンスクリーンビデオを作成する方法に関するビデオチュートリアル:
あなたも好きかもしれません:>>最高の無料グリーンスクリーンアプリ
