緑の画面の映像をキャプチャしたら、ビデオの緑の背景を削除して、独自の背景に置き換える必要があります。これは、色を選択し、ビデオ内のその色のすべてのインスタンスを削除することを意味します。次に、画像の「後ろ」に配置された部分が表示されます。これは、グリーンスクリーン効果を適用するプロセスです。それがどのように機能するかわからない場合は、最初にプロセスの概要をすぐに理解するために、以下のビデオチュートリアルをチェックしてください:
あなたも好きかもしれません: グリーンスクリーンの作り方>>
グリーンスクリーン効果のリソース
パート1:グリーンスクリーン効果のためのビデオ編集ソフトウェア
グリーンスクリーン効果を作成するために利用できる多くの異なる製品があります。ただし、それらのほとんど(SonyVegasやAdobePremiereなど)は、長い学習カーブを必要とし、高価格に関連付けられています。したがって、ここではWondershareFilmoraを強くお勧めします。これを使用すると、画面キャプチャやその他のメディアをプロジェクトに簡単にインポートし、数回クリックするだけでグリーンスクリーン効果プロセスを作成できます。さらに、FilmoraエフェクトストアFilmstockでは、ブロックバスター、Scifiエフェクト、ファッション、フードエフェクトなど、より特別に設計されたビデオエフェクトを見つけることができます。
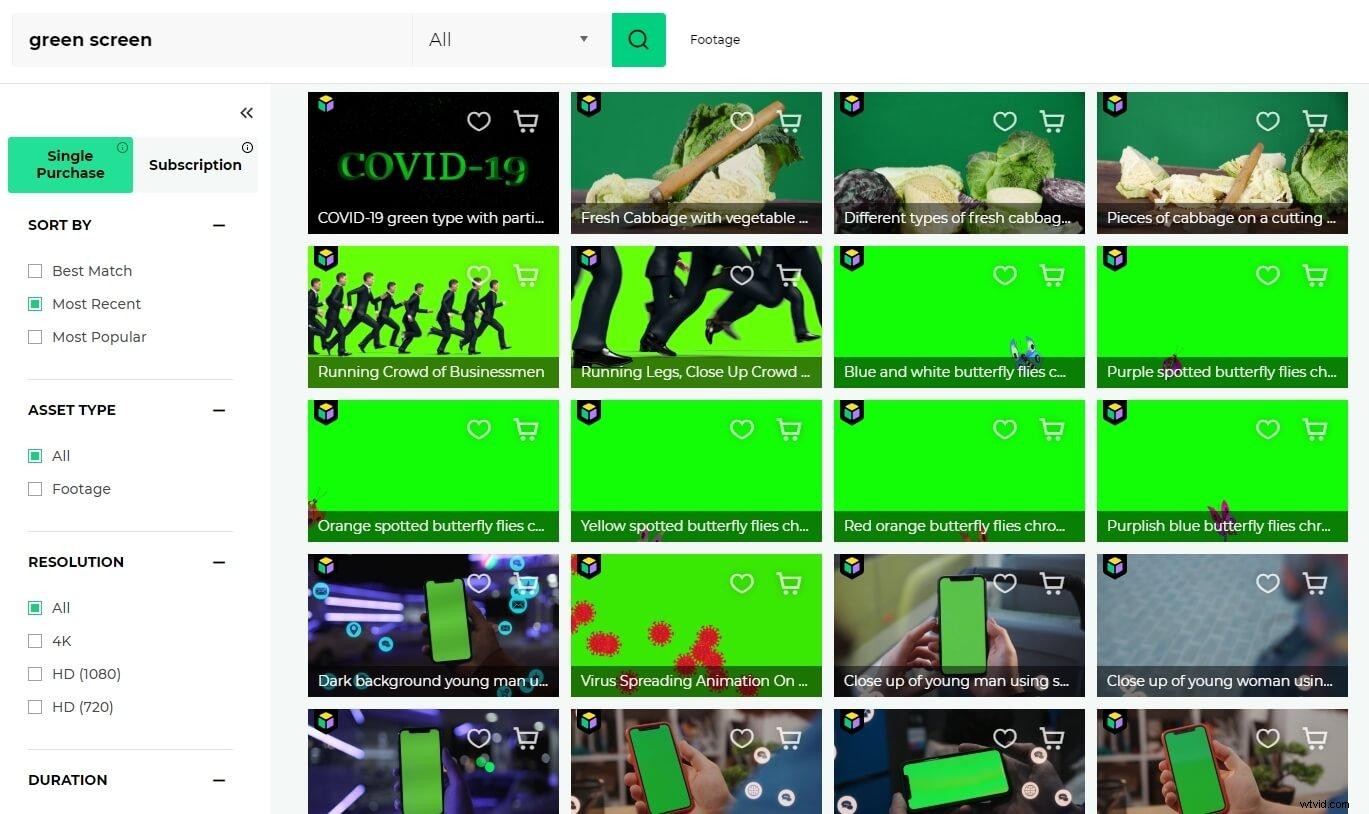
Wondershare Filmora 、グリーンスクリーン効果を簡単に適用できる使いやすいホームビデオ編集ソフトウェア:
- 撮影するほぼすべてのビデオ形式をサポートします。
- 動画の背景に簡単にクロマキーを設定できます。
- 動画を新しい背景とシームレスにブレンドします。
- 動画を世界と共有するためのさまざまな方法。
1。メディアファイルをプログラムにインポートする
Wondershare Filmoraを起動し、メディアファイルをプログラムにインポートします。次に、目的の背景画像またはビデオをタイムラインのビデオトラックにドラッグアンドドロップしてから、緑色の画面のビデオを上に配置します。
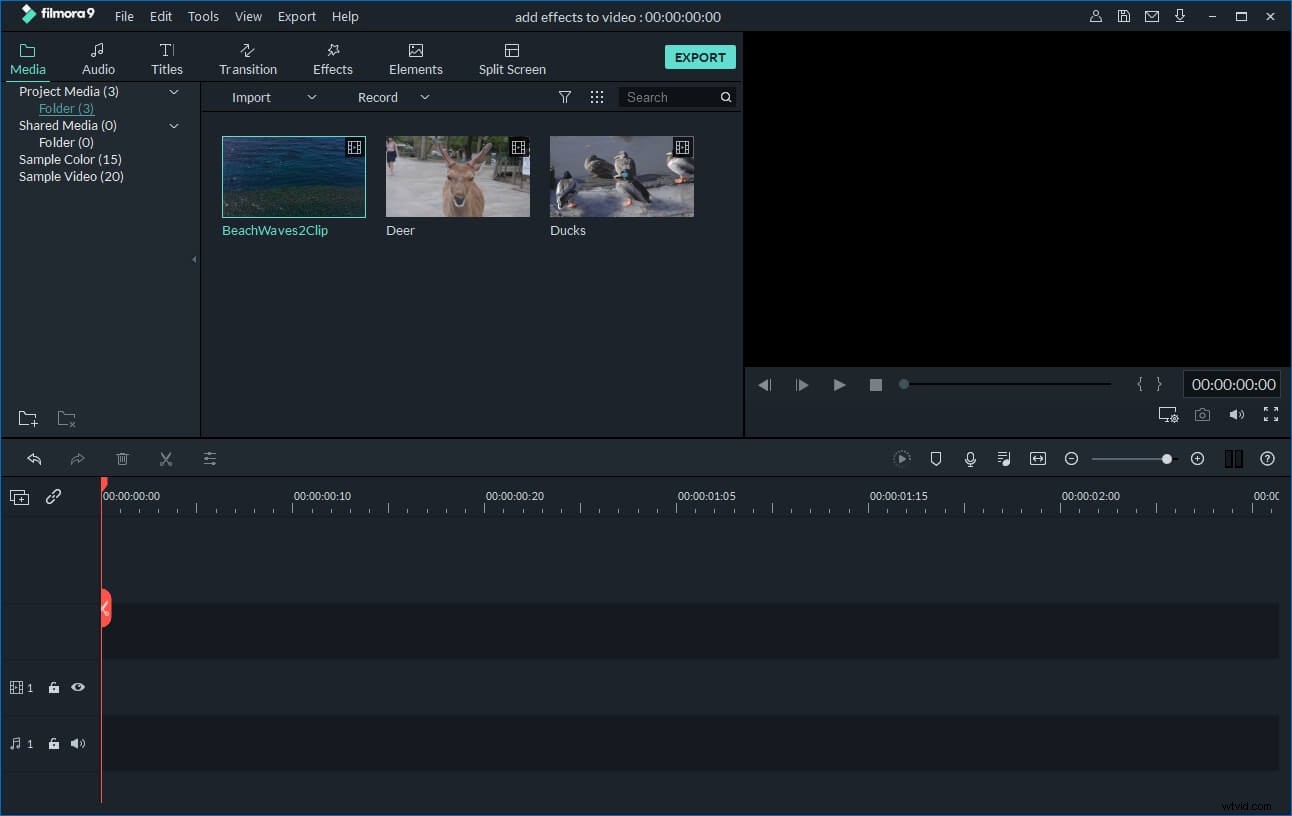
2。ビデオにグリーンスクリーン効果を追加する
タイムラインパネルで、緑色の画面のビデオをダブルクリックします。ポップアップウィンドウで、クロマキーに移動します グリーンスクリーンツールにアクセスするには、[ビデオ]タブのオプションを選択します。このツールは、ファイルの無地の背景を透明にします。
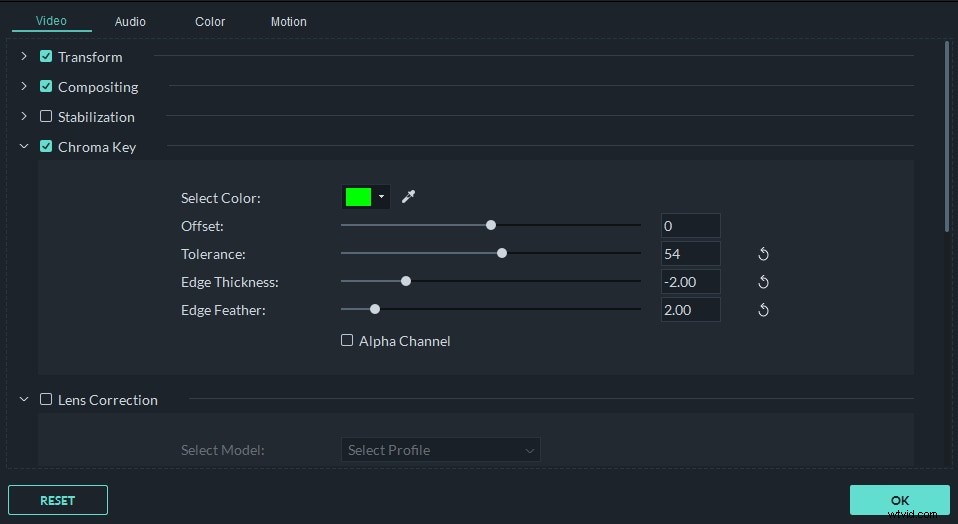
次に、ピッカーツールを使用して、必要な色に近づけます。その後、スライダーをドラッグして強度レベルを調整します。ドラッグすると、ビデオファイルの背景が透明になり、タイムラインに配置した新しい背景ビデオまたは画像に自動的にマージされます。プレビューウィンドウで結果をプレビューし、必要に応じていくつかの設定を行うことができます。
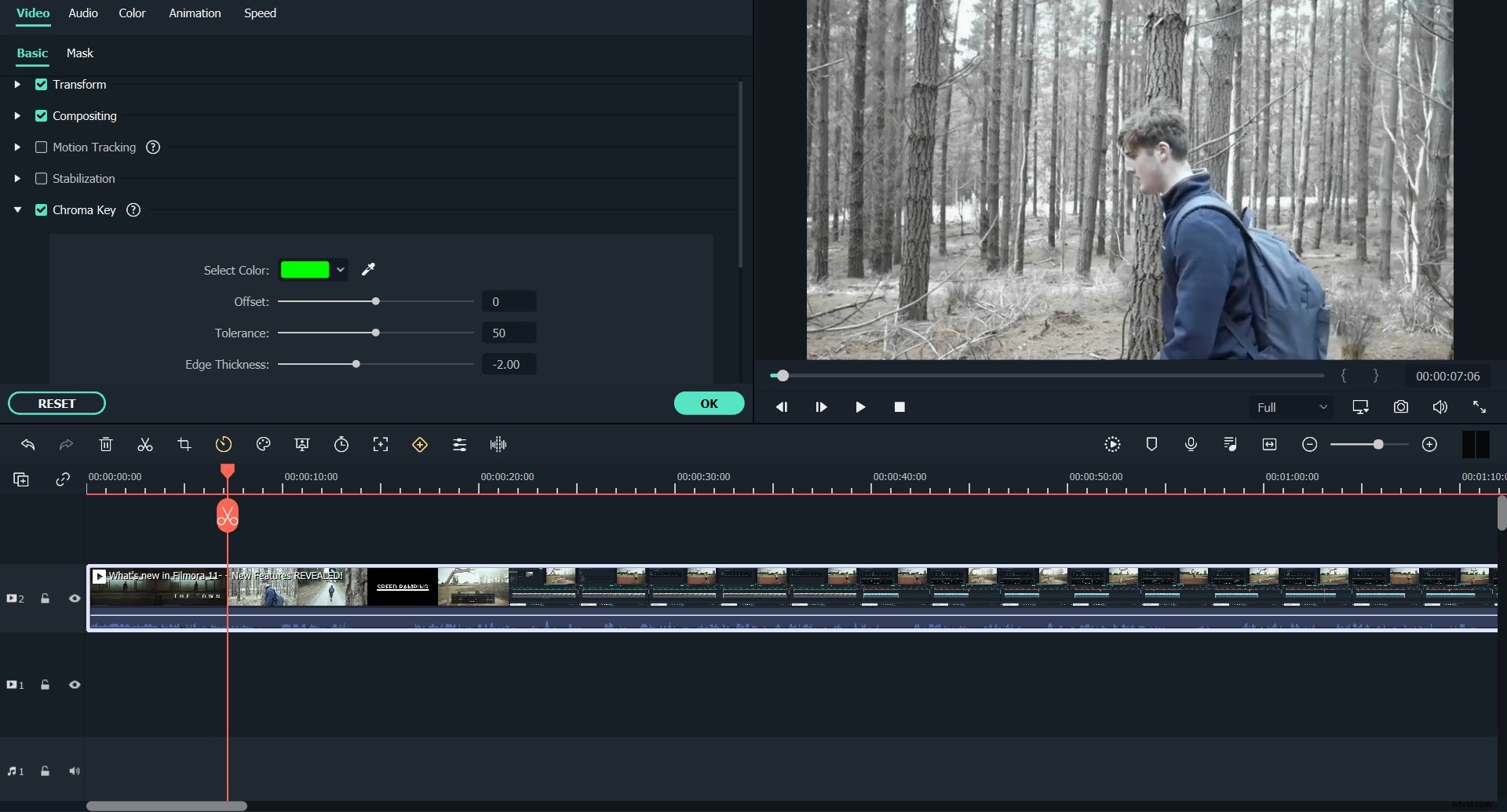
3。動画を保存または共有する
[エクスポート]ボタンをクリックして、ニーズに最も適した出力方法を選択します。ビデオとして保存する、モバイルデバイス用に変換する、YouTubeまたはFacebookにアップロードする、DVDに書き込むなどです。
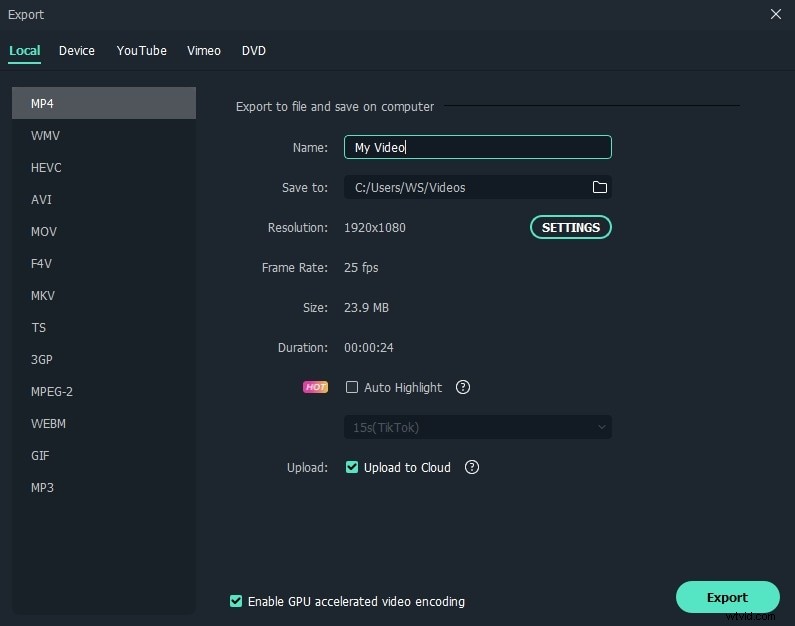
パート2:40以上の重要なグリーンスクリーン効果
しかし、時にはあなたはあなたの映画のためにそのような素晴らしいアイデアを持っていることがあります、それはあなた自身の撮影では実現できませんでした。心配しないでください。オンラインで非常に多くのグリーンスクリーン効果を見つけて、WondershareFilmoraビデオエディタで数回クリックするだけでそれらをムービーに適用できます。
次のビデオで40以上の重要なグリーンスクリーン効果を確認しましょう:
その他のリソースについては、リソースでグリーンスクリーンの映像とグリーンスクリーンの背景を確認してください。
