グリーンスクリーンは、太古の昔から芸術家やクリエイターによって使用されてきた映画製作ハードウェアです。これは、パフォーマーや俳優を遠くの土地や世界のさまざまな場所に無料でテレポートできるシンプルな画面です。
グリーンスクリーンは、実際には、ビデオ編集者がビデオフッテージから特定の色を分離して削除し、それを別の画像またはビデオに置き換えることを可能にする特殊効果技術です。この技術の助けを借りて、映画製作者は、他の方法では物理的に不可能だった環境にシーンを設定することができます。したがって、ロードオブザリングやアベンジャーズは、グリーンスクリーンのテクニックがなければ可能だったでしょう。
すべてのパフォーマーは画面が大好きで、すぐに消えていくようには見えません。それにもかかわらず、ビデオから背景を削除するソフトウェアは、時間の経過とともにアクセスしやすくなっています。
不思議に思うかもしれませんが、なぜ画面を緑色にする必要があるのでしょうか。ええと、その理由は、色が実際の肌の色から最も離れているように取られているからです。これにより、編集者はビデオの人物像を損なうことなく背景を置き換えることができます。
この記事では、実際のグリーンスクリーンなしでグリーンスクリーンビデオを作成する方法と、それを行うために使用できるソフトウェアについて学習します。
グリーンスクリーンビデオを作成するにはグリーンスクリーンが必要ですか?
Green Screenは、高予算のハリウッド映画で利用できると思うかもしれません。しかし、もう一度考えてみてください。
あなたは簡単にあなた自身のグリーンスクリーンビデオを作ることができます。最近では、グリーンスクリーンビデオを作成するのにグリーンスクリーンは本当に必要ありません。コンピューターと優れたビデオエディターツールを使用すると、グリーンスクリーンビデオを作成できます。
実際のグリーンスクリーンを設置するのは費用がかかる場合があります。ただし、ビデオエディタを使用する場合はそうではありません。このソフトウェアは、わずかな費用で、またはまったく費用をかけずに利用できます。
これらのビデオエディタを使用すると、物理的なグリーンスクリーンを所有したり投資したりすることなく、高品質のグリーンスクリーンビデオを作成できます。
グリーンスクリーンなしでグリーンスクリーンビデオを作成するソフトウェア
グリーンスクリーンビデオを作成するには、HD品質のビデオおよびビデオエディタを撮影できる優れたカメラが必要です。グリーンスクリーン効果を作成するために使用できる上位2つのビデオ編集ツールは次のとおりです。
1。 FilmoraX
FilmoraXのクロマキーまたはグリーンスクリーンツールを使用して、タイムラインの上位トラックの画像またはビデオクリップの色を透過的に変更できます。したがって、色の範囲の代わりに、その下の画像またはビデオクリップを見ることができます。
MacのFilmoraでグリーンスクリーンまたはクロマキーツールを使用する方法をご覧ください。
•緑色の画面と背景ビデオをFilmoraにインポートします。
•次に、バックグラウンドビデオトラック1とグリーンスクリーンビデオをトラック2にドラッグします。
•緑色の画面クリップが背景クリップの上にあることを確認してから、それをダブルクリックして編集パネルを開きます。
•ビデオでは、タブがクロマキーを探し、チェックボックスがオンになっていることを確認します。 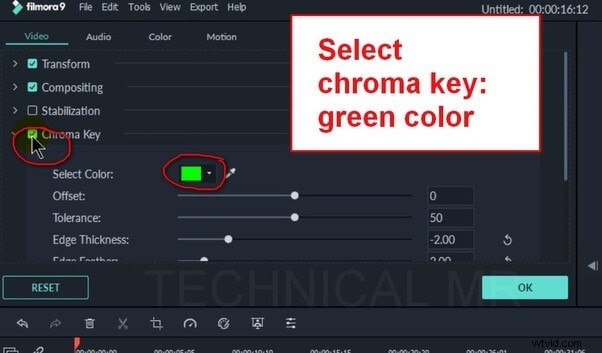
•ドロップダウンメニューの[色の選択]から透明にする色を選択します。スポイトツールを使用して、プレビューの色を選択することもできます。
•透明度を調整するには、[オフセット]、[許容値]、[エッジフェザー]、および[厚さ]スライダーを使用します。
•次に、クロマキーを微調整します。
•アルファチャネルをオンにすると、ビデオまたは画像が白黒になります。編集されたビデオでは、黒であるものはすべて透明になります。
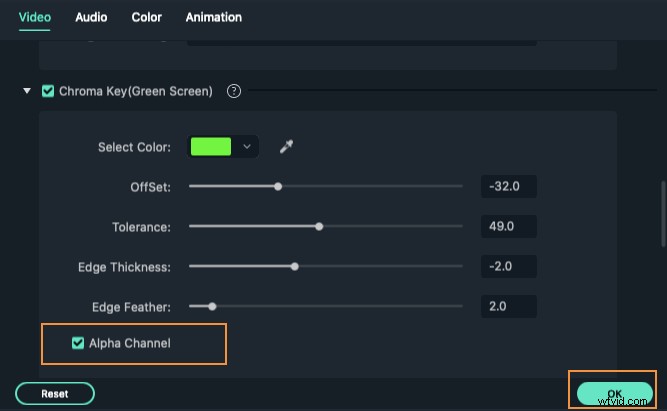
•黒であるはずの白と灰色の小さな斑点がある場合は、すべての斑点が削除されるまでスライダーを使用して調整を続けることができます。白であるはずの黒灰色の斑点の場合も同様です。完了したら、アルファチャネルをオフにします。
•新しい動画の外観に満足している場合は、[OK]をクリックします。
MacでFilmoraXを使用するのは簡単です。撮影するすべてのビデオ形式をサポートします。さらに、FilmoraXは、作成されたビデオを世界と共有するためのさまざまな方法を提供します。
2。 iMovie
iMovieはすべての新しいMacで利用できます。これにより、動画をまとめてプロ並みの動画を作成できます。回転、分割、トリミング、トリミングなどの基本的なビデオ編集機能に加えて、アニメーションやグリーンスクリーン効果などの使いやすい効果も提供します。
これは、iMovieを使用してグリーンスクリーン効果を適用するためのステップバイステップガイドです。
•空のプロジェクトから始めて、使用する背景を選択します。
•次に、背景画像または動画をタイムラインにドラッグアンドドロップします。 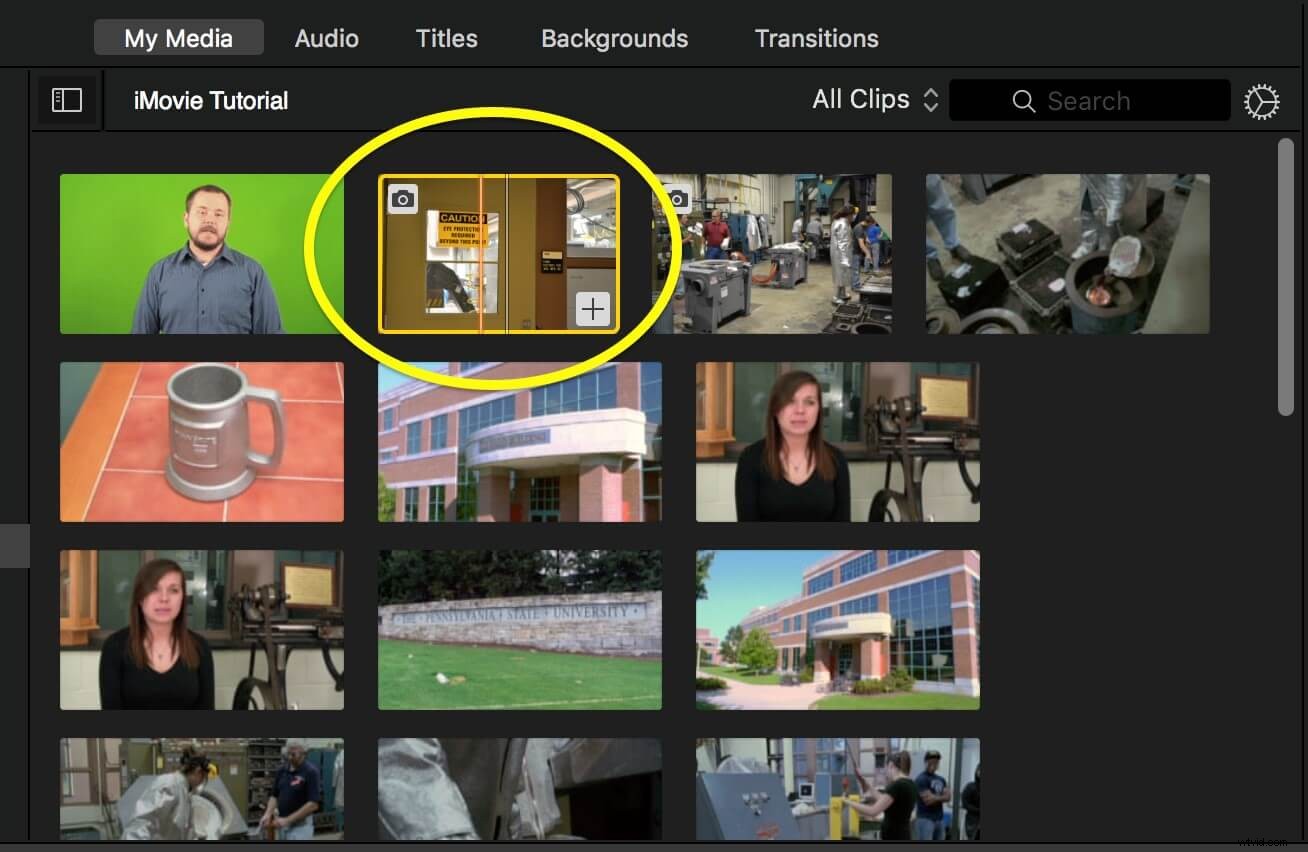
•使用する緑色の画面の映像を選択し、背景の上にドラッグアンドドロップします。
•背景を短くしたり長くしたりするには、緑色の画面の映像と一致させてから、背景の端をドラッグします。
•タイムラインで緑色の画面の映像をクリックして選択し、ドロップダウンメニューをクリックします。デフォルトでは、ビューアウィンドウの左隅にある[カッタウェイ]になっています。最後に、「グリーン/ブルースクリーン」を選択します。 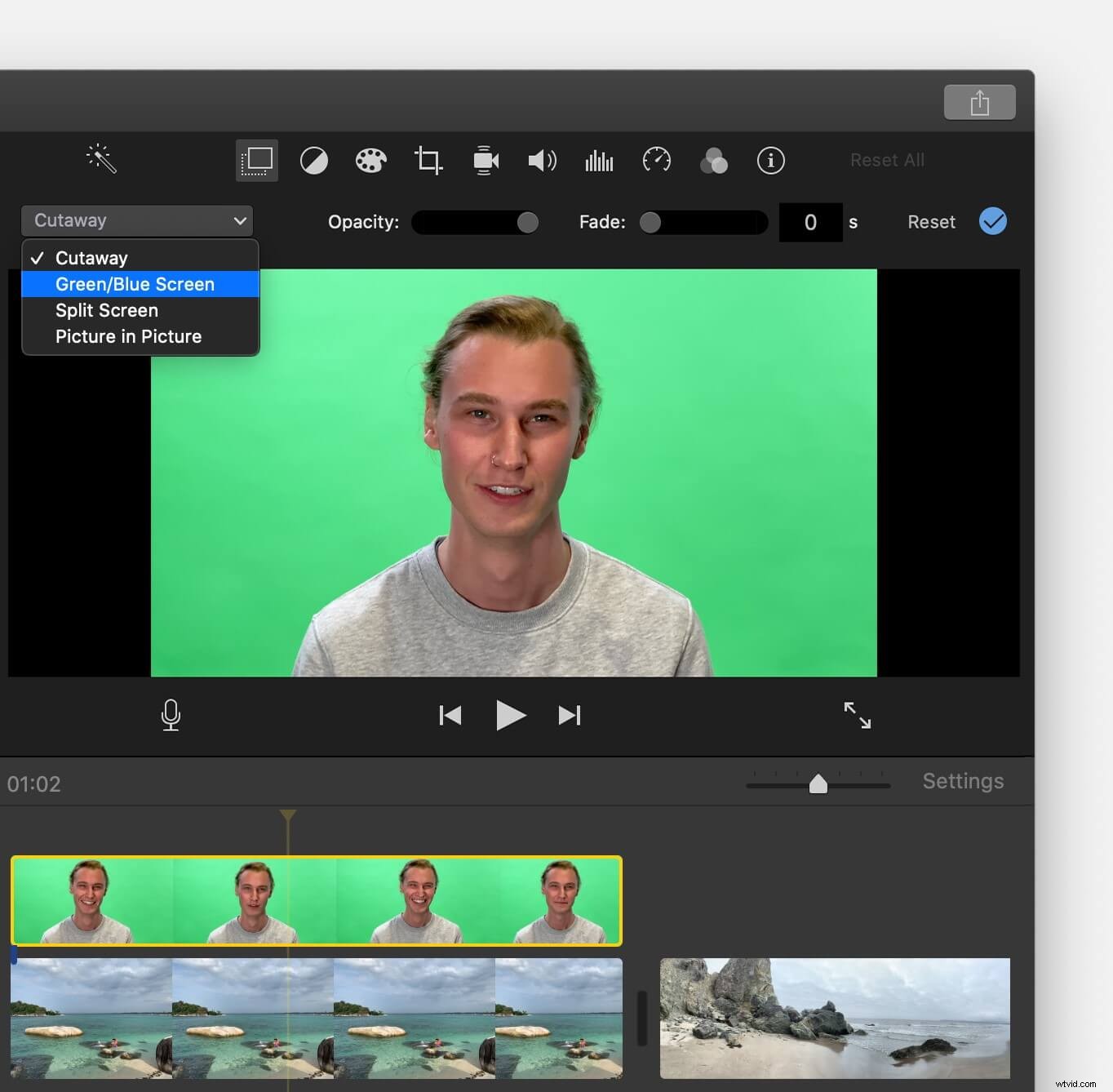
•ここで、背後の背景を明らかにするために緑を削除する必要があります。
グリーンスクリーンビデオを最大限に活用するためのヒント
プロのクロマキーまたはグリーンスクリーンビデオを作成することを計画している場合は、注意が必要なことがいくつかあります。
•光の広がり。画面を均等に覆うようにしてください。画面ではなく、撮影している被写体に光が当たっていることを確認してください。
•バックライトはあまり感じられないかもしれませんが、画面の端を照らすことができるため、グリーンスクリーンに不可欠です。したがって、ビデオは洗練された外観になります。
•角度に注意してください。壁が突然床に変わった場合は、回避できたはずの追加の影に対処する必要があります。
結論
最近では、誰でもグリーンスクリーンビデオを作成できます。それは困難で恐ろしいように思えるかもしれませんが、適切なツールといくつかのトリックがあれば、誰でもこのテクニックを習得することができます。
