グリーンスクリーンフィルム技術のバリエーションは20世紀前半に始まりましたが、この技術はデジタルカメラの時代にその可能性を最大限に発揮しました。世紀の変わり目以来、最も売れている映画のほとんどは、この技術を何らかの形で利用して、大画面で達成できると私たちが考えていたものの境界を動かした、畏敬の念を起こさせる視覚効果を生み出してきました。
グリーンスクリーンは、映画業界の専門家がよく使用する手法ですが、自宅でグリーンスクリーンビデオを作成できないわけではありません。この記事では、グリーンスクリーンの映像を編集して素晴らしい視覚効果を作成する方法を紹介します。
Movavi Video Editorを使用してグリーンスクリーンビデオを作成するにはどうすればよいですか?
グリーンスクリーンビデオを作成するには、最初にグリーンスクリーンの前でフッテージを記録する必要があります。フッテージが缶に入ったら、プロセスのビデオ編集部分を開始できます。
1.インポート
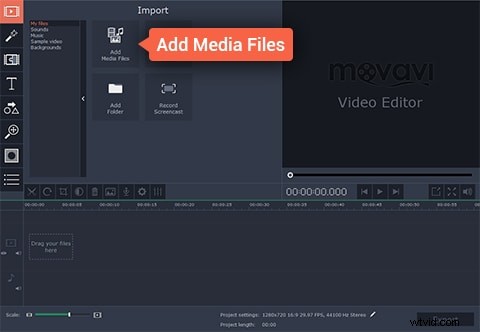
すべてのグリーンスクリーンビデオは、フォアグラウンドまたはグリーンスクリーンビデオとバックグラウンドビデオの2つの異なるビデオクリップで構成されています。プロセスの最初のステップは、フッテージをビデオエディターにインポートし、タイムラインに配置することです。フッテージをMovaviビデオエディタにインポートする場合は、最初に[フル機能モードでプロジェクトを作成]をクリックしてから、[メディアファイルの追加]オプションを選択する必要があります。これらのアクションを完了すると、選択したファイルがMovaviのタイムラインに自動的に配置されます。
2.編集
先に進む前に、フォアグラウンドビデオを選択し、ビデオエディタの「ビデオトラック」にあるはずのバックグラウンドビデオの真上にある「オーバーレイトラック」に配置します。ビデオクリップが正しく配置されたら、緑色の画面のビデオをダブルクリックして、表示されるウィンドウから[カバー]機能を選択します。 [適用]をクリックして前景のビデオを完全に覆い、画面の左側にある[ツール]メニューを探します。
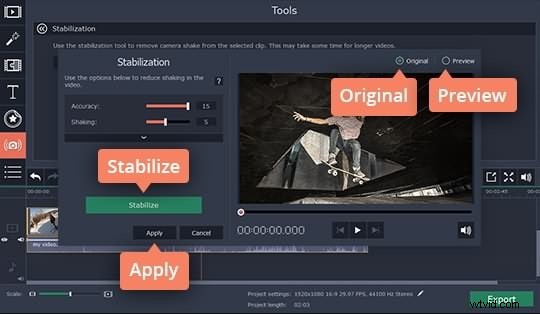
「ツール」機能を開いた後、「クロマキー」オプションをクリックし、プレビュー画面で背景ビデオをクリックします。 「不透明度」、「ノイズ」、「エッジ」、「許容値」などの設定を調整して、背景ビデオを完全に表示し、ビデオ編集作業をほぼ終了します。
3.保存して共有
グリーンスクリーンビデオを作成するプロセスの最後のステップは、それを保存して、友達や同僚と共有することです。 Movaviのメインメニューにある[エクスポート]ボタンをクリックして、ビデオファイルとして保存するか、オンラインでアップロードするか、モバイルデバイスで表示できるように変換するかを選択します。次に、[開始]をクリックし、座ってビデオがエクスポートされるのを待ちます。
MovaviAlternativeを使用してグリーンスクリーンビデオを作成する簡単な方法
Movaviは確かに強力なエディターですが、Wondershare Filmoraのような代替手段も同様に強力であり、ユーザーは簡単にグリーンスクリーンビデオを作成できます。 Filmoraでグリーンスクリーンビデオを作成したい場合は、いくつかの簡単な手順に従うだけです。
フッテージがFilmoraビデオエディターにインポートされたら、緑色の画面のフッテージをPiPトラックに配置し、右クリックします。ドロップダウンメニューからグリーンスクリーン機能を選択し、モーション設定ウィンドウが表示されるのを待ちます。
グリーンスクリーンオプションにアクセスしたら、エフェクト機能をクリックし、[このビデオの一部を透明にする]チェックボックスをオンにしてください。 「透明度」「シャドウ」またはその他のオプションを調整してから、背景映像をエディターのタイムラインに追加します。グリーンスクリーンビデオの透明部分が背景ビデオで覆われるため、2つのビデオは1つとして表示されます。これらのアクションをすべて完了したら、[エクスポート]をクリックして、達成された結果をお楽しみください。
グリーンスクリーンビデオの作成方法に関する詳細
