伝説的な映画監督のデイヴィッド・リンチはかつて次のように述べています。「映画は50%が視覚で、50%が音声です。」完璧に作成されたサウンドトラックを持つことは、完璧に撮影されたビデオを持つことと同じくらい重要ですが、ほとんどの若い映画やビデオメーカーは、サウンドがより完全で劇的なビジュアル製品を作成するのに役立つことを忘れています。動画に音楽を追加すると、動画の雰囲気を整えることができます。さらに、動画の視聴者をさらに引き付けるのに役立ちます。
この記事では、Movaviビデオエディタを使用して、非常に簡単に実行できるいくつかの簡単な手順で、ビデオに音楽を追加する方法を紹介します。 Movaviで動画に簡単に音楽を追加する方法を見てみましょう。
- Movaviを使用して動画に音楽を追加する方法
- 元のサウンドを削除して新しい音楽を動画に追加する方法
- Movaviビデオエディタの代替手段を使用してビデオに音楽を追加する方法
Movaviビデオエディタを使用してビデオに音楽を追加する方法
ビデオ録画セッションが完了し、キャプチャしたばかりの映像がカメラからハードドライブに安全に転送されたら、ポストプロダクションプロセスを開始します。 Movaviビデオエディタを使用すると、ビデオファイルのオーディオトラックを任意の方法で変更できます。
1.Movaviの起動
このプロセスを開始するには、最初にMovaviビデオ編集ソフトウェアを起動し、ウェルカムウィンドウから[フル機能モードでプロジェクトを作成する]オプションを選択する必要があります。エディターで自分自身を見つけたら、[メディアファイルの追加]をクリックして、新しいプロジェクトで使用するビデオファイルとオーディオファイルをインポートします。
2。オーディオファイルの編集
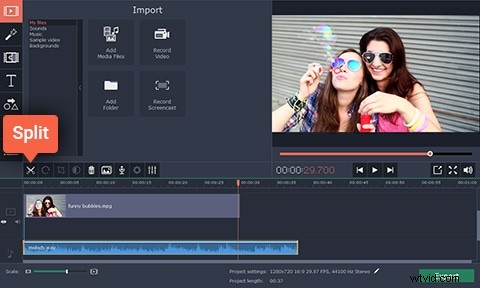
選択した各ファイルは自動的にMovaviのタイムラインに追加され、ビデオファイルは「ビデオトラック」に表示され、オーディオファイルは「オーディオトラック」に配置されます。個別のオーディオファイルとビデオファイルの長さは必ずしも一致しません。その場合は、ビデオの最後に赤いマーカーを配置し、[分割]ボタンをクリックして、オーディオファイルの冗長な部分を削除できます。
3。プロジェクトのエクスポート
達成された結果が期待を満たしている場合は、新しく完成したプロジェクトのエクスポートに進みます。目的のビデオ形式を選択し、[保存先]フィールドをクリックして保存先フォルダを設定し、[開始]をクリックして、ビデオがエクスポートされるのを待ちます。
元のサウンドを削除して新しい音楽を動画に追加する方法
ほとんどのビデオファイルには、カメラが記録したすべてのオーディオデータを含む独自のオーディオトラックがあります。カメラによって録音されたサウンドは低品質であることが多く、そのため、しばしば置き換えられます。ビデオファイルからサウンドを削除する方法は次のとおりです。
1。ビデオをインポートする
Movaviのメインウィンドウで[メディアファイルの追加]をクリックし、ビデオファイルがタイムラインに表示されるのを待ちます。ファイルがタイムライン上にあると、ビデオが「ビデオトラック」にあり、オーディオが「オーディオトラック」にあることがわかります。
2。音声を削除する
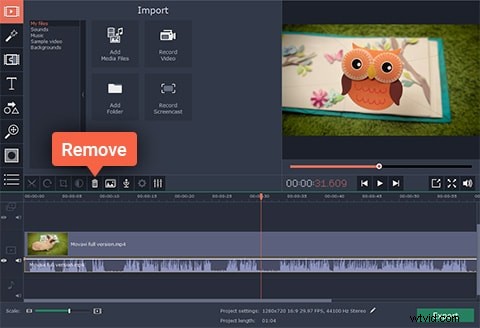
次の手順では、[オーディオトラック]をクリックして元のオーディオファイルを選択し、タイムラインのすぐ上にあるツールバーにある[削除]ボタンをクリックする必要があります。
3。プロジェクトのエクスポート
元のオーディオファイルが削除されたら、ビデオに含める音楽ファイルをMovaviにインポートし、「オーディオトラック」に配置します。ビデオファイルの長さに合うように長さを調整し、プロセスが完了します。
Movaviビデオエディタの代替手段を使用してビデオに音楽を追加する方法
Movaviビデオエディタが表示されるのと同じくらい素晴らしいですが、その代替手段はより多くのオプションを提供します。 Filmoraは、使いやすい強力なビデオ編集ツールに加えて、ロイヤリティフリーの音楽ファイルを提供します。 Wondershareのビデオ編集ソフトウェアは、ユーザーがオーディオファイルを完全に制御できるようにするツールをユーザーに提供し、さらに、多数の組み込みオーディオエフェクトを提供します。
Filmoraのユーザーは、エディターのミュージックライブラリにあるロイヤリティフリーの音楽にアクセスできます。エディターは、MP3やWAVなどの多数のオーディオファイル形式もサポートしています。つまり、ユーザーは自分の音楽ファイルをインポートして、ビデオで使用できます。
「ミュージックスピード」、「フェードイン」、「フェードアウト」、「ピッチ」などの多くのオーディオ編集オプションを使用して、ユーザーがFilmoraで作成するビデオに含めたい音楽ファイルを微調整することもできます。
>