「ユーザーエクスペリエンスを向上させるにはどうすればよいですか?」
ご存知のとおり、2021年の新しいデジタルマーケティングのトレンドはすべてユーザーエクスペリエンスに関するものであるため、上記のステートメントに対する最良の答えは視覚的なエンゲージメントです。エンゲージメントが多いほど、ユーザーエクスペリエンスは向上します。そこで、写真のスライドショービデオを使用して視覚的なエンゲージメントを向上させる方法について説明します。 およびスライドショーアニメーション 。素晴らしい写真のスライドショービデオを持つことは、人目を引く、有益で、消化しやすいです。一方、スライドショーアニメーションは、プロジェクトやWebサイトに組み込むためのトレンドコンセプトです。
さらに面倒なことはせずに、これらの素晴らしいグラフィックを作成するために必要な重要な情報と手順について説明しましょう。
パート1:WondershareFilmoraでキーフレームを使用して写真のスライドショービデオを作成する方法
そうです、最高のスライドショーアニメーションや写真のスライドショービデオを作成するには、プレミアムビデオエディタが必要になります。品質とプロフェッショナルなパフォーマンスを保証できるのは、WondershareFilmoraそのものです。ユーザーが短時間でタスクを実行できるようにするための便利なツールがたくさん含まれています。
写真のスライドショービデオを作成するために必要な手順は次のとおりです。 WondershareFilmora経由。
手順を開始する前に、WondershareFilmoraが最適な選択である理由をいくつか見てみましょう。
- フィルター、トランジション、エフェクトをエディター内に簡単に統合できます。
- プロのツールであるにもかかわらず、Wondershare Filmoraビデオエディタは、技術的なバックグラウンドのない初心者にとって非常に理想的です。
- さまざまな音楽、クレジット、タイトル、テキスト、効果音を追加して、写真のスライドショービデオを魅力的に編集することもできます。
- その後、ビデオ編集結果をDVDに書き込んだり、YouTube/Vimeoなどのさまざまなソーシャルメディアチャネルを介して共有したりできます。
WondershareFilmoraを介してスライドショーアニメーション/写真スライドショービデオを作成する手順
ステップ1:ソフトウェアをインストールする
いつものように、ソフトウェアのインストールは最初のステップです。 無料でお試しくださいを押してください 上のボタンをクリックして続行します。
ステップ2:メディアをインポートする
メインインターフェイスを開き、メディアのインポートをクリックします ファイルの下のタブ タブ。次に、メディアファイルのインポートを選択します 。
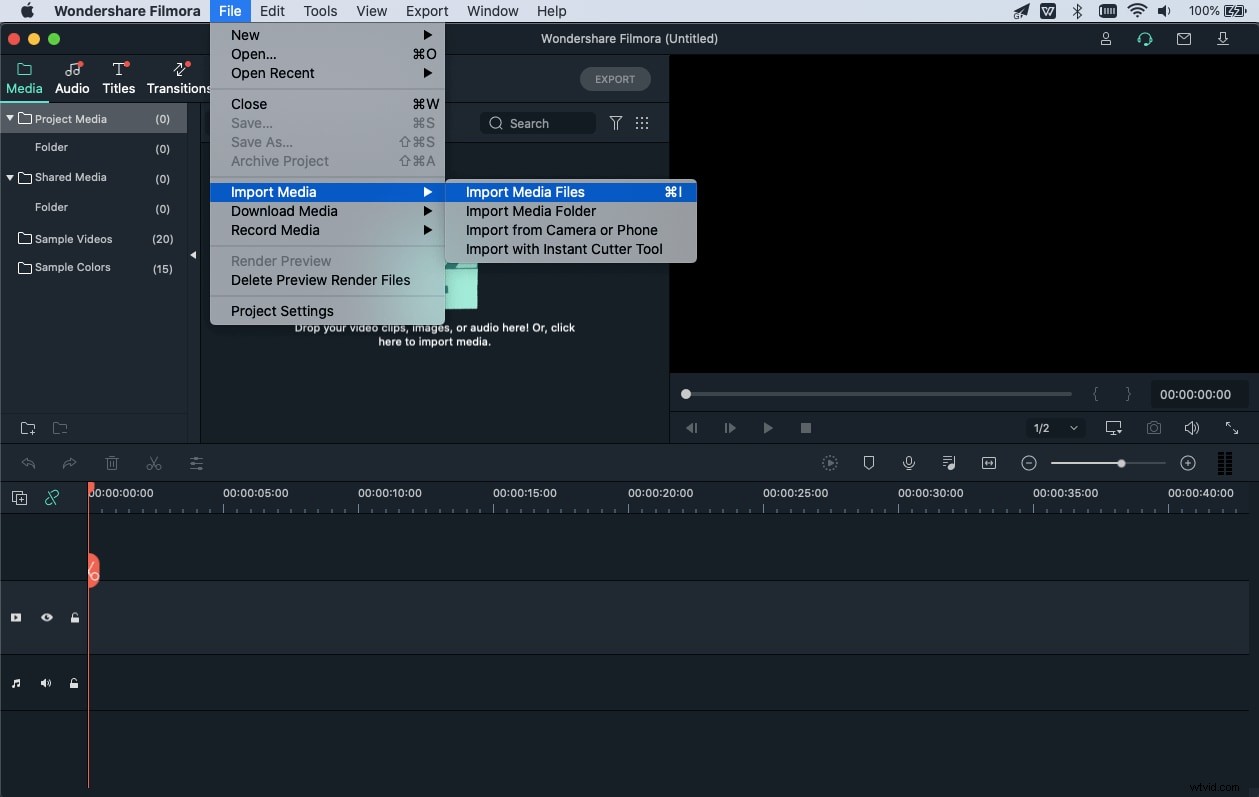
次に、画像をタイムラインに一度に追加する必要があります。最初の画像を選択し、 Shiftを押し続けます キーを押してから、最後の写真を選択して一度にインポートします。
次に、オーディオをクリックして音楽をインポートできます タブ。インポート済みの音楽ファイルやオーディオファイルを使用することもできます。
ステップ3:調整を行う
写真の横に黒い境界線も表示される場合は、アスペクト比を少し調整してください。調整するタイムラインの画像を右クリックして、切り抜きとズームを選択します タブ。
元のアスペクト比(この場合は16:9)に従ってフィットさせることができます。
ステップ4:パンとズームを使用して画像をアニメーション化する
写真をアニメーション化するには、同じプロセスを実行する必要があります。画像を右クリックして、切り抜きとズーム>を選択します パンとズーム オプション。
次に、アスペクト比を16:9に設定し、開始を定義します および終了 下の画像に示すような領域。
したがって、同様のパンとズームを実行できます。 他の画像とのアニメーションプロセス。
ステップ5:キーフレームを使用して画像をアニメーション化する
キーフレーム画像のアニメーションは手動アニメーションであり、これについては以下で説明します。キーフレームアニメーションを追加するタイムライン上の画像をダブルクリックします。 編集をクリックします タブをクリックしてアニメーションを押します さまざまなプリセットを探索します。
プリセットは、アプリケーションのタイムライン上でドラッグアンドドロップするためのさまざまなオプションを提供します。
ただし、カスタマイズをクリックする必要があります 手動キーフレームを追加するためのタブ。画像の先頭にスライダーを配置します。 追加をクリックします カスタマイズのボタン タブ。
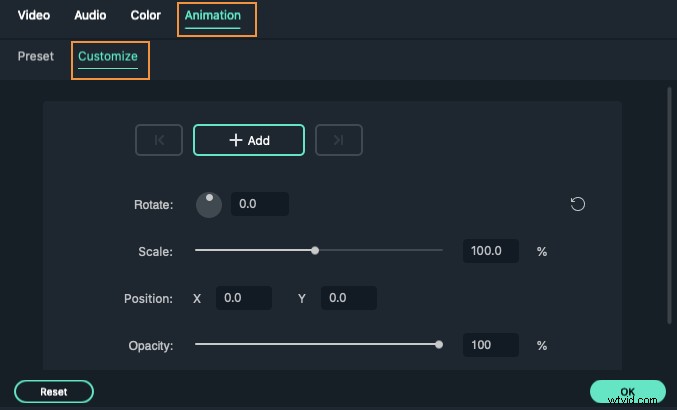
同様に、同じ画像の最後に別のキーフレームを追加できます。
スケールを調整することもできます および位置 上記の値。 回転する機能があります 画像も。
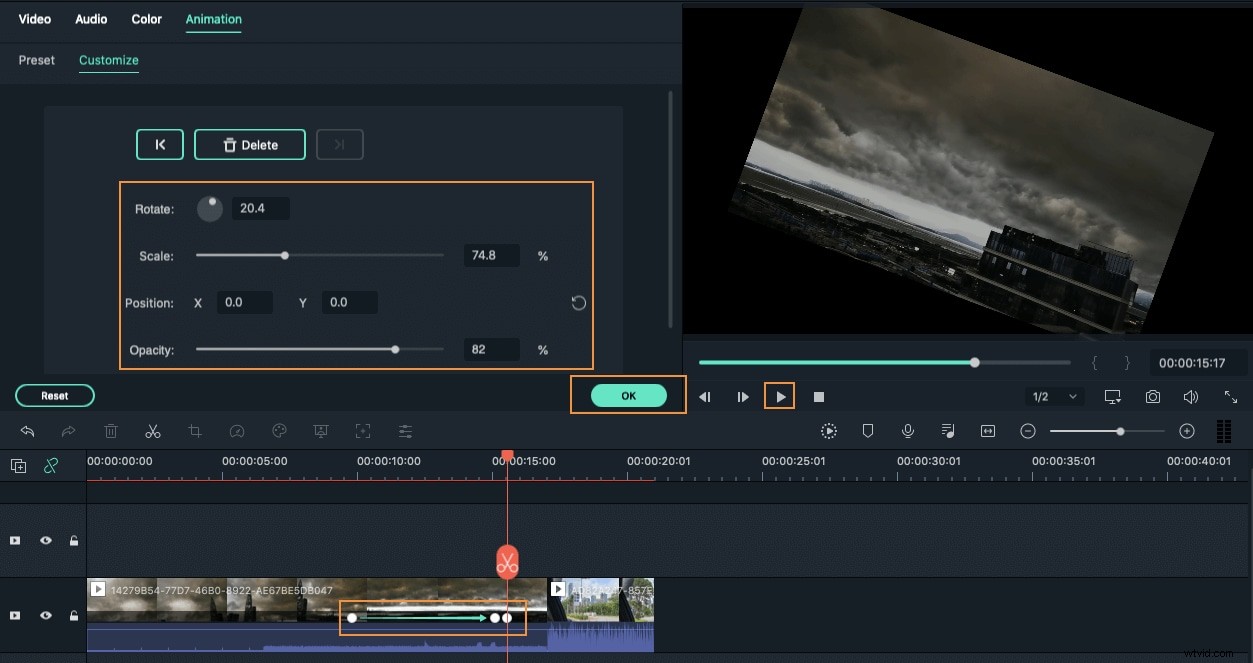
したがって、これらは、パンとズームを含むさまざまな方法でアニメーションスライドショーを作成するための基本的な手順でした。 、プリセットアニメーション 、およびカスタムアニメーション 機能。
パート2:写真のスライドショービデオを作成するためのヒント
アニメーションで素晴らしいものになりたいですか?スライドショーアニメーションをかなりうまくやっていくためのヒントや、写真のスライドショービデオを作成するためのヒントをいくつか紹介します。
- 実際の参照を使用する
クリエイティブになる前に、現実の世界からインスピレーションを得たほうがいいでしょう。スライドショーアニメーションをインタラクティブに見せるために、実際の状況を観察してください。
- さまざまなパラメータを使用する
ここで、さまざまなパラメーターの使用法を検討する必要があります。これらのパラメータは、つまり位置です。 、スケール 、不透明度 、および回転 。これらの値は、特にキーフレームを使用して手動アニメーションを実行している場合に、カスタマイズおよび調整されます。
- オーバーレイとフィルターを適用する
フィルタとオーバーレイを適用すると、スライドショーの表示を真に向上させることができます。さまざまなトランジションを使用して、ビデオをカスタマイズし、非常に印象的な外観にすることもできます。
- アスペクト比を調整する
すでに説明したように、プロジェクト作成の最初に設定したアスペクト比に応じて、個々の画像のアスペクト比を調整することを忘れないでください。参考までに、上記のプロジェクトではアスペクト比を16:9に設定しました。したがって、画像をさらに調整しながら同じ値を設定する必要があります。この調整により、スライドショーがより整理されたように見えます。
結論
つまり、これはすべてスライドショーアニメーションの作成に関するものでした。 さまざまな方法で。 写真のスライドショービデオを作成するためのほぼ3つの方法について説明しました。 プレミアムで使いやすいビデオエディタの1つであるWondershareFilmoraを使用します。ご不明な点がございましたら、お気軽にお問い合わせください。できるだけ早く解決したいと思います!
