市場には、緑色の画面などの驚くべき効果や機能を提供するさまざまなプロのビデオエディタがあります。したがって、ここに4つの無料でシンプルなグリーンスクリーンソフトウェアをリストしました。プロのビデオエディタが必要な場合は、MiniToolソフトウェアをお試しください。
グリーンスクリーンは、ビデオ制作業界ではクロマキーとも呼ばれます。これは、画像またはビデオの実際の背景を削除し、それを他のコンテンツに置き換えるプロセスを指します。このプロセスは、ビデオ制作や映画制作で広く使用されています。
以下に、4つの最高のグリーンスクリーンソフトウェアのリストを示します。これにより、そのうちの1つをすぐに入手して、写真やビデオをよりプロフェッショナルに見せることができます。
関連記事:Windows10に最適なフォトビューアー
1。 VSDCフリービデオエディタ
サポートされているOS– Windows
VSDC Free Video Editorは、無料のグリーンスクリーンソフトウェアです。クロマキー機能に加えて、描画、トリミング、色補正、フィルター、トランジション、エフェクトの追加など、他の多くのビデオおよび写真編集機能もあります。
さらに、このグリーンスクリーンソフトウェアを使用すると、ピクチャーインピクチャー機能を自由に使用することもできます。
2。 iMovie
サポートされているOS–iOSとMac
iMovieは、iOSおよびMacオペレーティングシステム用に設計された無料のビデオエディタです。その優れたグリーンスクリーン効果により、通常の画像やビデオの環境や設定を数秒で簡単に変更できます。
さらに、新しいバージョンのiMovieには、グリーンスクリーンコントロールと呼ばれる特別な機能があります。これらのコントロールを使用して、ビデオや画像を微調整し、出力品質を向上させることができます。
3。ライトワークス
サポートされているOS– Mac、Windows、Linux
Lightworksは、Windows、Mac、およびLinuxオペレーティングシステムに最適なグリーンスクリーンソフトウェアの1つとして、初心者が使用するのが少し難しい場合があるため、プロのビデオ編集者向けに特別に設計されています。
クロマキーに加えて、ビデオを改善するために他のさまざまなビデオ編集効果を追加することもできます。このソフトウェアを使用すると、編集したビデオをYouTube、Vimeoなどの他のプラットフォームに直接アップロードすることもできます。
4。 OBS Studio
サポートされているOS– Mac、Windows、Linux
OBS Studioは、カスタマイズ可能なインターフェイスを備えた無料のオープンソースアプリケーションであり、ビデオ録画やライブストリーミングに使用できます。
実際には、グリーンスクリーンビデオを作成するためにも使用できます。ビデオを録画または直接インポートした後、クロマキー効果を実行できます。
関連記事:2020年のトップ12のベストビデオプレーヤー
トップ4の最高のグリーンスクリーンソフトウェアを紹介した後、最高のオンライングリーンスクリーンソフトウェアであるClipchampを使用してグリーンスクリーンビデオを作成する方法を学びましょう。
ステップ1.Clipchampアカウントにログインするか、無料でサインアップして開始します。
ステップ2.ビデオの作成をクリックします ボタンをクリックして、プロジェクトに最適なビデオ比率を選択します。
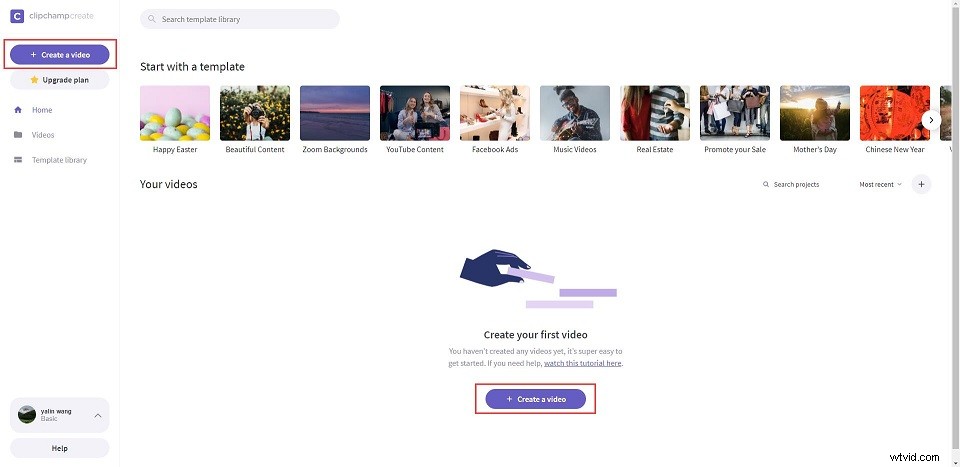
ステップ3.メディアの追加をクリックします 左側のツールバーのボタンをクリックして、グリーンスクリーンのビデオファイルをアップロードします。
ステップ4.緑色の画面クリップを編集タイムラインにドラッグアンドドロップします。
ステップ5.メディアの追加をクリックします ボタンをクリックして背景クリップをアップロードします。
手順6.緑色の画面クリップの下のタイムラインの正しい位置にドラッグアンドドロップすると、背景として表示されます。
ステップ7.グリーンスクリーンビデオを選択し、フィルターをクリックします タブをクリックし、下にスクロールしてグリーンスクリーン(ベータ)を選択します 。
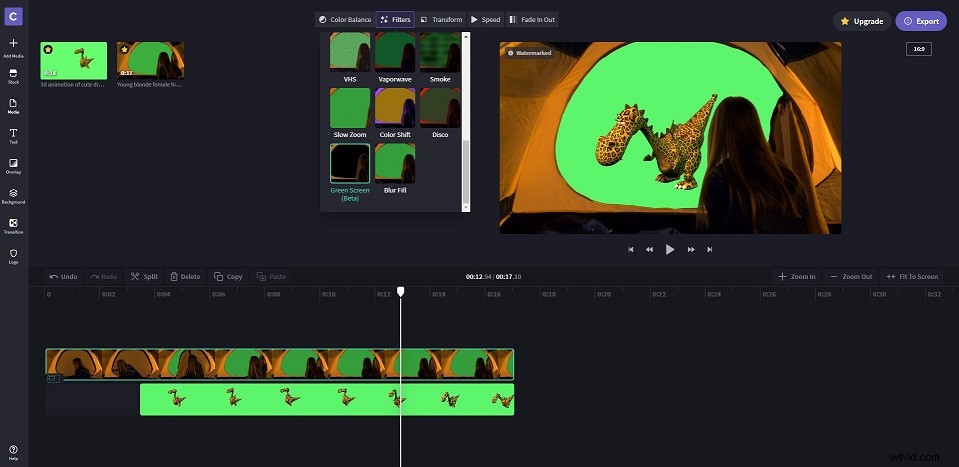
ステップ8.これで、グリーンスクリーンビデオの不要な部分をトリミングしたり、トランジションやテキストを好きなように追加したりできます。
ステップ9.ビデオをプレビューし、[エクスポート]をクリックします 結果に満足している場合は、ボタンをクリックします。次に、適切なビデオ解像度を選択し、[続行]をクリックします 。
この投稿では、参考のために4つの実用的なグリーンスクリーンソフトウェアをまとめました。どれを最初に試す準備ができていますか?他に推奨したいオプションがある場合は、admin @ wtvid.comでお知らせいただくか、以下のコメントセクションで共有してください。
