CapCutは、TikTokersで人気のあるビデオエディタです。 CapCutの緑色の画面を使用して見事なビデオを作成しますか?しかし、CapCutで緑色の画面を使用するにはどうすればよいですか?心配しないでください。この投稿には、CapCutでグリーンスクリーンを実行する方法のステップバイステップガイドが付属しています。
CapCutは、AndroidおよびiOSデバイスで使用できるビデオエディタであり、分割、速度調整、トリミング、ステッカーの追加、フィルタ、テキスト、オーバーレイ、クロマキーなどの複数の編集技術を備えています。
また、このビデオ編集では、ユーザーはCapCutの緑色の画面を使用して、ビデオの背景を削除し、別の背景に置き換えることができます。また、この投稿では、CapCutでグリーンスクリーンを使用する方法を明確な手順で説明します。
PCのTikTokにアップロードする前にビデオを編集する場合は、透かしのない無料のビデオエディタであるMiniToolMovieMakerを試してください。
CapCutでグリーンスクリーンを使用する方法
CapCutを使用すると、背景除去ツールとクロマキーオプションの2つの方法で緑色の画面を表示できます。その前に、カメラロールに目的のグリーンスクリーンビデオが必要です。次に、CapCutアプリがデバイスにインストールされていることを確認します。
方法1.バックグラウンドリムーバーツールを使用する
以下は、背景除去ツールを使用してCapCutで緑色の画面を使用する方法の詳細な手順です。
手順1.CapCutアプリを開き、[新しいプロジェクト]をクリックします 、背景として動画を選択し、[追加]をタップします 開くには。
ステップ2.オーバーレイをタップします 下部にあるメニューをクリックし、[オーバーレイを追加]をクリックします ギャラリーから緑色の画面クリップを選択し、追加を押します 。
ステップ3.メニューバーを右にスワイプし、背景を削除をクリックします ボタン。 CapCutは緑色の画面の背景を自動的に削除します。
ステップ4.引き続きビデオを編集してから、ビデオをエクスポートします。
方法2.クロマキーオプションを使用する
または、クロマキーオプションを使用してビデオの背景を削除することもできます。 CapCutでクロマキーを使用する方法は次のとおりです。
手順1.デバイスでCapCutアプリを起動し、新しいプロジェクトをクリックします 、背景として動画を選択し、[追加]をタップします 開くには。
ステップ2.完了したら、オーバーレイをクリックします 次にオーバーレイを追加 カメラロールからグリーンスクリーンクリップを選択し、追加をクリックします 。
ステップ3.下部のメニューを右にスクロールし、クロマキーをタップします カラーピッカーが表示されます。
ステップ4.カラーピッカーを長押しし、移動して削除する色を選択します。
ステップ5.完了したら、強度をクリックします オプションを選択し、スライダーを右にドラッグして、選択した色が削除されるまで、色の削除の強度を調整します。
ステップ6.シャドウをクリックします スライダーを動かして、ビデオに影の効果を与えます。
ステップ7.完了したら、チェックマークをクリックします クロマキー効果を適用します。次に、ビデオを保存してエクスポートします。
CapCutのベロシティ編集機能について知りたい場合は、この投稿を確認してください-ベロシティエディットとは何ですか?ベロシティエディットを作成する方法[解決済み]。
PCに最適なCapCutの代替品– MiniTool MovieMaker
現在、CapCutは公式のPCバージョンをリリースしていません。 PC用のCapCutの代替が必要な場合は、ここでMiniToolMovieMakerをお勧めします。この無料のビデオエディタは、色補正、変換、速度制御、テキスト、トランジション、フィルタなど、必要になる可能性のある最も基本的なビデオ編集機能を提供します。
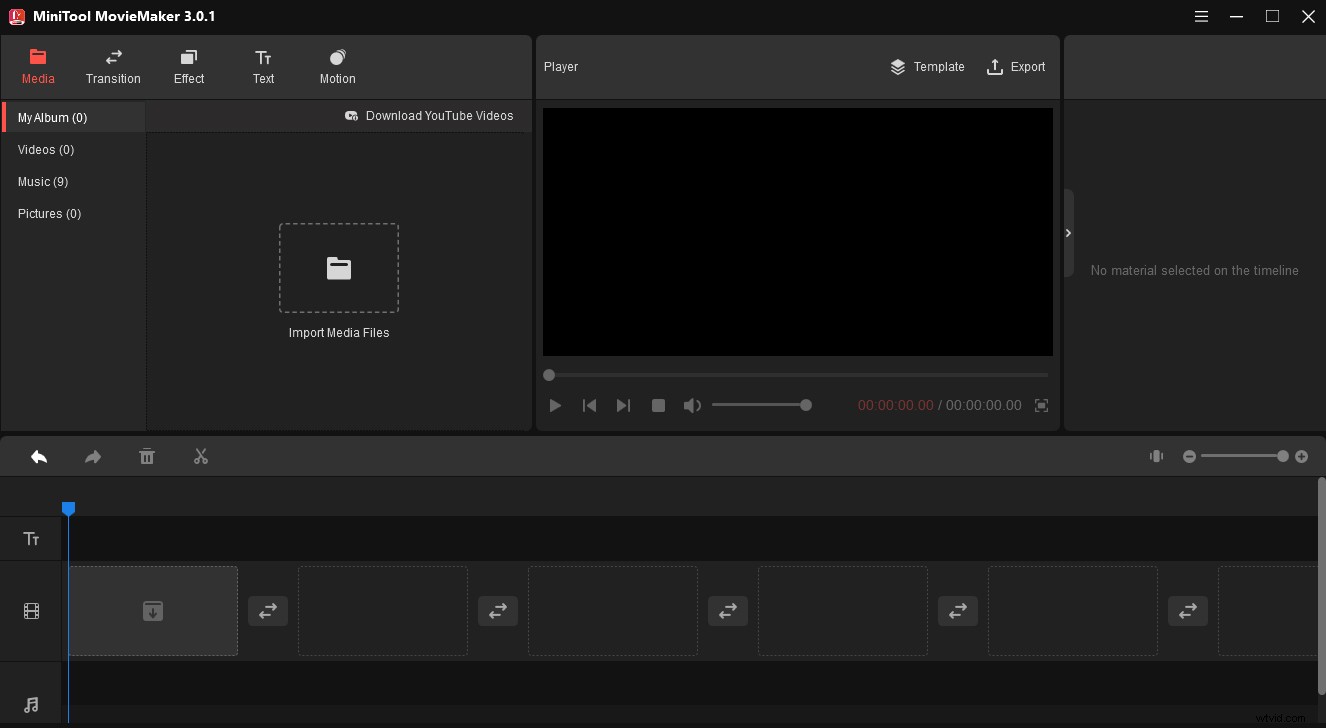
PC用のCapCutの代替品についてもっと知りたい場合は、この投稿をご覧ください-PC用のCapCut-PCおよびオンライン用のCapCutの8つの代替品。
CapCutでグリーンスクリーンを使用する方法は以上です。上記の方法に従って、CapCutで独自の動画を作成してください。
