このページには、CapCut でビデオをぼかす方法、CapCut でビデオの一部をぼかす方法、および CapCut でビデオの背景をぼかす方法に関する段階的なガイドが含まれています。
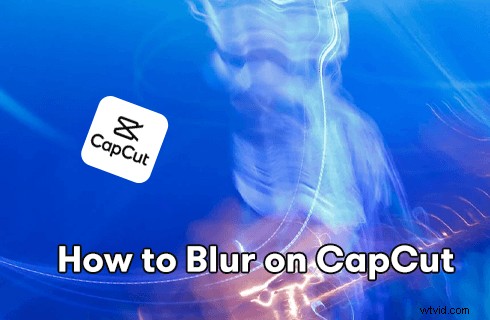
CapCut でぼかしを入れる方法
CapCut で何かをぼかしたいと思ったことはありませんか? YouTube や TikTok などの動画共有プラットフォームでは、このような慣習が常に見られます。実際、動画編集アプリの CapCut で実行できます。この投稿では、動画の全体または一部をぼかす方法について、順を追って説明します。 .さらに、ビデオの背景をぼかす手順 も紹介されています。
コンテンツ テーブル:
CapCut Video Blur でできることCapCut でビデオをぼかす方法
CapCut でビデオの一部をぼかす方法
CapCut でビデオの背景をぼかす方法
総括する
CapCut Video Blur Effect で実現できること
CapCut でのビデオぼかし効果の使用は、広範かつ創造的です。映像内の個人にプライバシーやミステリアスな感覚を与えるだけでなく、背景やビデオの不要な部分をぼかすことで、気を散らさないようにし、視聴者がより集中できるようにすることもできます。メインシーン。また、動画解説を行う場合、動画のぼかしはキャプションを読みやすくするのに最適です。
その他の CapCut のヒント :CapCut で速度編集を行う方法、CapCut でスローモーションを行う方法、CapCut で 3D ズームを行う方法
CapCut でビデオの全体または一部をぼかす方法
開始するには、携帯電話に CapCut アプリをインストールする必要があります。 CapCut アプリをまだ入手していない場合は、Google Play ストアまたは Apple Store から見つけることができます。さらに、PC の CapCut アプリで動画を編集する場合は、PC で CapCut を使用する方法を参照してください。
ステップ 1. CapCut アプリを起動
CapCut でビデオをぼかすには、まず携帯電話で CapCut アプリを起動します。次に、新しいプロジェクトを作成し、[追加] をクリックして、ぼかしたい映像をカメラ ロールからインポートします。
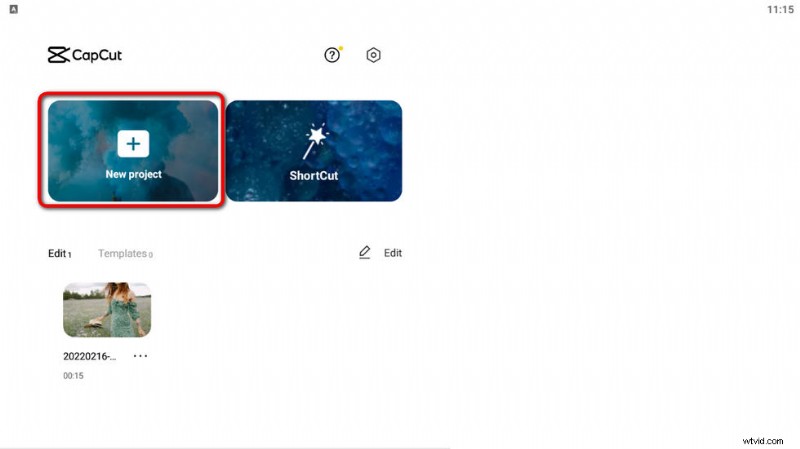
CapCut を起動してプロジェクトを作成
ステップ 2:CapCut エフェクトに移動
下部のパネルから、編集オプションから [効果] オプションをクリックして選択し、次に [ビデオ効果] をクリックして、幅広いビデオ効果をカバーします。
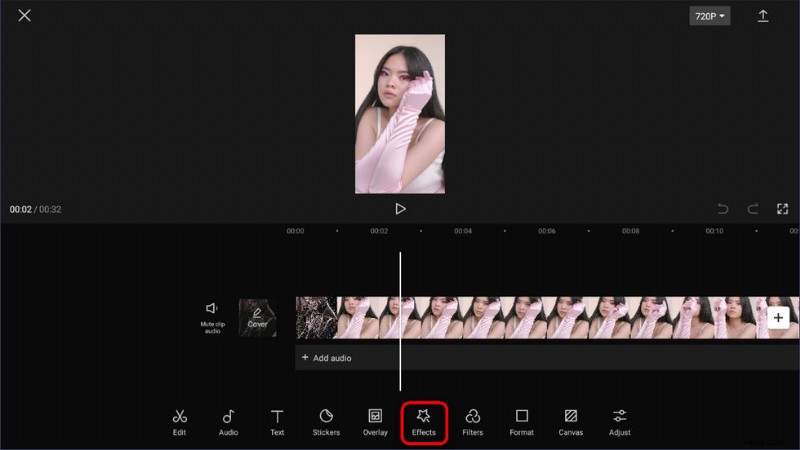
ヒット効果
ステップ 3:ぼかし効果を選択する
次に、ぼかし効果を見つけて選択する必要があります。基本カテゴリに移動し、ぼかし効果を探します。モーション効果や斜めぼかしなど、複数のぼかし効果を利用できます。ここではぼかしを使用します。
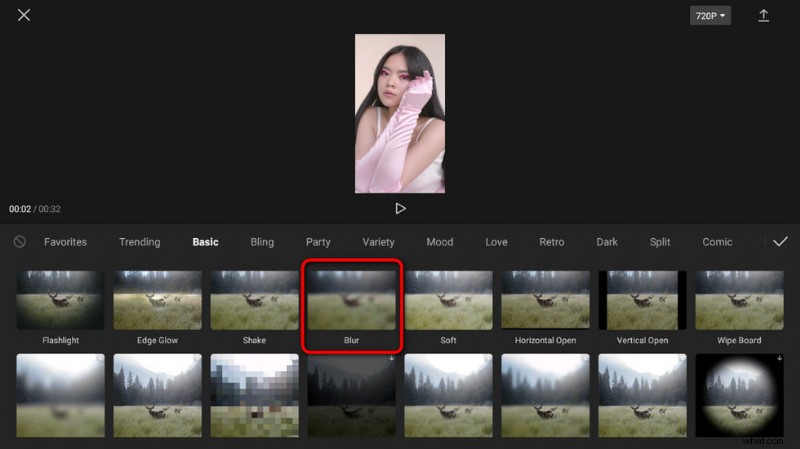
ぼかし効果を選択
ステップ 4:ぼかしの長さを調整する
ぼかしオプションを押すと、調整オプションがポップアップ表示され、ぼかし効果の持続時間を変更できます。これは、ぼかし効果が適用される部分を示します。 動画全体をぼかしたい場合 、ハンドルバーを右にドラッグします。
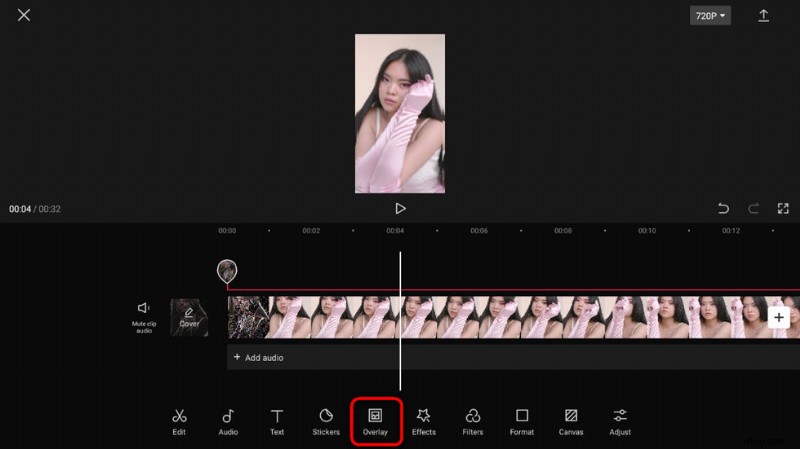
ぼかし効果の持続時間を調整
ステップ 5. ぼかし効果のビデオをエクスポートする
チェックボタンを押すと、ぼかし効果が追加され、職場に戻ります。スクリーンショットからわかるように、タイムラインでぼかしの持続時間をさらに調整できます。準備ができたら、右上に移動してぼやけたビデオをエクスポートします。
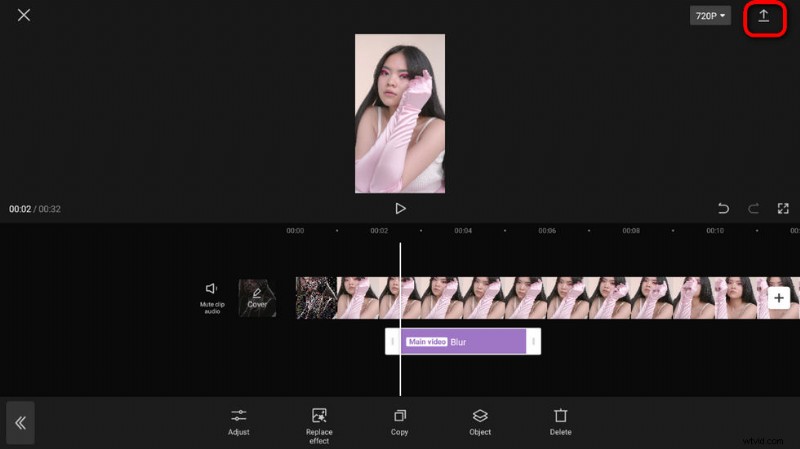
ぼやけたビデオをエクスポートする
CapCut で動画の一部をぼかす方法
場合によっては、シーン全体をぼかすのではなく、その一部だけをぼかす必要があります。その場合、別の方法で行かなければなりません。ビデオ オーバーレイを追加してぼかすことで、CapCut でシーンの一部をぼかすことができます。最も簡単な手順は次のとおりです。
<オール>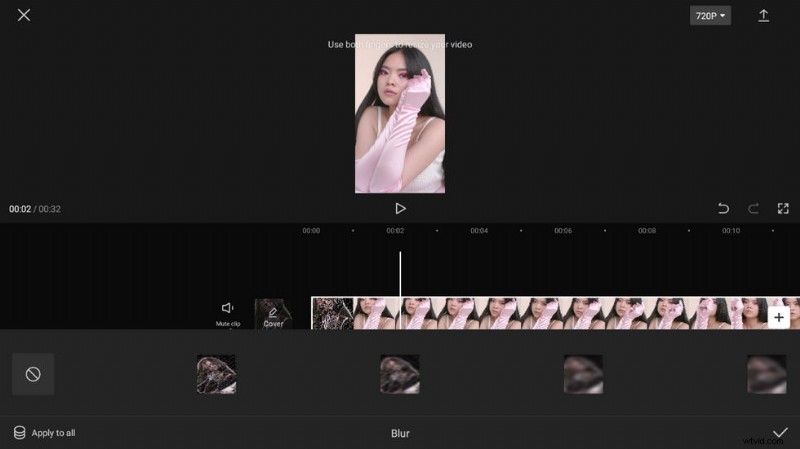
動画の一部を CapCut でぼかし
CapCut でビデオの背景をぼかす方法
動画の背景をぼかす必要がある場合もあります 、ビデオ内のオブジェクトをぼかす代わりに。そのようにして、背景の前にあるオブジェクトはより強調されます。これを行うには、方法が少し異なりますが、CapCut アプリから実行できます。以下では、CapCut でビデオの背景をぼかす方法を順を追って説明します。
<オール>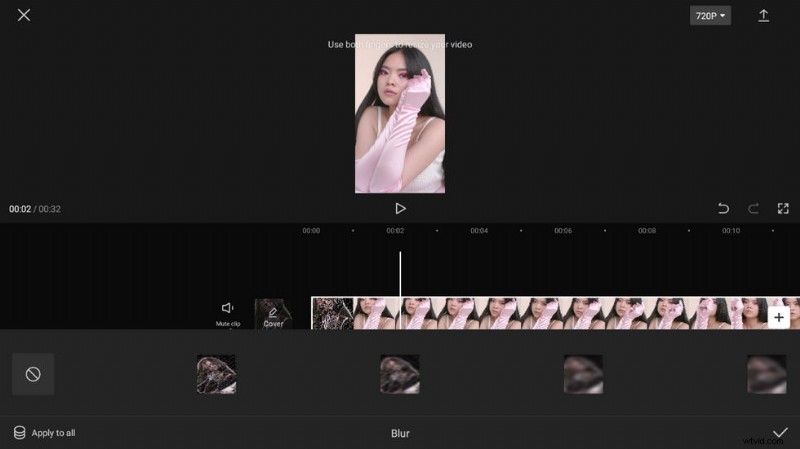
CapCut ぼかしビデオ背景
まとめ
CapCut は非常に用途が広いですね。すでにここにいるので、方法が役立つことを願っています。この投稿から恩恵を受け、ビデオ全体、ビデオの一部、またはビデオの背景をぼかす方法を学びました.さあ、友達やフォロワーと共有して感動を与えましょう!
その他の関連記事
- Windows 10 で動画をトリミングする方法>
- 電話で YouTube チャンネルの背景を変更する方法>
- YouTube を iPhone 用 MP3 に変換するトップ 3 アプリ>
- Windows 10 でビデオをフェードアウトする方法>
- PC で動画にテキストを無料で追加する方法>
