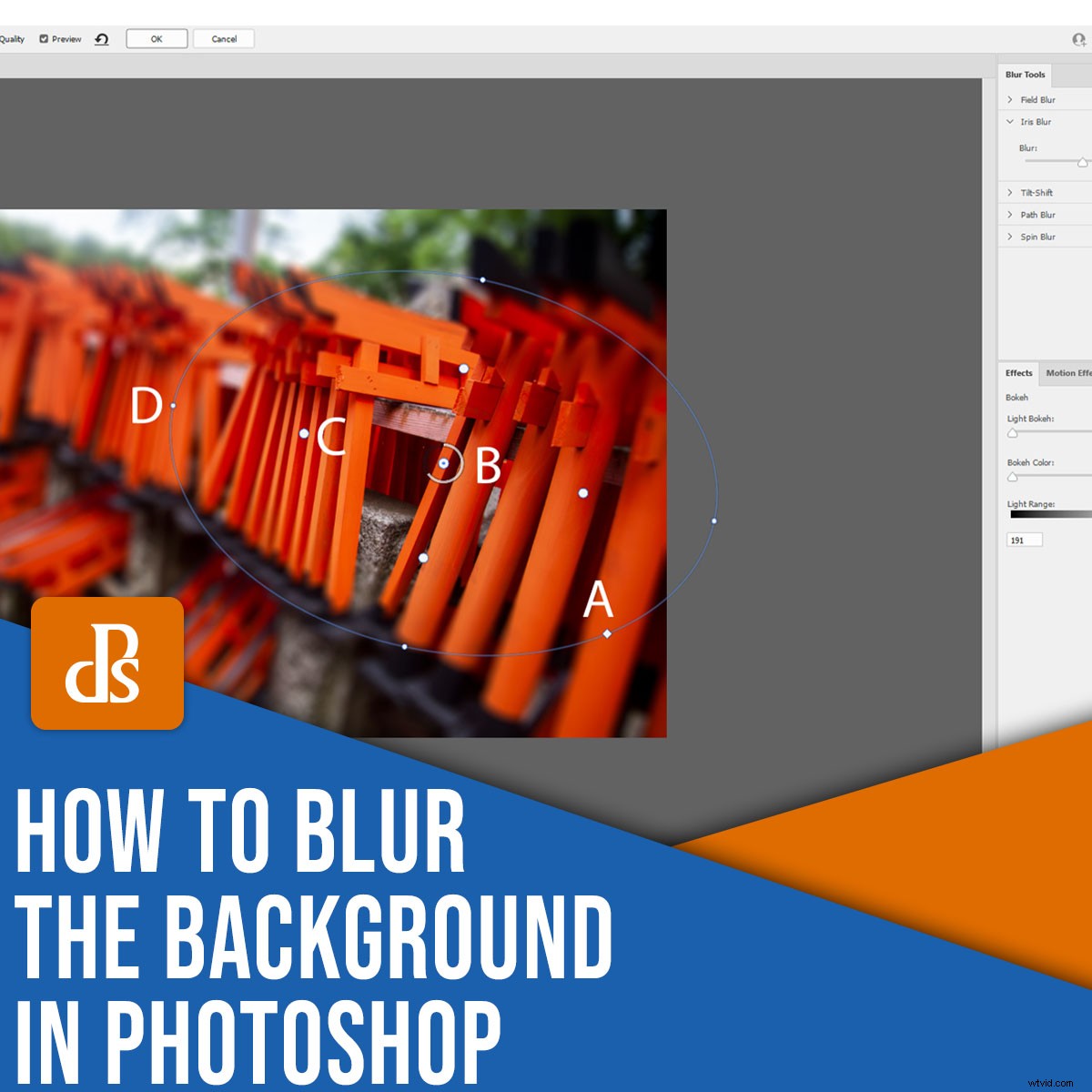
Photoshopで背景をぼかす方法を知りたいですか?一般的に、カメラで浅い被写界深度効果を作成するのが最善ですが、 Photoshopでリアルなぼかしを作成する方法。
この記事では、Photoshopのぼかし効果を生成する2つの簡単な方法を共有し、いつについても説明します。 および理由 そもそも背景をぼかすことを考えるべきです。
始めましょう。
Photoshopで背景をぼかす方法:フィールドぼかし
Photoshopのフィールドブラーフィルターを使用すると、画像にピンを配置して、背景をぼかした効果を得ることができます。
まず、Photoshopで画像を開きます。この例では、比較的均一なシャープネスのスターター画像を使用しています。また、画像には前景と背景を大幅にぼかす余地があるため、適切なツールを使用すると、効果が非常にリアルに見えるはずです。

ステップ1:レイヤーをスマートオブジェクトに変換する
まず最初に:
ぼかしを作成する前に、背景を変換します スマートオブジェクトへのレイヤー。すぐに、フィールドブラーフィルターを適用します。レイヤーがスマートオブジェクトとして始まる場合は、いつでも(画像に追加されてからずっと)ブラーフィルターを調整できます。
したがって、背景を右クリックします。 ([レイヤー]パネルで)レイヤーを選択し、[スマートオブジェクトに変換]を選択します :
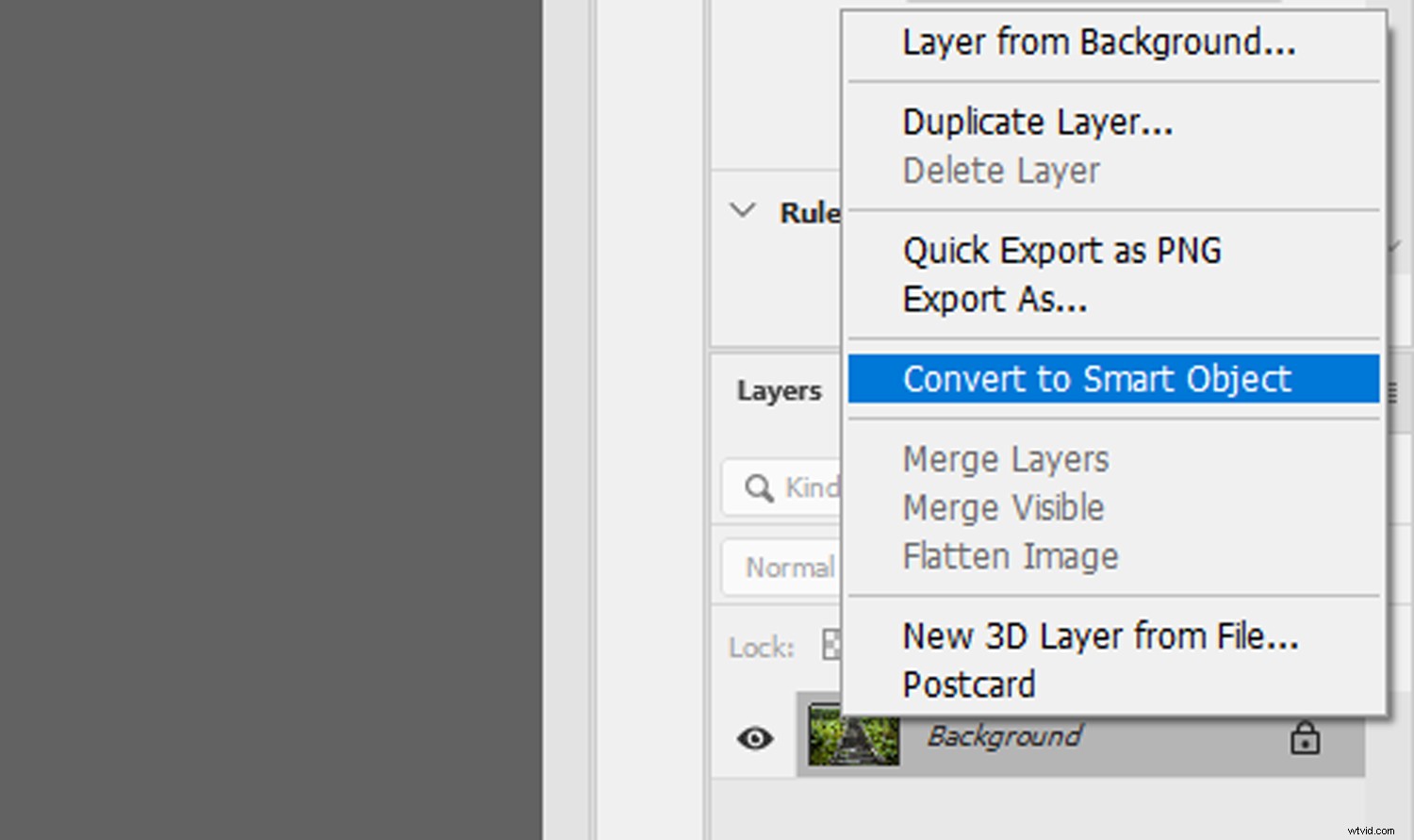
レイヤー名が背景から変更されます toレイヤー0 。スマートオブジェクトアイコンは、レイヤーのサムネイルプレビューの右下隅にも表示されます:
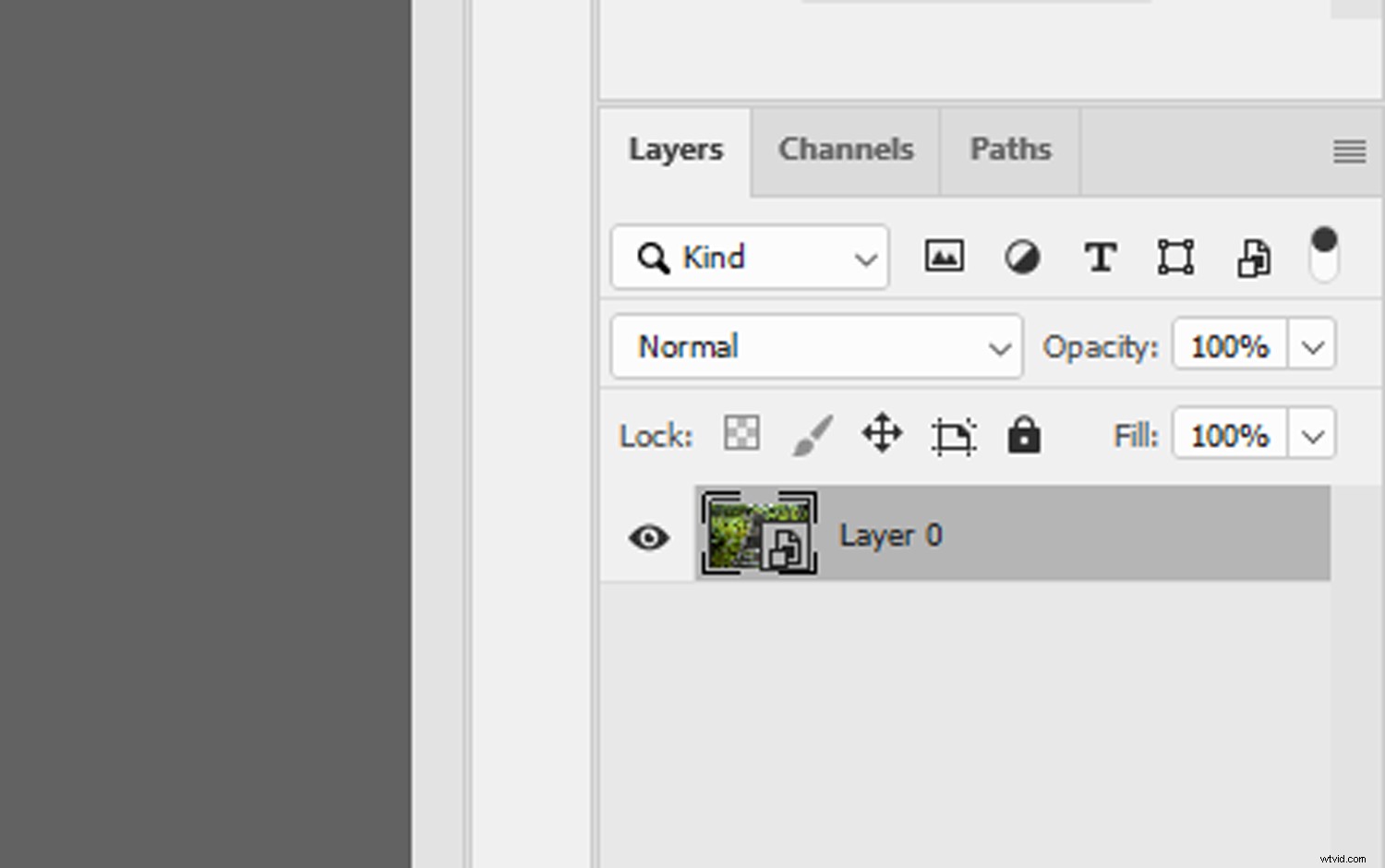
ステップ2:フィールドブラーフィルターを追加する
レイヤー0 選択したら、フィルターをクリックします メニューで、ぼかしギャラリーを選択します 、次にフィールドブラー 。
[フィールドブラー]ウィンドウが開き、画像の中央に最初のピンが配置され、均一なブラー効果が作成されます。
ぼかしのカスタマイズを開始するには、画像の周りにドラッグして最初のピンの位置を変更します。また、外輪を時計回りと反時計回りにドラッグすると、効果の強さを増減できます。
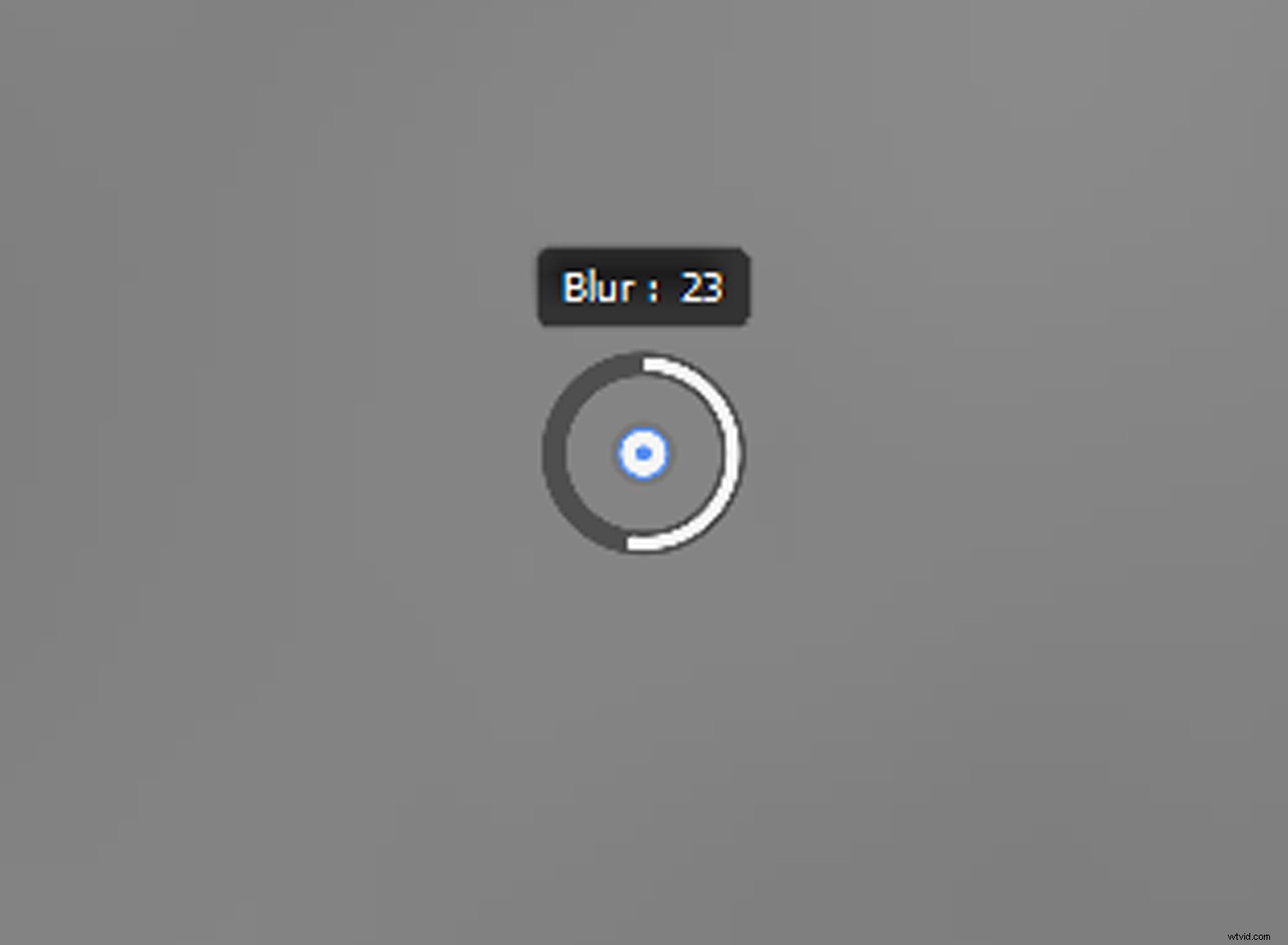
写真の背景にフィールドブラー効果を構築するには、複数のピンが必要になる可能性があります。 [フィールドブラー]ウィンドウで、画像内の領域にカーソルを置き、1回クリックします。これにより、新しいピンが追加されます。
次に、ピンを動かしたり、それに応じてぼかしの強度を調整したりします。前景のシャープネスを維持するには、前景の被写体またはゾーンにピンを配置し、ぼかしを0に設定します。
(注:ピンをマウスで選択して削除を押すと、ピンを削除できます。 キー。)
フィールドブラーフィルターを使用すると、Photoshopが各ピン間のスペースを自動的に評価して、均一な結果を作成します。以下の例では、前景ピン(ぼかしを0に設定)と背景ピン(ぼかしを25に設定)のぼかしの違いをブレンドして、画像全体に移行する滑らかな効果を作成しています。
ただし、一部の画像は他の画像よりも多くのピンを必要とするため(目的の結果によって異なります)、少し実験することを恐れないでください。

また、フィルターギャラリー画面には、ボケスライダーやブラースライダーなど、いくつかの追加の調整パネルが含まれています。ボケ効果は少しヒットとミスですが、光の点の外観を向上させるために使用できます。ブラースライダーは、ピンのブラーを調整するのと同じように機能します。また、[ノイズ]タブのスライダーを使用してノイズを調整できます。
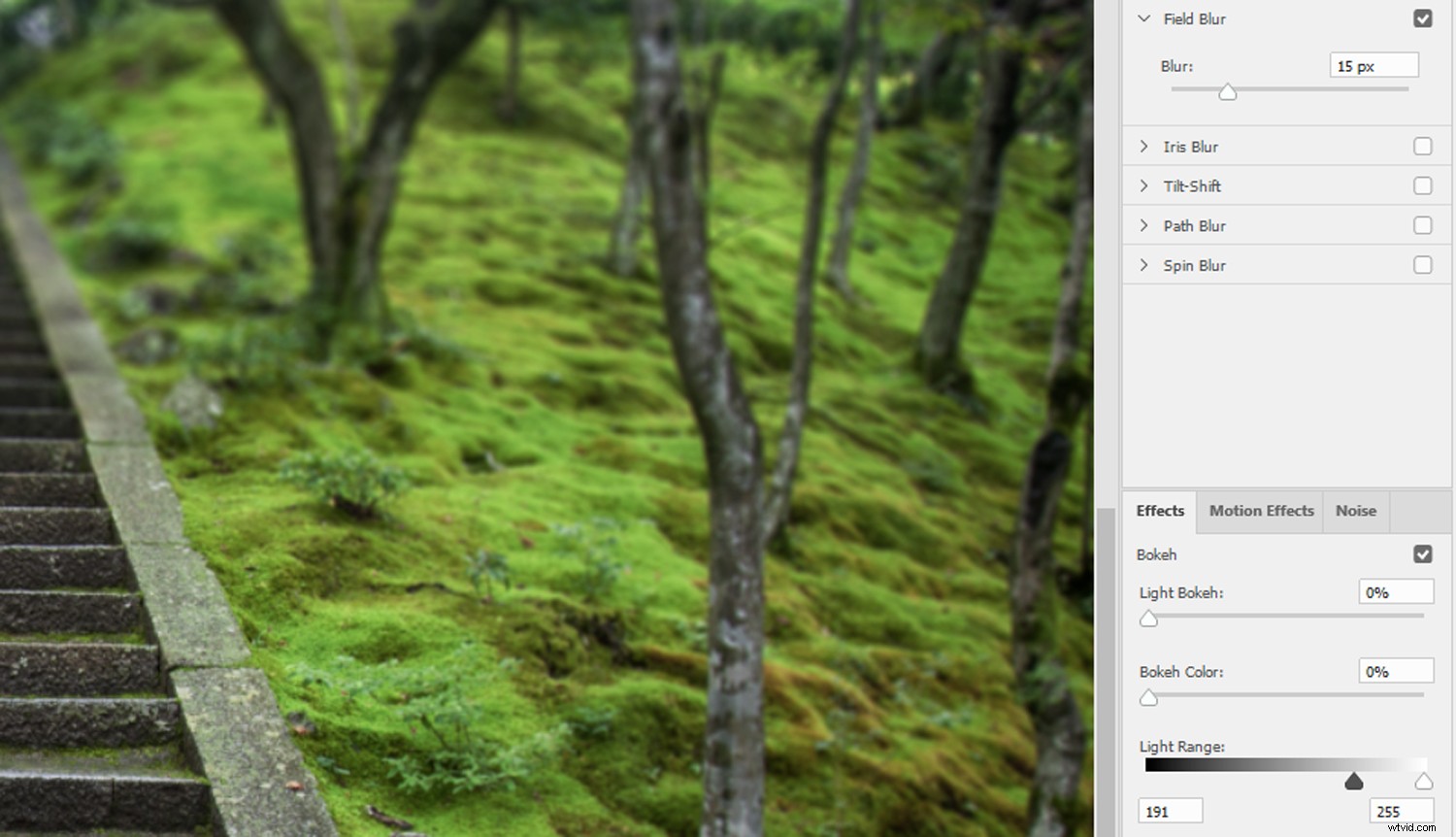
フィールドブラー効果に満足したら、[ OK]をクリックします 。後でフィルターをさらに調整するには、レイヤーパネルのブラーギャラリーエフェクトをダブルクリックします。 [フィールドブラー]ウィンドウが再び開き、さらに洗練されたものを追加できるようになります。
これが私の結果です:

Photoshopで背景をぼかす方法:Iris Blur
Iris Blurフィルターは、PhotoshopのBlurGalleryに含まれているもう1つのツールです。これにより、画像の選択的なぼかしが可能になり、フィールドぼかしと比較して、よりカスタマイズ可能な被写界深度コントロールの範囲が提供されます。
ステップ1:レイヤーをスマートオブジェクトに変換する
上記のフィールドブラー効果と同様に、Photoshopで画像を開き、スマートオブジェクトに変換することから始めます。
まず、画像レイヤーを右クリックして、スマートオブジェクトに変換を選択します 。レイヤーの名前が背景から変更されます toレイヤー0 、およびスマートオブジェクトアイコンがレイヤーのサムネイルプレビューの右下隅に表示されます。
これが私がぼかす予定の画像です。すでに少し背景がぼやけていますが、Iris Blurフィルターを使用すると、よりインパクトのあるものにすることができます:

ステップ2:アイリスブラーフィルターを適用する
レイヤー0 選択したら、フィルター>ブラーギャラリー>アイリスブラーをクリックします 。
Iris Blurウィンドウが開き、最初のIrisBlurピンが画像の中央に配置されます。
ピンをドラッグして、アイリスブラーの位置を自由に変更できます。効果をカスタマイズするためのオプションもいくつかあります。中央のピンを囲むさまざまなハンドルを注意深く操作することで、リアルな背景のぼかしを導入できます。以下のハンドルにラベルを付けました:
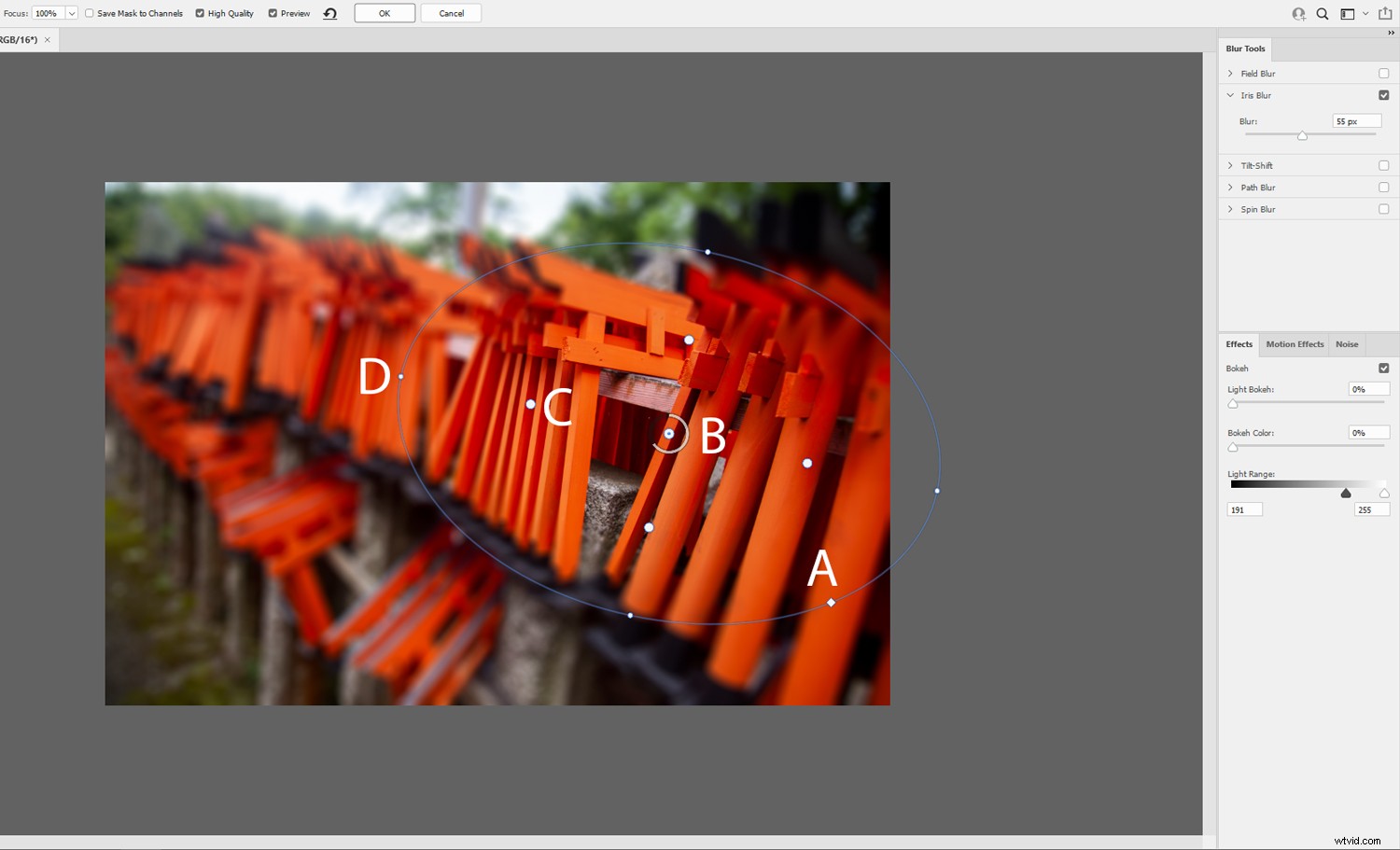
対応する効果は次のとおりです。
- A =真円度調整。ドラッグすると、ぼかしの形が円形または正方形になります。
- B =ブラーリング。画像に適用されるぼかしの程度を制御します。
- C =フェザーポイント。ドラッグすると、ぼかし効果が始まる場所が調整されます。
- D =楕円ハンドル。ドラッグすると、楕円の形が丸くなり、楕円形になります。
フィールドブラーと同様に、複数のアイリスブラーピンを画像に配置して、ブラー効果の広がりを誇張または制限することができます。ただし、フィールドブラーとは異なり、各アイリスブラーピンに加えられた修正はグローバルであるため、すべてのピンのブラーレベルはアクティブなピンに一致するように調整されます。
個人のぼかしをカスタマイズするには ピンを押して、[ぼかしギャラリー]ウィンドウの左上にある[フォーカス]ドロップダウンスライダーを調整します。
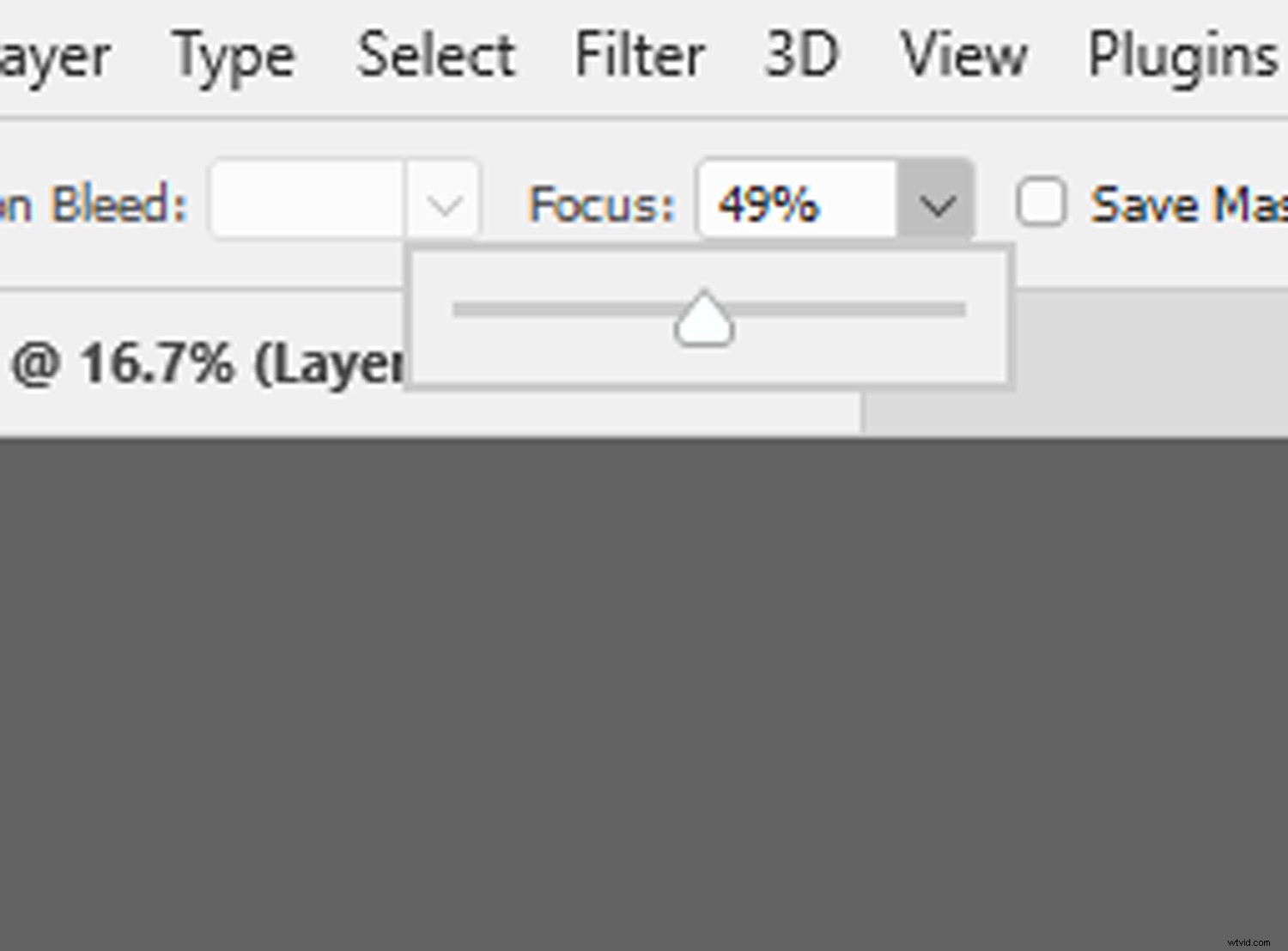
終了したら、[ OK]をクリックします 。後で戻ってアイリスブラー効果を編集する場合は、レイヤーパネルのブラーギャラリーフィルターレイヤー(メイン画像レイヤーの下)をダブルクリックします。 Iris Blurウィンドウが開き、編集をやり直すことができます。
IrisBlurで得られた結果の少し誇張された例を次に示します。

背景をぼかすのはいつ良い考えですか?
フィールドフィルターとアイリスブラーフィルターは、シンプルでインパクトのあるPhotoshopツールです。しかし、いつPhotoshopで背景をぼかすためにそれらを使用する必要があり、いつ背景をそのままにしておく必要がありますか?
アイリスまたはフィールドブラーを使用することをお勧めします …
- 主題に注意を向けたい;
- 前景と背景を区別したい;
- 深みを伝えたい;
- 抽象的な効果を作成したい。
もちろん、Photoshopのぼかし効果でうまくいく場合は他にもたくさんあります。一般に、強い被写体を特徴とする画像や、前景と背景を区別するのに役立つある程度のオープンスペースまたは遠近法を示す画像を探します。 Photoshopで、すでに適度なぼかしを示している画像を選択して、効果を高めることもできます。
Photoshopで背景をぼかす方法:結論
この記事を読み終えると、Photoshopを使用してリアルな背景のぼかしを作成できるようになります。
もちろん、一般的には、インカメラ効果を使用してぼかしを作成するのが最適です(たとえば、被写界深度が浅い場合は絞りを広くします)。ただし、IrisBlurフィルターとFieldBlurフィルターは、後処理で美しい効果を作成するためのシンプルで効果的な方法を提供します。
したがって、ブラーフィルターを試してみてください。さまざまな効果をテストします。そして、あなたの写真は素晴らしいものになるはずです!
さあ、あなたに:
Photoshopで背景をぼかすためのヒントはありますか?好きな背景ぼかし方法はありますか?以下のコメントであなたの考えを共有してください!
