ズームミーティングを行っている間、ビーチやサッカースタジアムのお気に入りの席でリラックスして座っているように見える家族や友人や聴衆を賞賛します。
ただし、ズームで背景をぼかす方法を学習して、次の会議セッション用の仮想背景を作成することで、偽の脱出を行うこともできます。 。 Google Meet、Zoom、およびMicrosoft Teamsは無料で使用でき、追加の機能は有料ですが、仮想背景に追加の費用はかかりません。ゲストがあなただけに集中し、背後にあるものには集中できないようにするためのノウハウを提供しました。

- パート1:ズームで背景をぼかす前に考慮すべきこと
- パート2:ズームで背景をぼかす方法:ステップバイステップガイド
- パート3:動画の背景をぼかす方法
パート1:ズームで背景をぼかす前に考慮すべきこと
ズームを使用すると、ボタンをタップするだけで画面の背景のすべてをぼかすことができます。これにより、画像をアップロードして画面の背景を非表示にする必要がなくなります。ズームで背景をぼかす方法を学ぶ前に、始める方法は次のとおりです。
1 –ズームで青い背景を探すためにここにあります
主に、ラップトップのZoomClientを見ていることを確認してください。まず、ズームを開きます。 設定をタップします 右上隅のアイコン。そこから、[背景とフィルター]を選択します サイドバーポップアップの」。次に、ステップバイステップガイドに従って、そこからズームの背景をぼかします。
2 –ズームを更新して背景をぼかします
コンピュータシステムが最新であり、最新バージョンのZoomをサポートしていることを確認してください。更新を確認するには、ズームデスクトップクライアントのプロフィール写真をタップします 右上隅で下にスクロールし、「更新を確認」と表示されている場所をタップします 。"
すでに最新バージョンをダウンロードしている場合は、コンピューターを再起動し、ズームをもう一度開いて、表示されるかどうかを確認します。
3 –コンピューターの要件を確認する
または、クライアントとプロセッサの要件を確認することもできます。要件の互換性に関連するすべての情報は、仮想背景要件のズームヘルプページで入手できます。
互換性を確認するには、「背景とフィルター」に移動します 「」をクリックし、「緑色の画面が表示されます」というチェックボックスをオフにします。 "仮想背景の下 。"
次に、仮想背景のリストにカーソルを合わせます。仮想背景をサポートするために緑色の画面が必要であることを示すエラーメッセージが表示された場合、コンピュータは背景のぼかし機能をサポートしていません。
パート2:ズームで背景をぼかす方法:ステップバイステップガイド
以下に示すのは、さまざまなセクションを介してズームで背景をぼかす方法の最終的な手順です
ズーム呼び出しの前にWindows10で背景をぼかす手順
ズーム呼び出し前の背景のぼかしに関連する手順:
- Zoomをインストールして、アカウントにログインします。
- [設定]をクリックします 「右上隅にある歯車アイコンオプション。
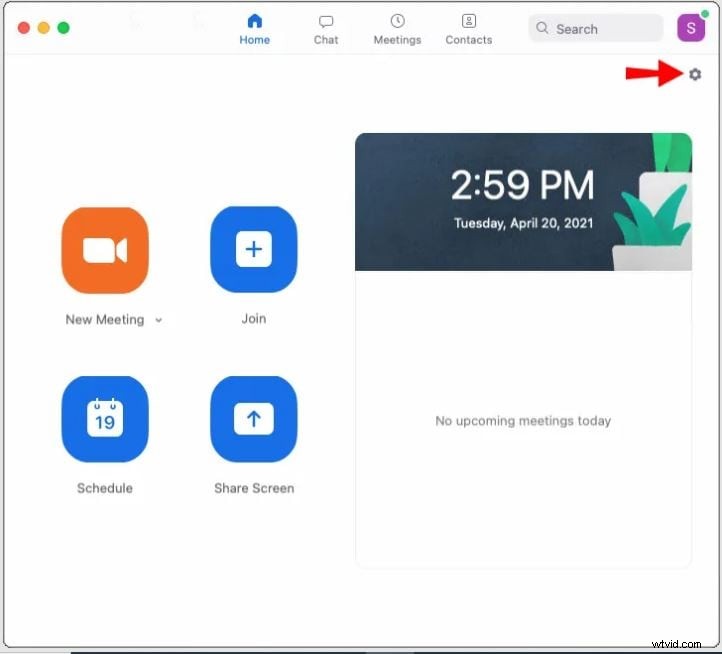
- [設定]で、[背景とフィルター]を選択します。
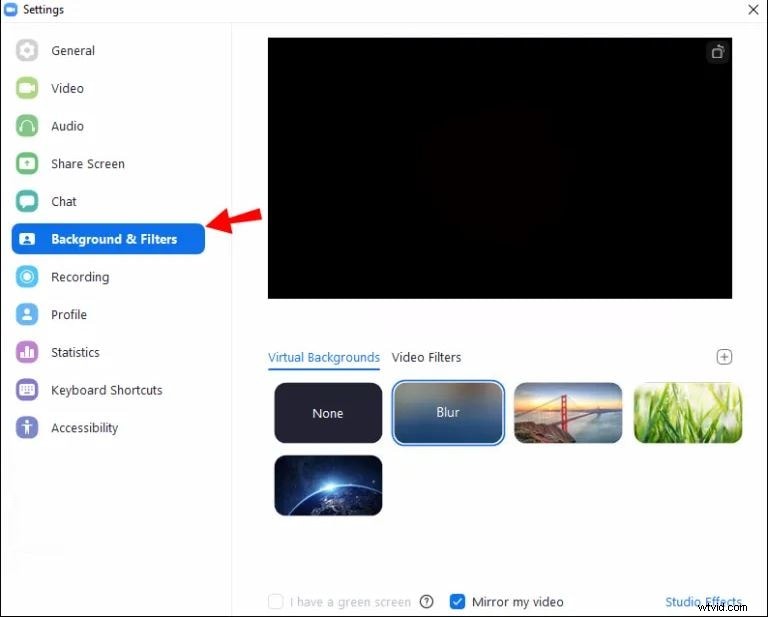
- 次に、「ぼかし」を選択します " オプション。背景がすぐにぼやけて表示されます。
ズーム呼び出しでWindows10の背景をぼかす手順
- 「動画を停止」を検索します 「上向きのアイコンが付いたボタン。
- 矢印をタップしてから、[ビデオ設定]をタップします ”>“背景とフィルター 。」
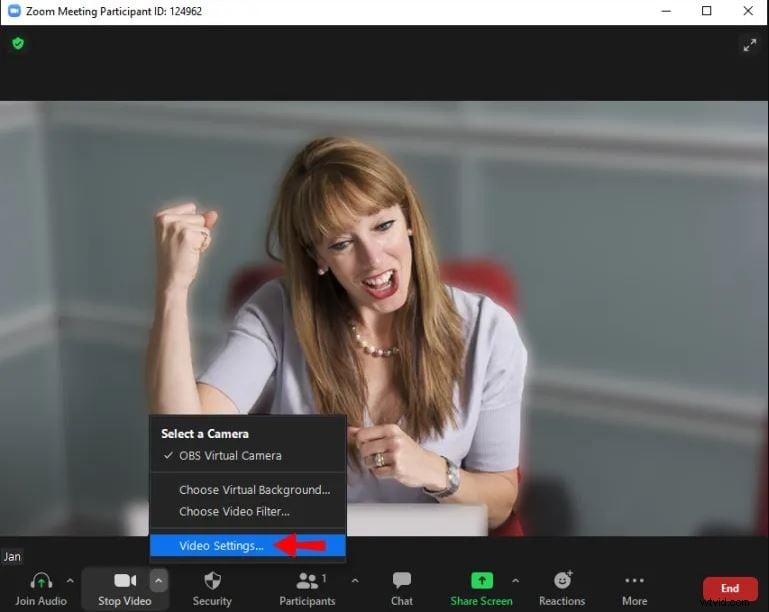
出典:alphr.com
- 次に、「ぼかし」を選択します " オプション。背景がすぐにぼやけて表示されます。
ズーム呼び出しの前にMacでズームの背景をぼかす手順
- Zoomをダウンロードしてログインします。
- 「設定」から始めます "上記のオプション。
- 「設定」 、」を選択します。「背景とフィルター 。」
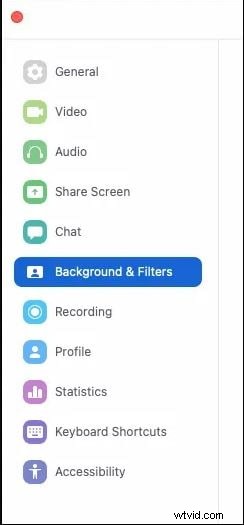
- 次に、「ぼかし」を選択します " オプション。背景がすぐにぼやけて表示されます。
iOS/Androidフォンでズームの背景をぼかす手順
背景ぼかし機能は現在、どのモバイルデバイスでも使用できません。ただし、回避策として、Zoomの仮想背景機能を使用して、現在の背景をぼやけた画像に置き換えることができます。
- iOSまたはAndroidデバイスにZoomアプリをインストールします。
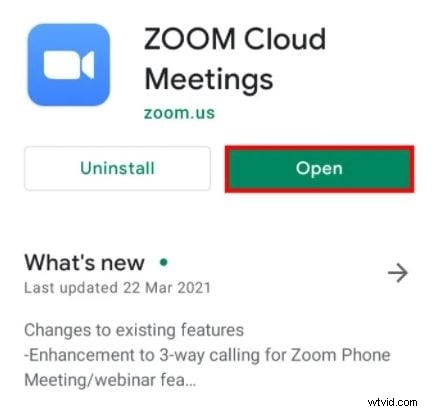
- 新しい会議を作成し、ビデオが有効になっていることを確認します。
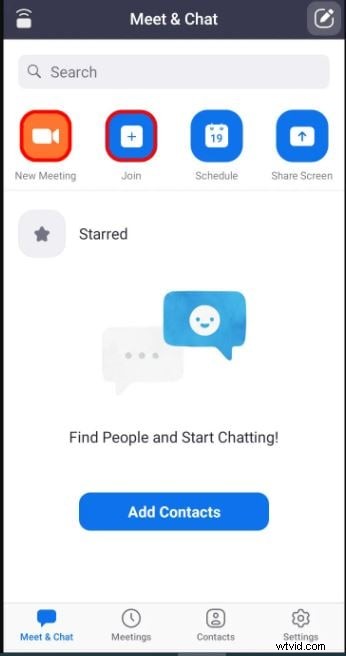
- 会議を開始してコントロールを表示したら、画面上の任意の場所を選択します
- 右下隅にある[その他]ボタンを選択します。
- 「仮想背景」を選択します 。」
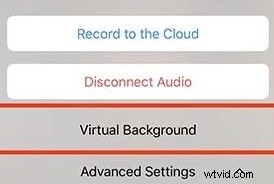
- 右側をスクロールしてプラス記号をクリックします。

- ぼやけた写真を選択し、[閉じる]をタップします "オプション。
パート3:動画の背景をぼかす方法
ズームで背景をぼかす方法をまとめた後 、ビデオの背景を青に変える方法を知りたいと思うかもしれません。特に技術オタクにとって、それはかなり魅力的なテーマであることを私たちは知っています。だから、ここに使いやすいビデオエディタWondershareFilmoraのセクションがあります。
MacとPCの両方の所有者は、Wondershare Filmoraを楽しむことができます。これは、その直感的なビデオ編集機能で、オールプロの編集者である必要がないためです。そのユーザーは、ビデオを簡単にカットまたはトリミングできます。ただし、Wondershare Filmoraは、高度なツールの膨大なライブラリが、経験の浅いビデオ編集者が装飾しようとしているクリエイティブなスタイルを作成するのに役立つため、さらに多くの機能を提供します。
Filmoraには、ビデオの背景をぼかすためのさまざまな方法が用意されています。このセクションでは、背景のぼかし効果を追加する最も簡単な方法を紹介します。
ステップ1:メディアファイルをインポートする

Filmoraをコンピュータシステムにインストールします。次に、デスクトップアイコンをダブルクリックし、[新しいプロジェクト]を選択してメインインターフェイスに入ります。次に、[インポート]メニューを選択し、[メディアファイルのインポート]オプションを選択します。
ステップ2:ぼかし効果を適用する
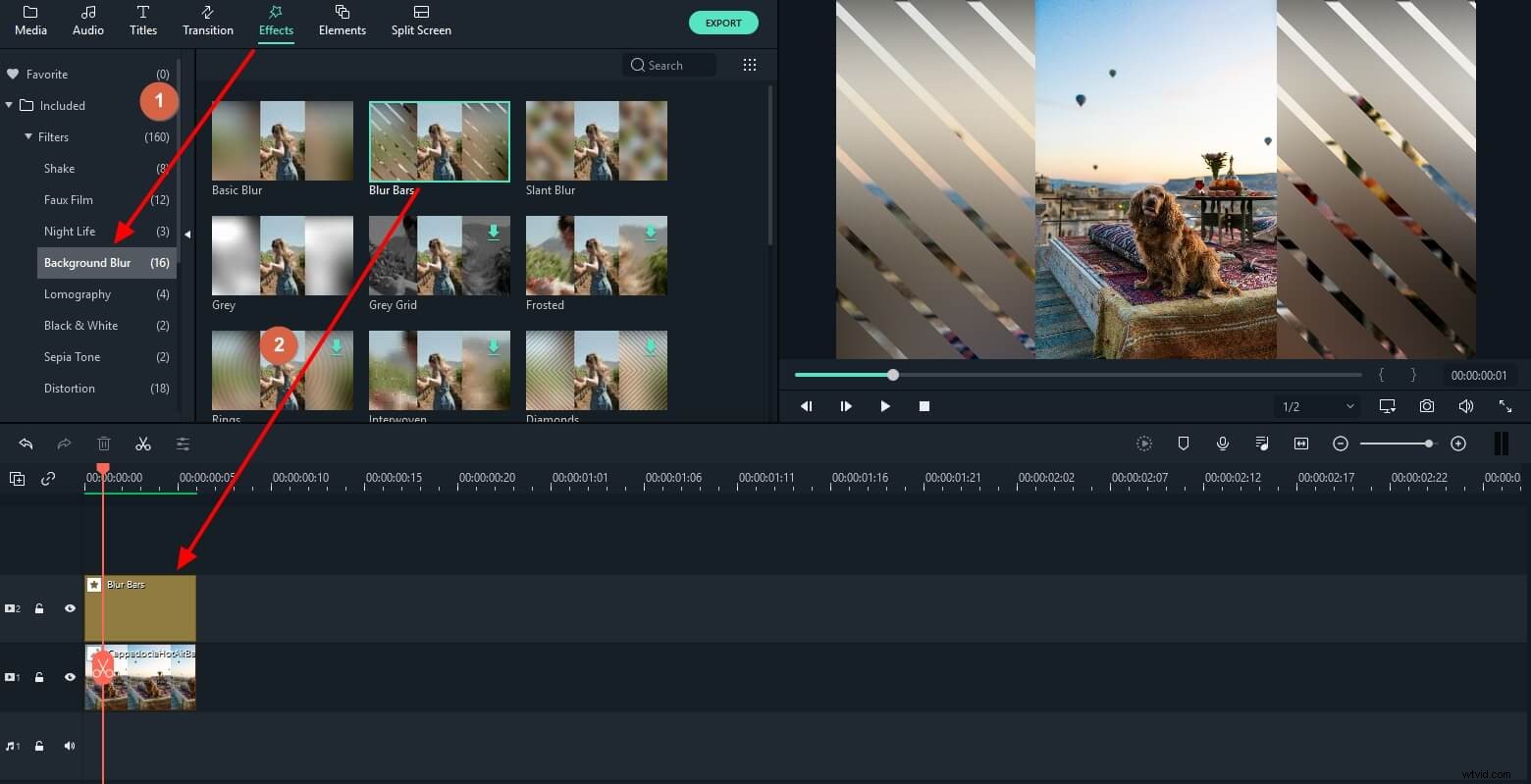
次に、[効果]パネルをクリックします。 「背景ぼかし」オプションを選択し、希望のぼかし効果を使用します。モザイク、ダイアモンド、グレーなどのフィルターは、ポートレートビデオの視覚的に心地よい背景を引き出します。
ステップ3:エフェクトを適用した後、タイムラインをダブルクリックしてブラーレベルを調整します。
背景色、輝度、ソース幅、スケールレベル、ぼやけた背景のアルファを変更します。
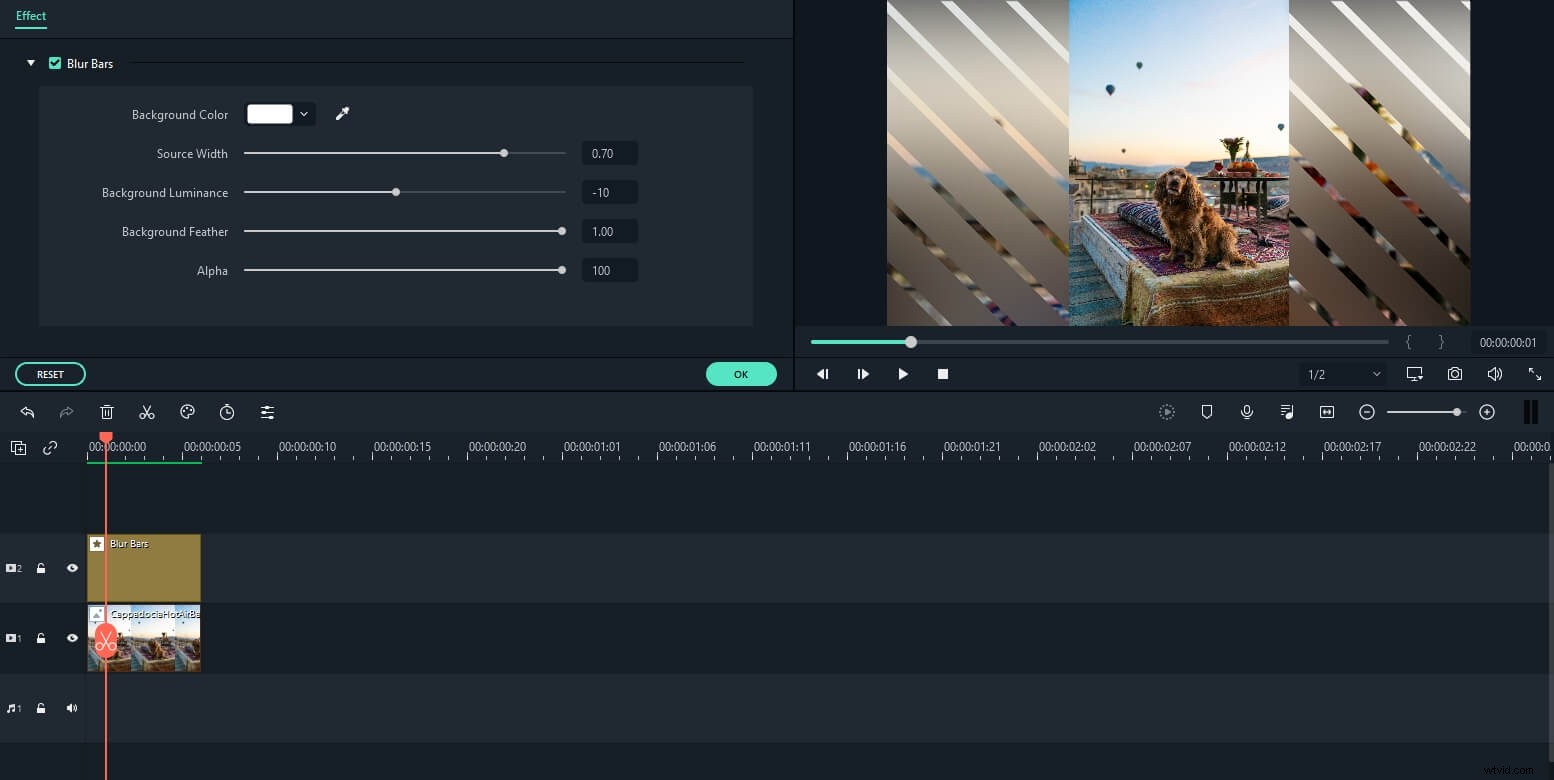
最後に、ビデオを保存してエクスポートします。これは、WondershareFilmoraでは非常に簡単です。
結論
ぼかし効果、ビデオ、または画像を使用してズームで背景をぼかす方法を理解したので、さまざまな効果と仮想セットを交換しましたか、それとも任意の場所を選択してそれに固執しましたか?また、包括的なビデオ編集プラットフォームであるWondershareFilmoraとそのぼかし効果の使用法についてのご意見をお聞かせください。
