元の画像ではなく、背景をぼかしたい場合があります。
多分あなたの背景は気が散っています。忙しい背景は、フレームから切り抜くことは不可能なことがよくあります。しかし、背景が柔らかくなったりぼやけたりすると、すぐに修正できます。
この投稿では、AdobePhotoshopで背景をぼかす最も簡単な方法を段階的に説明します。

ぼやけた背景にPhotoshopを使用する
背景にリアルなレンズブラーを追加するための、高度でありながらやりがいのある方法を紹介します。この画像には現実よりも多くのぼかしを追加するため、この記事を表示する可能性のある小さな画面でより適切に変換されることに注意してください。

画像を開く Photoshopで。フレームに配置します。スマートオブジェクト(右下隅の紙のアイコン)としてインポートされた場合は、ラスタライズします。レイヤー名を右クリックして、ラスタライズします。
コピーを作成 レイヤーパネルの元のレイヤーの。上層は鋭利な部分用で、下層はぼやけています。
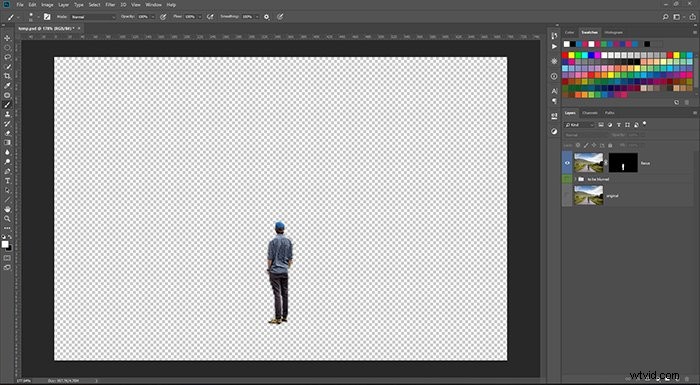
まず、下のレイヤーをオフにします。最初に上のレイヤーを使用します 。 テーマを選択してください 選択した選択ツールを使用します。 レイヤーマスクを作成します ではないものをすべて記入します 黒であなたの選択。この手順では、主題以外のすべてを最上位レイヤーから非表示にします。
下のレイヤーを表示し、上のレイヤーをオフにします。ここから続行するには2つの方法があります:
Ctrl / Cmdを押しながら、最上層のマスクをクリックします。 これにより、マスクが選択されます。次に、右クリックして選択範囲を変換し、新しい選択範囲を増やします。 主題全体をカバーするのに十分な大きさにし、もう少し 。
次に、左側の列から選択ツールのいずれかを選択します。選択範囲を右クリックして、[入力]をクリックします。 ドロップダウンメニューから、コンテンツ対応をクリックします 。正しく選択すると、被写体が消えるはずです。このレイヤーはとにかくぼやけてしまうので、究極の精度を求めないでください。
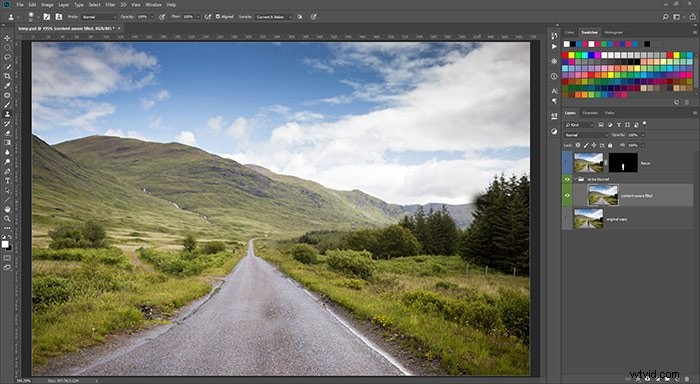
または、単にクローンすることもできます ぼやけるレイヤーの上の新しいレイヤーに被写体を配置します。クローンパーツの硬度を低くして、うまくブレンドします。クローン作成に満足したら、それらのレイヤーをマージします。
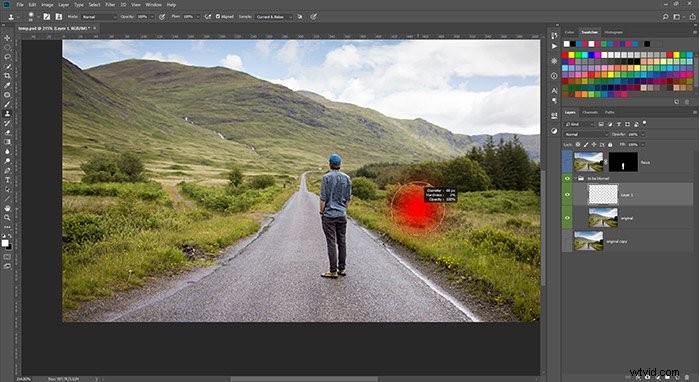
いずれにせよ、背景レイヤーのレイヤーマスクを作成する (ここから件名を削除しました)。レイヤーをシャープに保ちたい場所を黒でペイントします。 (これらの領域は表示されなくなります。気にしないでください。元に戻します。)
完了したら、プロパティパネルに移動し、マスクを選択します。 フェザーを引く マスクのトランジションが段階的に見えるまで 。 Alt / Optionを押しながらマスクをクリックして、完全に表示します。いずれかのレイヤーをクリックして、マスクビューを閉じます。
これは、実際のレンズでも徐々にぼやけが生じるためです。焦点面に近いものほど、ぼやけが少なくなります。この効果を画像上でリアルに見せたい場合は、適切な量と段階性を得る必要があります。
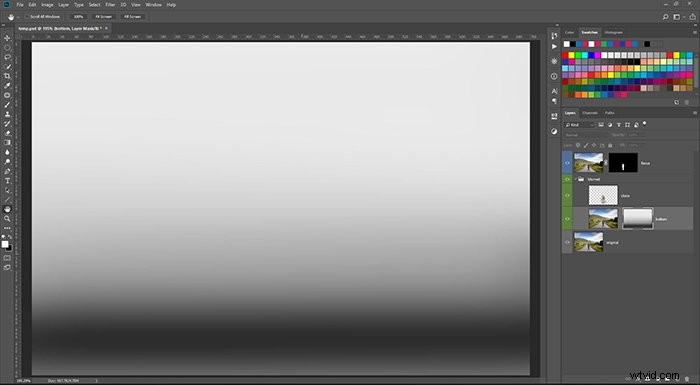
次に、最下層を選択します 再び(そしてそのマスクではなく、画像部分)
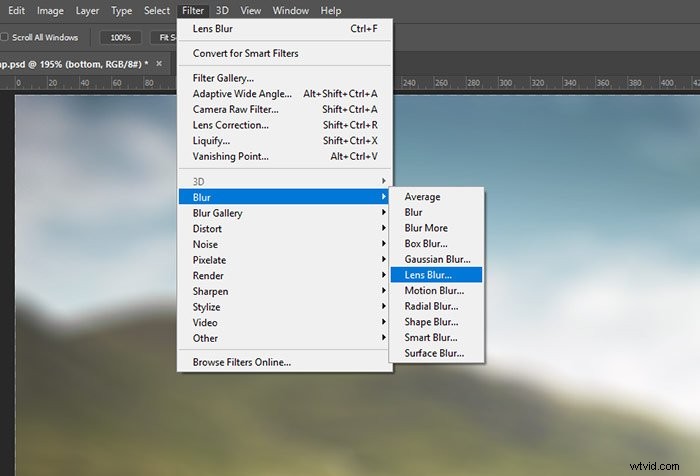
フィルター/ぼかし/レンズぼかしに移動します。 注:グレー表示されている場合は、最下層をラスタライズしていませんが、今すぐラスタライズできます。
生成されるブラーのタイプをより細かく制御する場合は、フィルター/ブラーギャラリーの下のオプションの1つを選択します。 特にフィールドブラーは、この目的に最適です。それらを積み重ねて、最初にフィールドブラーでぼかしのレイヤーを作成し、次にレンズブラーでグラデーションを追加することもできます。
レイヤーマスクを選択してください デプスマップとして。 このオプションは、以前に作成したマスクを使用して、ぼかしを入れる場所とぼかしない場所を決定します。 焦点距離をぼかすを引き上げます 焦点の鋭い平面を残すために約20に。これは、効果を現実的にするために重要です。
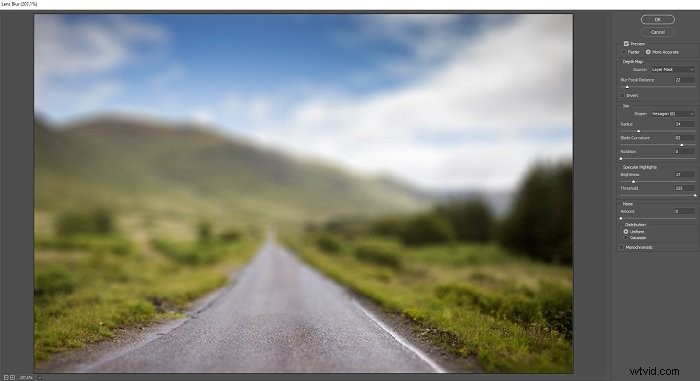
Radiusを調整します 味わう。特徴的なぼやけたライトボールがある写真で作業している場合は、絞りブレードを選択します。 丸くするために、100%。
終了したら、[OK]を押します。これはPhotoshopの破壊的な動きであることに注意してください。後でぼかしパラメータを再構成することはできません。
ぼやけたレイヤーのレイヤーマスクを無効にします(Shiftキーを押しながら左クリックします)。
上層をオンに戻し、下層と完全に調和するようにマスクを調整します。必要に応じて、上に新しいレイヤーを追加して、さらに編集を適用します。
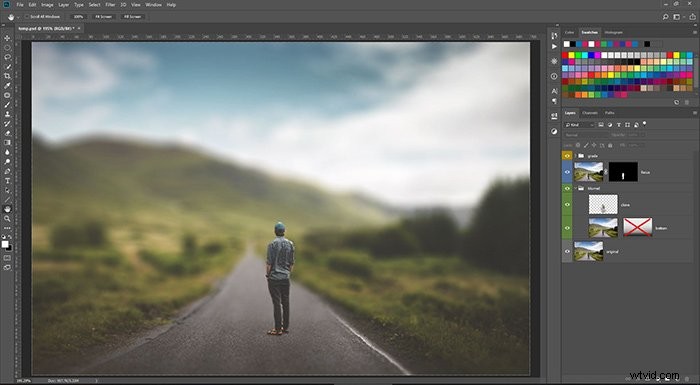
そして、そこにあります。現実的な結果を得るには、練習して正確にする必要があります。もちろん、上記の例は、わかりやすくするために誇張されています。しかし、それを上手く微妙に行うと、この手法は強力なツールになる可能性があります。
私の例では、意図的に写真をぼかしすぎています。この量のぼかしは、実際の生活ではめったに達成できません。

結論
そして、あなたはそれを持っています!これらの簡単な手順に従って、Photoshopでぼやけた背景を作成できます。撮影中にこの効果を得ることができなくても、心配する必要はありません。
編集の知識をさらに深めるには、Lightroomを使用した簡単な編集コースを今すぐお試しください!
