ときどき、好きな写真を撮っても、インパクトが足りないと感じることがあります。 Adobe Photoshopに反射効果を追加すると、写真にもっと興味を持たせることができます。
これにより、風景や建築の写真が本当にポップになります。
Photoshopでレイヤーを反転したり、その他の調整を行ったりするのと同じくらい簡単です。 。多くの場合、これは本物の反射を撮影するよりもはるかに効果的です。
Photoshopで作成した場合の外観もより細かく制御できます。
このPhotoshopチュートリアルは、追加する方法を示しています。 Photoshopでの反射。

Photoshopで画像をミラーリングする方法
Photoshopで反射画像を作成する方法はたくさんあります。各ステップには、同じ結果を達成するための代替方法があります。
この記事では、画像に水の反射を追加する方法を学習します。プロセスを段階的に説明します。
ステップ1.反射を追加する写真を選択します
反射を作成するために写真を正しく選択することは、最初の、そして非常に重要なステップです。すべての写真が適しているわけではありません。
Photoshopの反射が写真にどのように見えるかを事前に視覚化します。 Photoshopで鏡像を作成したい領域に重なっている前景の要素がある場合、これはより複雑になります。
反射したい部分の下部に、きれいな線のある写真を選択します。これは、最終結果がよりリアルに見えることを意味します。
このチュートリアルでは、夕暮れ時の家の写真を選択しました。写真の下部をトリミングしましたが、何も興味がありませんでした。
トリミングしなかった場合、家と反射の間に暗いスペースが多すぎます。使用する写真を選択するときは、このことに注意してください。
ステップ2.キャンバスサイズを2倍にする
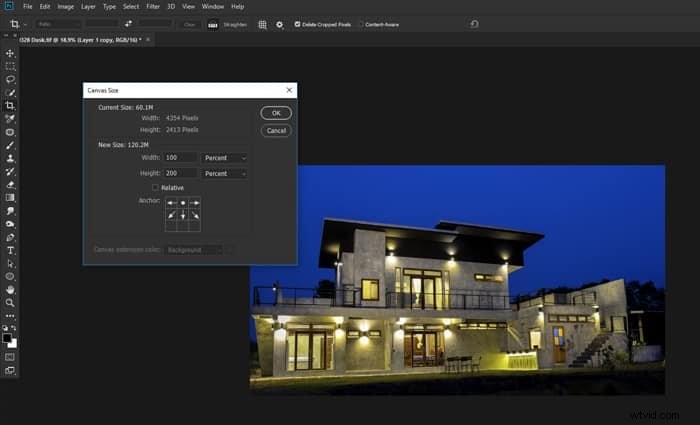
選択した画像を開きます。次に、Photoshopの反射のためのスペースを確保するために、キャンバスのサイズを2倍にする必要があります。 Ctrl + Alt + cを押すと、キャンバスのサイズ変更ウィンドウが開きます。
[高さ]入力ボックスの横にあるドロップダウンをクリックして、[パーセント]を選択します。高さのパーセンテージを200に変更します。
アンカー図で、上部中央の矢印をクリックします。これは、画像の下に新しいキャンバススペースが追加されることを意味します。
[OK]をクリックします。
ステップ3.重複レイヤーを作成する
レイヤーパネルの南京錠アイコンをクリックして、レイヤーのロックを解除します。レイヤーを選択し、キーボードでCtrl + jを使用して、レイヤーを複製します。
レイヤーの名前を変更して、作業しているレイヤーを追跡しやすくします。
右クリックして、両方のレイヤーをスマートオブジェクトにします。レイヤーパネルでそれらを選択し、[スマートオブジェクトに変換]を選択します。
複製したレイヤーを元のレイヤーの下のスペースにドラッグします。
ステップ4.下のレイヤーを反転してぼかしを追加
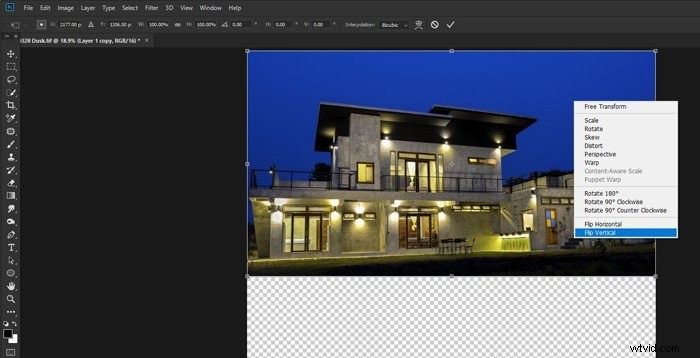
下のレイヤーが反射になるので、垂直に反転する必要があります。これは、キーボードのCtrl +tを使用して開始できる変換ツールを使用して行います。
画像内を右クリックして[垂直方向に反転]を選択し、キーボードのEnterキーを押します。
トップメニューから[フィルター]>を選択します。ぼかし>モーションブラー。見栄えが良くなるように、角度を90度、距離を値にします。
これは、操作する画像のサイズと解像度によって異なります。この例では、ピクセル距離を20に設定しました。
必要に応じて、レイヤーと最上層の間にギャップがないように、レイヤーを少し上に移動します。
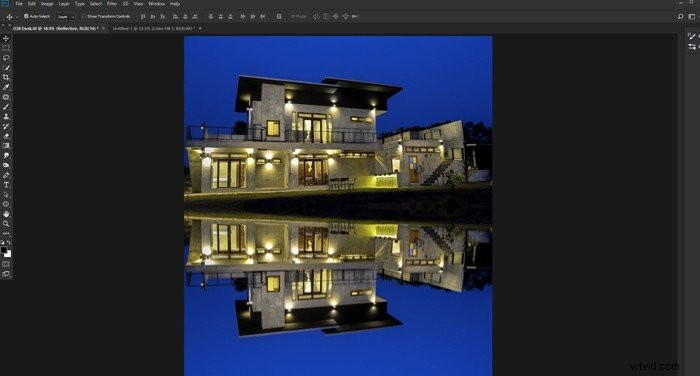
ステップ5.新しいファイルを作成する
次に、反射をより現実的にするのに役立つ新しいファイルを作成する必要があります。このファイルを大きくしすぎないでください。反射画像と同じ形状にしますが、サイズを小さくします。そうしないと、Photoshopで保存できない場合があります。
反射画像サイズの30%を作成しました。
バケツ塗りつぶしツールを選択します。画像を黒で塗りつぶします。レイヤーパネルの南京錠アイコンをクリックして、背景レイヤーのロックを解除します。
ステップ6.テクスチャにノイズとブラーを追加する
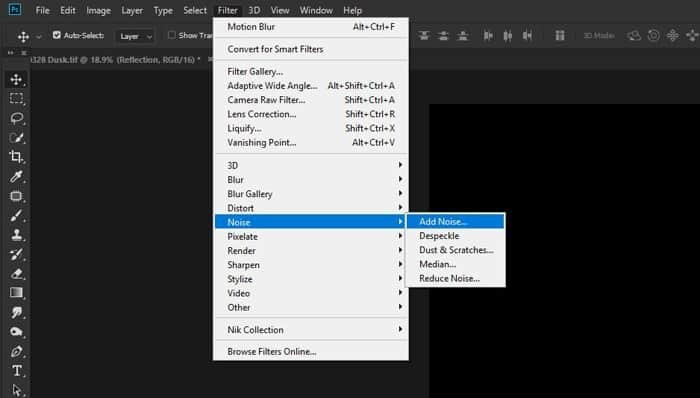
次に、黒いレイヤーにノイズを追加し、反射レイヤーに追加するテクスチャの作成を開始します。
トップメニューから、[ファイラー]>[ノイズ]>[ノイズの追加]を選択します。金額を400%にして、[均一]のチェックボックスをオンにします。 [OK]をクリックします。
次に、ぼかしを追加する必要があります。 [フィルター]>[ぼかし]>[ガウスぼかし]を選択し、半径を1.5ピクセルに設定します。 [OK]をクリックします。
画像に斑点のある外観が表示されますが、まだ十分なテクスチャがありません。
ステップ7.テクスチャをエンボス加工する
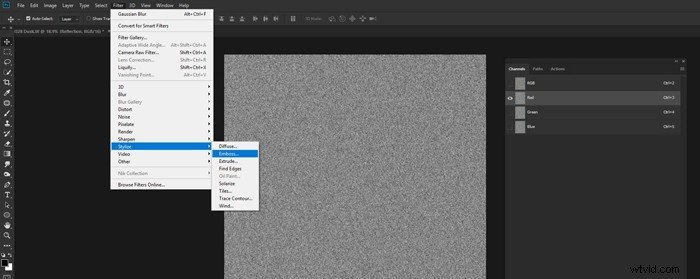
チャンネルパネルを開き、赤チャンネルをクリックします。トップメニューから[フィルター]を選択し、[スタイライズ]> [エンボス]を選択します。
角度を90に、高さを5に、量を500に設定します。[OK]をクリックします。
次に、緑のチャンネルを選択し、[フィルター]>[スタイライズ]>トップメニューからエンボス。角度を0、高さを5、量を500に設定します。[OK]をクリックします。
[RGB]をクリックしてすべてのチャンネルをオンにします。レイヤーパネルに戻り、レイヤーを右クリックしてスマートオブジェクトに変換します。3
ステップ8.視点を伸ばす
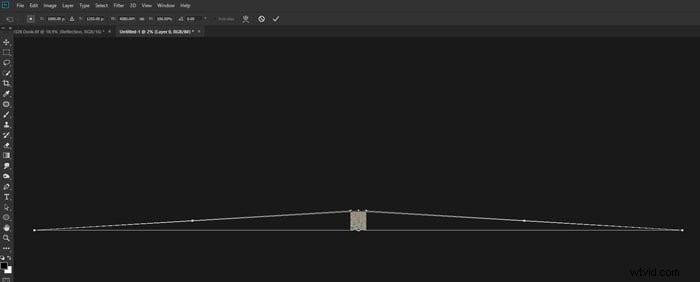
レイヤーを選択した状態で、キーボードのCtrl + tを押して、変換ウィンドウを表示します。画像内を右クリックして[遠近法]を選択します。
モニターでノイズ画像が小さくなるように、大きくズームアウトします。
変換ボックスの左下または右下のハンドルをクリックして、水平方向にドラッグします。 。
これにより、画像のベースが引き伸ばされ、ノイズが歪むので、反射画像に組み込んだときに自然に見えるようになります。
Enterキーを押して、100%にズームバックします(Ctrl + Alt + 0キーボード上で。)
ノイズ画像のサイズを変更して、キャンバスの下半分より少し多くなるようにします。これを行うには、もう一度Ctrl + tを押して、上部のハンドルを半分ほど下にドラッグします。
これで、反射レイヤーに合わせることができます。
画像に名前を付けて、簡単に見つけられる場所に保存します。次のステップのために。
ステップ9.ディスプレイスメントレイヤーを追加する
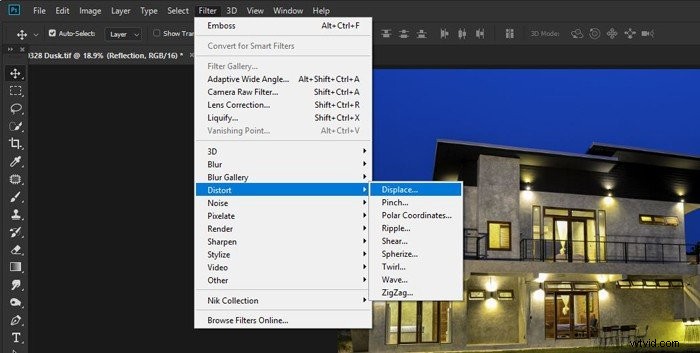
メイン画像に戻ります。反射レイヤーをクリックし、キーボードのCtrl+jを押して複製します。リフレクションコピーという名前を付けます。
新しいレイヤーを選択した状態で(他のリフレクションレイヤーの上にあるはずです)、トップメニューから[フィルター]>[変形]>[移動]を選択します。垂直方向と水平方向のスケールを10に設定します。
画像のサイズと解像度によっては見栄えが悪い場合は、これを変更する必要があります。
[OK]をクリックします。新しいウィンドウが開き、作成して保存した歪み画像を選択する必要があります。これにより、作成したテクスチャがディスプレイスメントレイヤーとして追加されます。
波及効果が大きすぎるか小さすぎる場合は、その手順を元に戻します。ステップをもう一度やり直しますが、今回は変位スケールの数値を大きくするか小さくします。
外観に満足するまで、これを試してみてください。
ステップ10.反射を微調整します
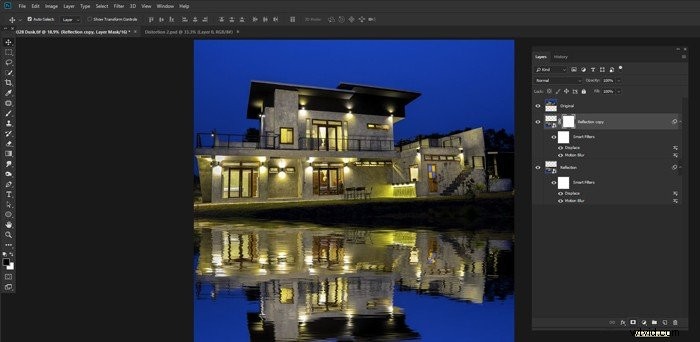
リフレクションコピーレイヤーで、レイヤーパネルの下部にあるレイヤーマスクアイコンをクリックします。ブラシツールを選択し、色を黒に設定します。
画像の任意の場所を右クリックして、ブラシサイズをかなり大きくし、硬さスライダーを0%に設定します。そのウィンドウの外側をクリックして閉じます。
画像の上のオプションパネルから、ブラシの不透明度を20%に設定します。次に、反射レイヤーの上半分を上層と出会う場所で左右にペイントします。これにより、不透明度が20%減少します。
反射がより自然に見えるまで、これを繰り返します。実際のレイヤーではなく、レイヤーマスクが選択されていることを確認してください。
レイヤーが選択されている場合は、レイヤーの20%を消去するのではなく、20%黒でペイントします。
これにより、次のようになります。より自然な奥行き感を生み出す波紋の影響を最小限に抑えます。
下の2つのレイヤーを選択し、レイヤーパネルでそれらを右クリックして、[レイヤーの結合]を選択します。
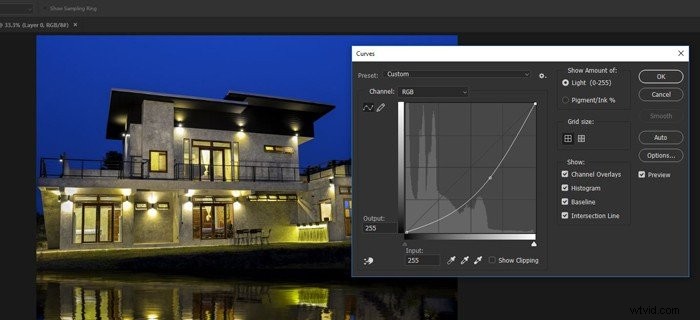
最後に、キーボードのCtrl + mを押して、曲線ウィンドウを表示します。カーブ調整線の中央をクリックして下にドラッグします。
これにより、反射レイヤーが暗くなります。カーブ調整を十分に低くドラッグして、自然に見えるようにします。
通常、水中での反射は、反射されているものよりも少し暗くなります。
必要に応じて、写真の下部をトリミングします。
結論
Photoshopで反射を作成することは、多くの場合、カメラで反射をキャプチャするよりもはるかに簡単です。これらの簡単な手順を使用して、面白いPhotoshopミラー画像を作成することで、ややくすんだ写真を強調できます。
すべての写真がPhotoshopで反射を作成するのに適しているわけではないため、正しい画像を選択することが重要です。このテクニックを実験して経験を積むと、どの写真でうまく機能させることができるかを簡単に学ぶことができます。

このテクニックを理解して少し練習すれば、他のタイプの反射に適応させることができます。ディスプレイスメントレイヤーで作成したディストーションを追加したくない場合があります。
このステップを省略すると、より鏡のような反射になります。これは、製品やポートレートにとってクールな効果になる可能性があります。
覚えておくべき最も重要なことは、柔軟性を維持し、このチュートリアルに基づいてさまざまな作業方法を試すことです。
これを行うと、独自のクリエイティブを開発するのに役立ちます後処理スタイル。
詳細 フォトショップのヒント、確認 次にフォトショップで画像を反転する方法についての新しい投稿!
