あなたのアイデアが写真以上のものであるなら、1つの画像にそれらの2つまたは3つを組み合わせてみませんか?シュールなもの、幽霊のようなもの、または1回のショットでキャプチャできるものを超えたものを作成したい場合は、多重露光効果が最適です。
この効果はアナログ写真からもたらされ、一部のデジタルカメラもこの機能を提供します。ただし、フィルムがなくてもカメラがなくても多重露光効果を模倣できるので、Photoshopでクリエイティブになりましょう!

カメラ内で二重露光または多重露光を実現するには、写真を順番に撮影する必要があります。これは非常に非現実的であるため、創造性が制限されます。
Photoshopでは、今日スマートフォンで撮った写真と、昨年カメラで撮った写真を組み合わせたり、オンラインで見つけたクリエイティブコモンズの写真を追加したりできるので、想像力をかき立てることができます。
方法2–Photoshopで二重露光を作成する
創造性を発揮する必要がある場合は、反対の概念や対照的な概念で遊んでみてください。実例を示すために、都市と自然を使用します。また、田舎から都市へと行き来するのではなく、Photoshopでこれを行うことの実用性も示します。それでは、始めましょう。
まず、最初の画像を開きます。これは、画像を作成するためのベースになります。画像が開くと、ロックされているのは背景レイヤーです。これはいつでも変更できますが、今のところ、そのままにしておいてかまいません。
[メニュー]>[レイヤー]>[レイヤーの複製]に移動して画像を複製するか、クリックして[レイヤー]パネルの下部にある[新しいレイヤーの作成]ボタンにドラッグします(またはキーボードショートカットのCmd / Ctrl + Jを使用します)。これで、各レイヤーに1つずつ、2つの同じ画像が重なり合っています。
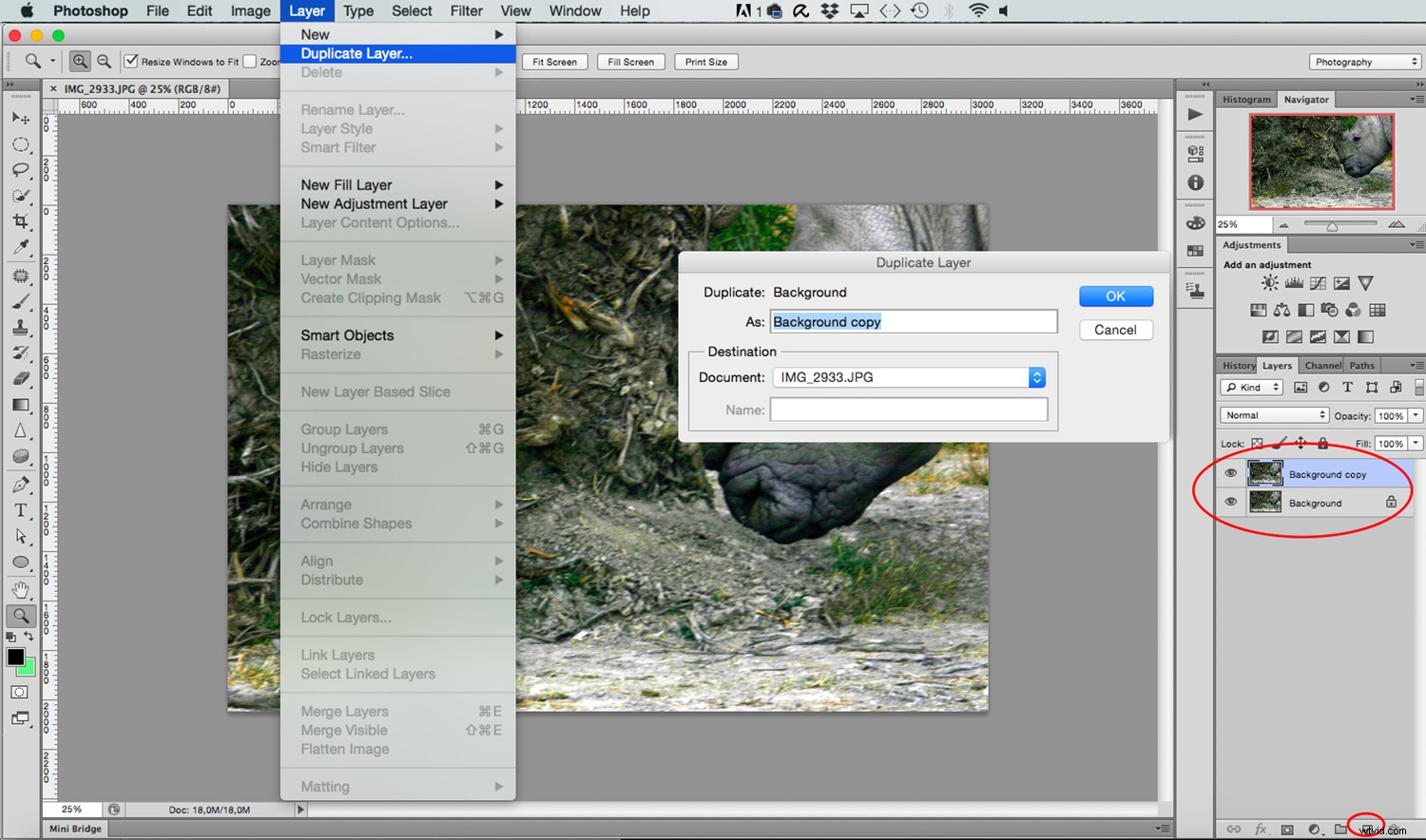
2番目の画像を追加
次に、2番目の画像をキャンバスにドラッグアンドドロップします。スマートオブジェクトとして追加されるため、コピーアンドペーストの代わりにこの手法を使用することをお勧めします。したがって、画質を損なうことなく、何度でも大きくしたり小さくしたりできます。
これは常に良いことですが、特にこの演習では、他の写真がどのように相互作用して最終的な構図を作成するかを確認する必要があるためです。次に[OK]をクリックすると、レイヤーとして追加されます。デフォルトでは上部にドロップされるため、当面は他の画像を表示できませんが、これは正常です。
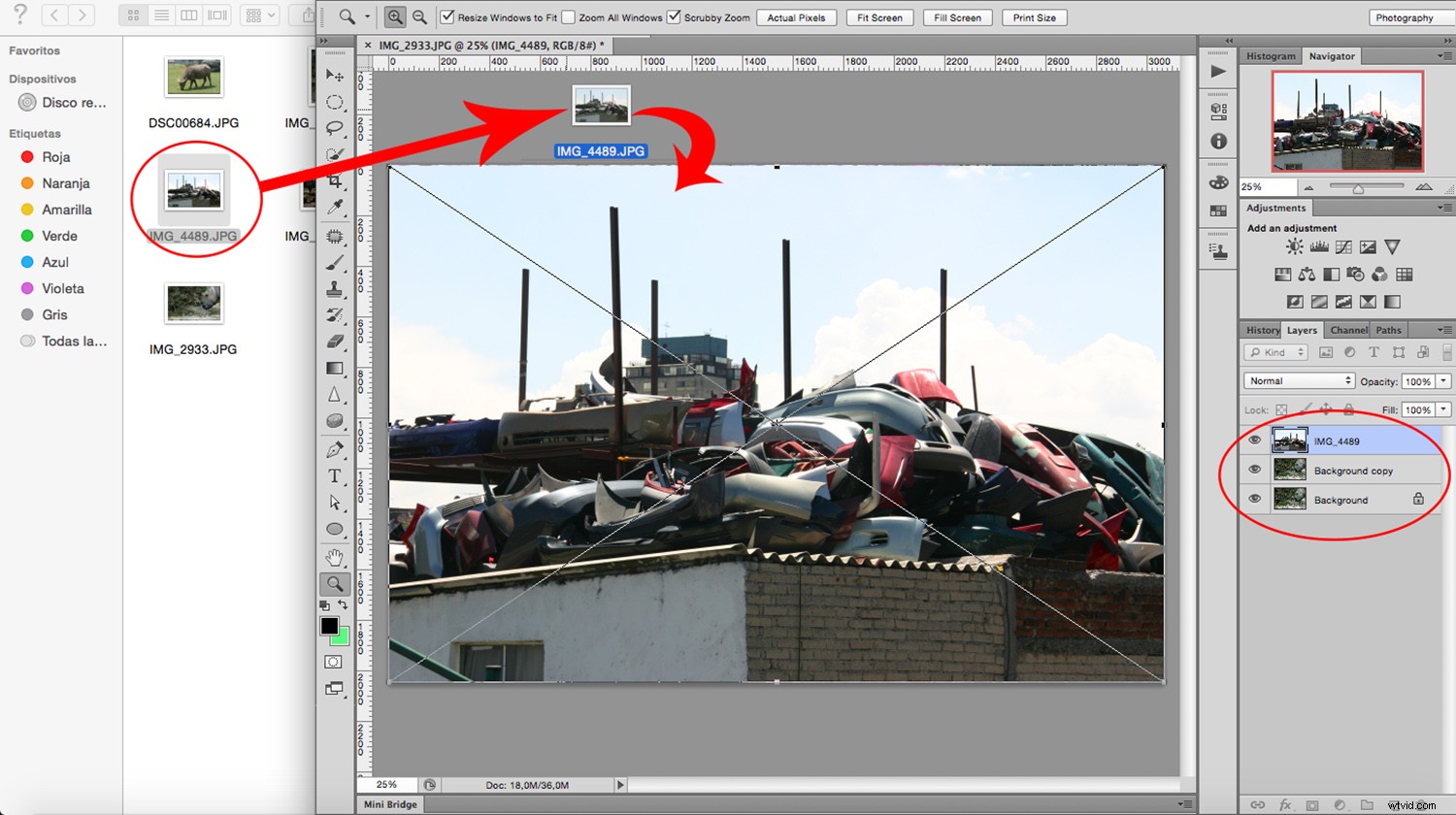
追加したレイヤー(2番目の画像のあるレイヤー)をクリックし、下にドラッグして、既存の2つのレイヤーの間に配置します。これで、最初の画像だけが表示され、新しい画像は非表示になります。心配しないでください。すぐに表示されます。
ブレンドモードを調整する
これで、最上層が背景のコピーになります。それをクリックして選択します。次に、[ブレンド]オプションを含む[レイヤー]パネルの上部からドロップダウンメニューを開きます。画面モードを選択すると、2つの画像が混在して表示されます。
この情報はPhotoshopが画像を相互作用させるために使用するものであるため、画像の色によって結果が大幅に変わることに注意してください。
たとえば、黒の場合は色を変更せず、白の場合は白を生成します。いずれにせよ、画像が私が使用している例のように見えなくても心配しないでください。
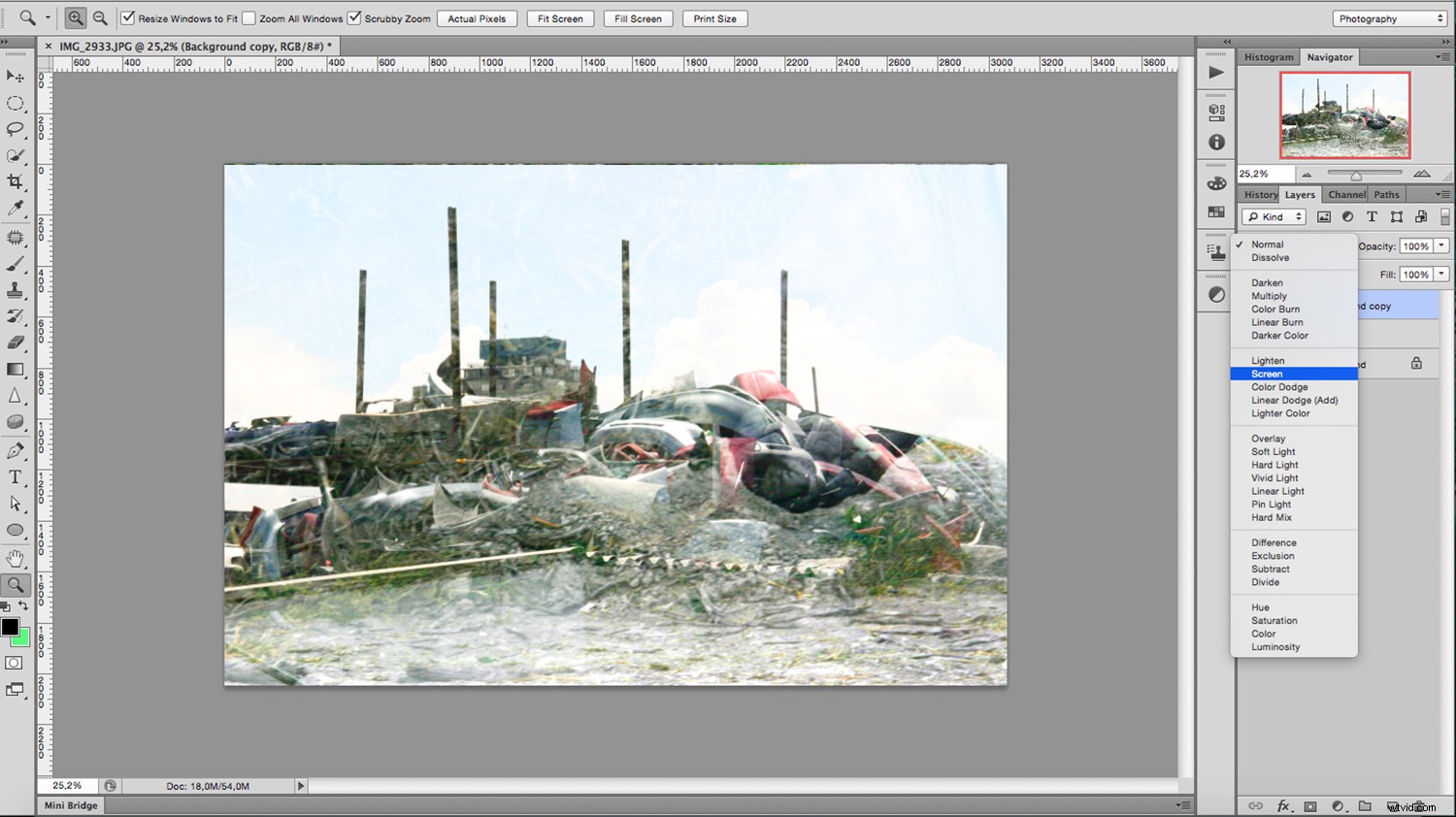
好みに合わせて調整
これを行うだけでは、探している結果が得られることはめったにないので、2番目の画像を含むレイヤーをクリックして、満足するまで変更します。
サイズを変更するには、[メニュー]>[編集]>[変換]に移動します。次に、ツールボックスの上部から移動ツールを使用してドラッグします。 [メニュー]>[フィルター]に移動していくつかのフィルターを追加するか、パネルの下部にあるボタンをクリックして調整レイヤーを追加して設定を調整します。満足するまで遊んでください。
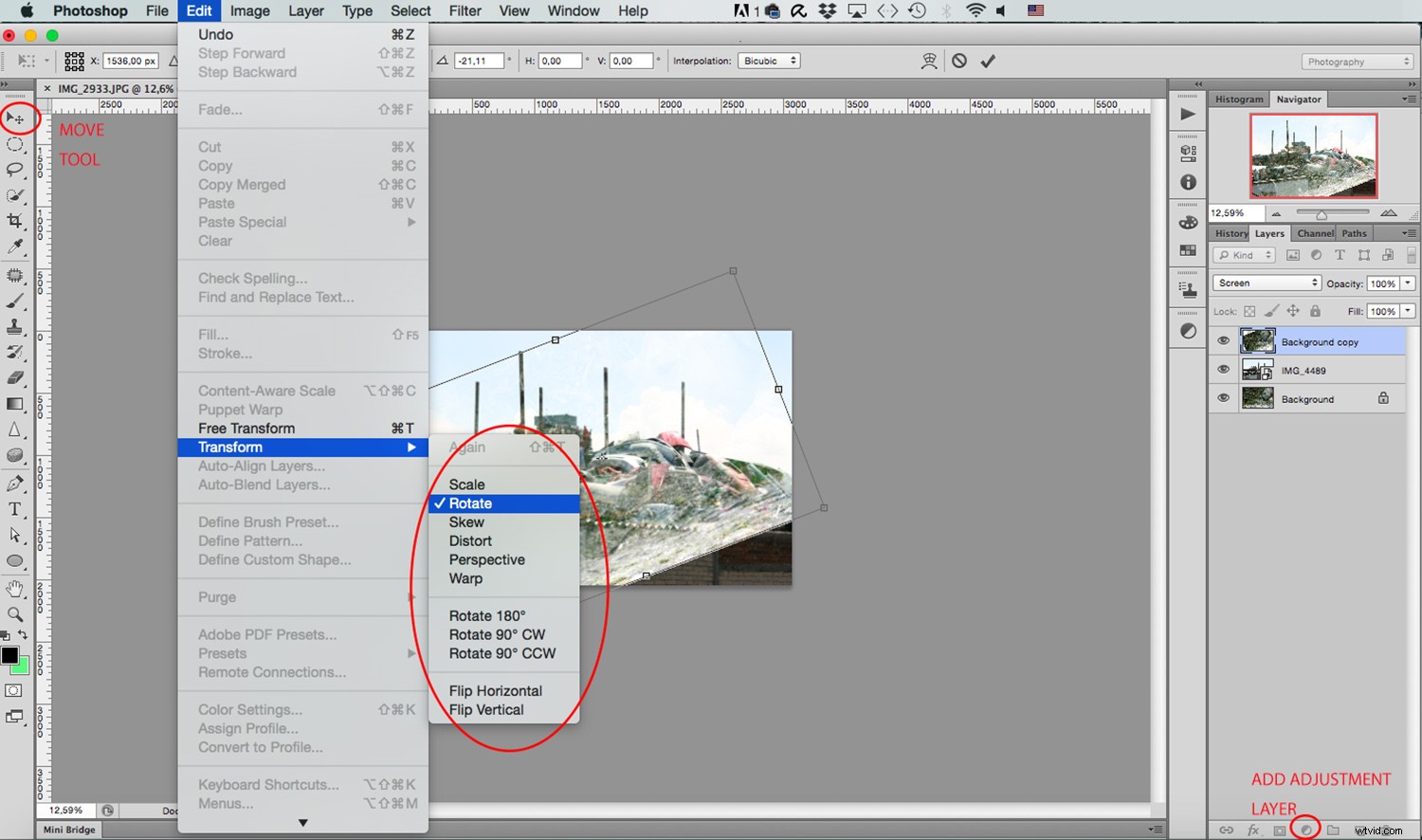
不要なビットをマスクします
最終的な画像の位置を決定したら、パネルの下部にある[レイヤーマスクの追加]ボタンをクリックして、そのレイヤーにレイヤーマスクを作成します。マスクが選択されていることを確認し、ブラシツールを使用して、画像を表示したくない領域を黒でペイントします。
消しゴムのように動作しますが、実際にはピクセルを失うことはありません。それはマスクの素晴らしいところです、それはただ物事を隠すだけです。間違えた場合は、ブラシを白に変えて塗り直すだけです。
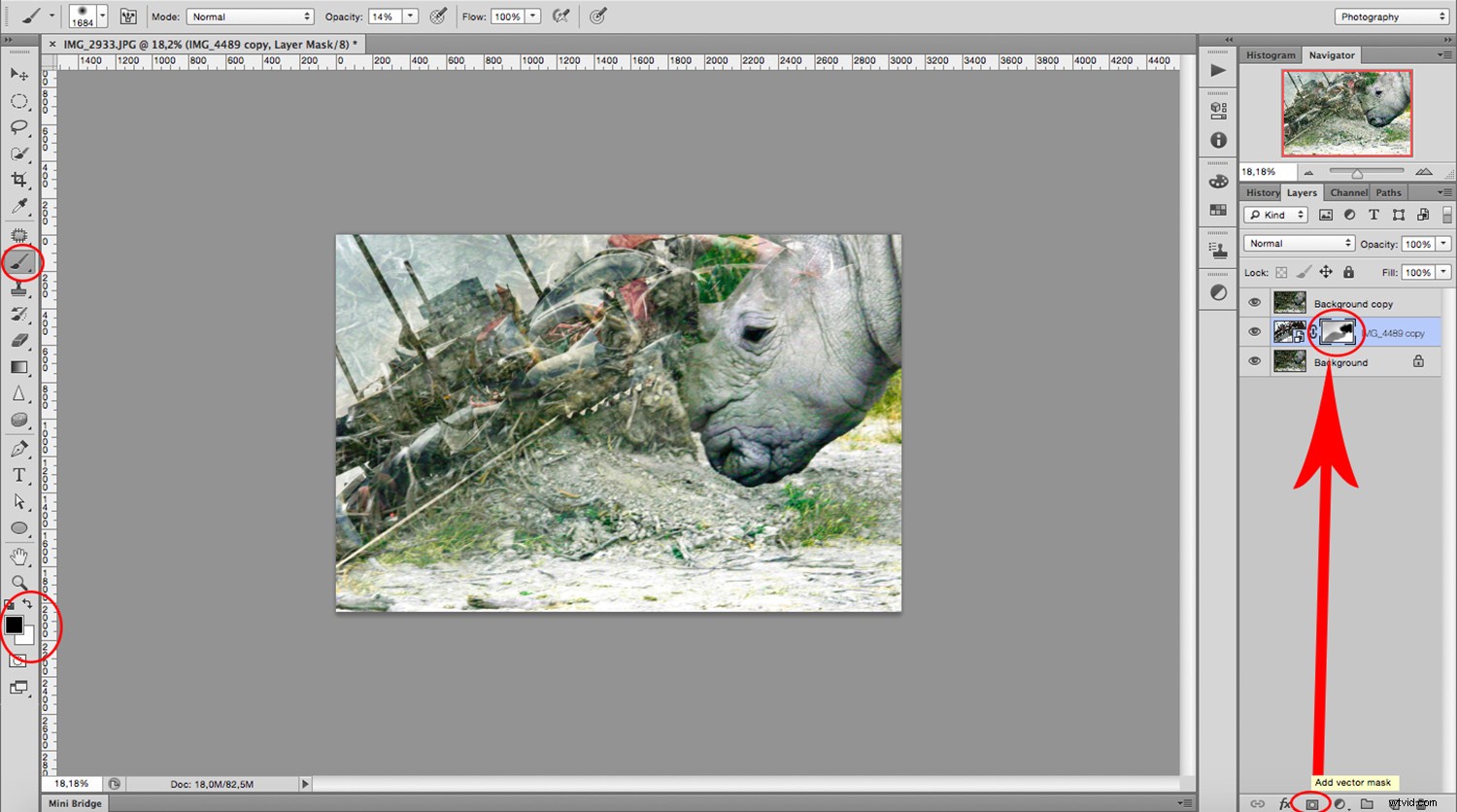
追加する写真の数だけこのプロセスを繰り返します。 1つの画像を優勢にしたくないが、代わりに多くの小さなピースを置くための空白のキャンバスが必要な場合は、最初に、画像を組み合わせる「ネガティブ」になる空白のキャンバスを開きます。
これを行うには、[メニュー]>[ファイル]>[新規]に移動し、必要なサイズと解像度を設定して[OK]をクリックします。次に、上記の手順を通常どおり実行します。楽しんでください!

トレンディなツイスト、方法2
多くのヴィンテージのものと同様に、二重露光は、少しひねりを加えるだけで復活し、流行になりました。おそらく、2番目の画像が中にあるシルエットである多重露光の画像を見たことがあるでしょう。ステップを1つ追加するだけで、以前と同じ手法でこれを行う方法は次のとおりです。
したがって、Photoshopで最初の画像を開き、背景レイヤーをもう一度複製します。このコピーで、画像に応じて選択したツールを使用して背景を選択します。
背景が白い場合は、マジックワンドですばやく選択できますが、背景が忙しい場合は、ペンツールまたはさまざまなツールを組み合わせて使用する必要があります。
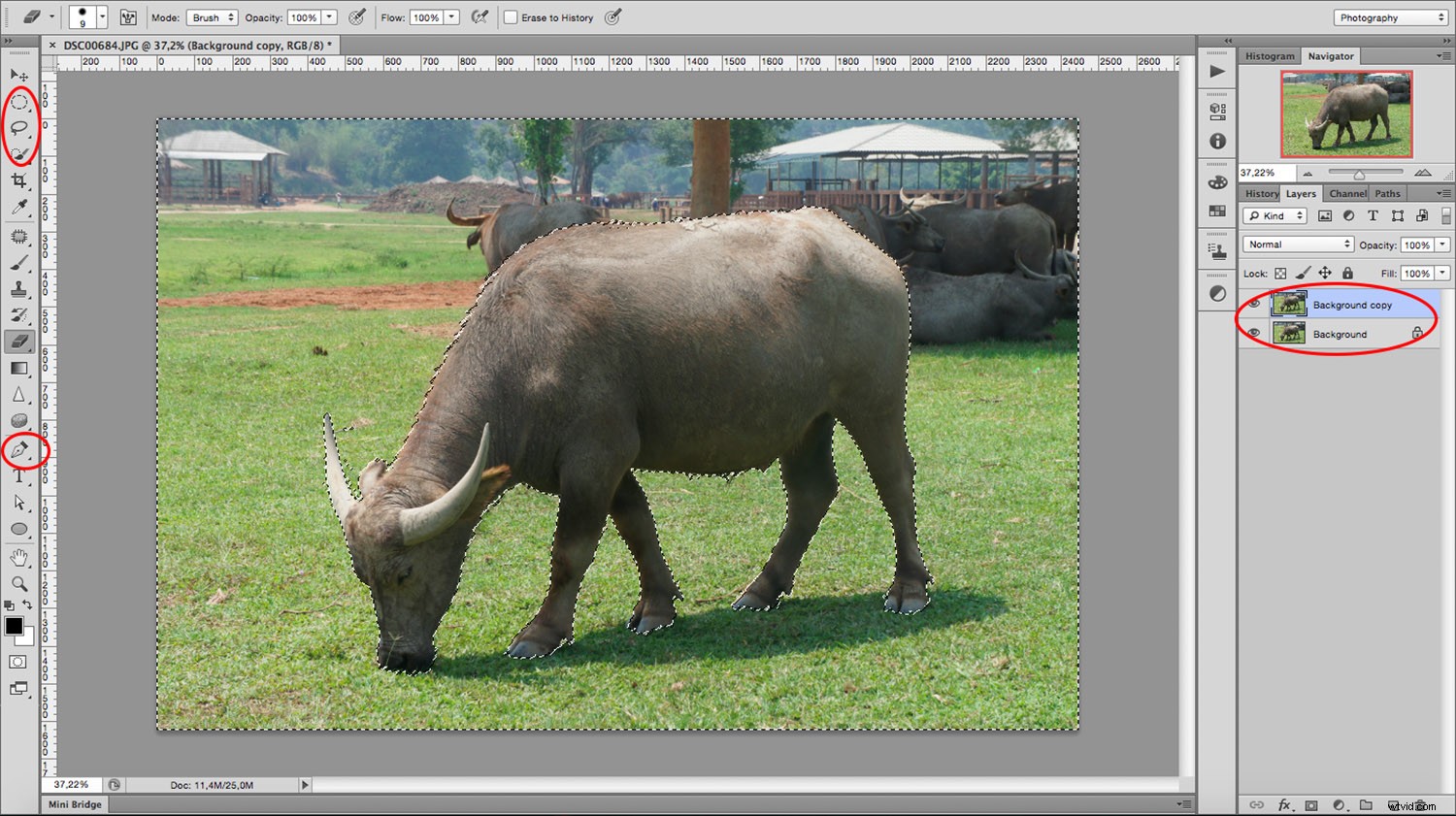
背景を選択したら、[メニュー]>[編集]>[塗りつぶし]に移動し、白を選択して[OK]をクリックします。このチュートリアルの最初の部分で行ったように、2番目の画像をドラッグアンドドロップして、新しいレイヤーにします。ドラッグして、背景と作成した背景コピーの間に置きます。
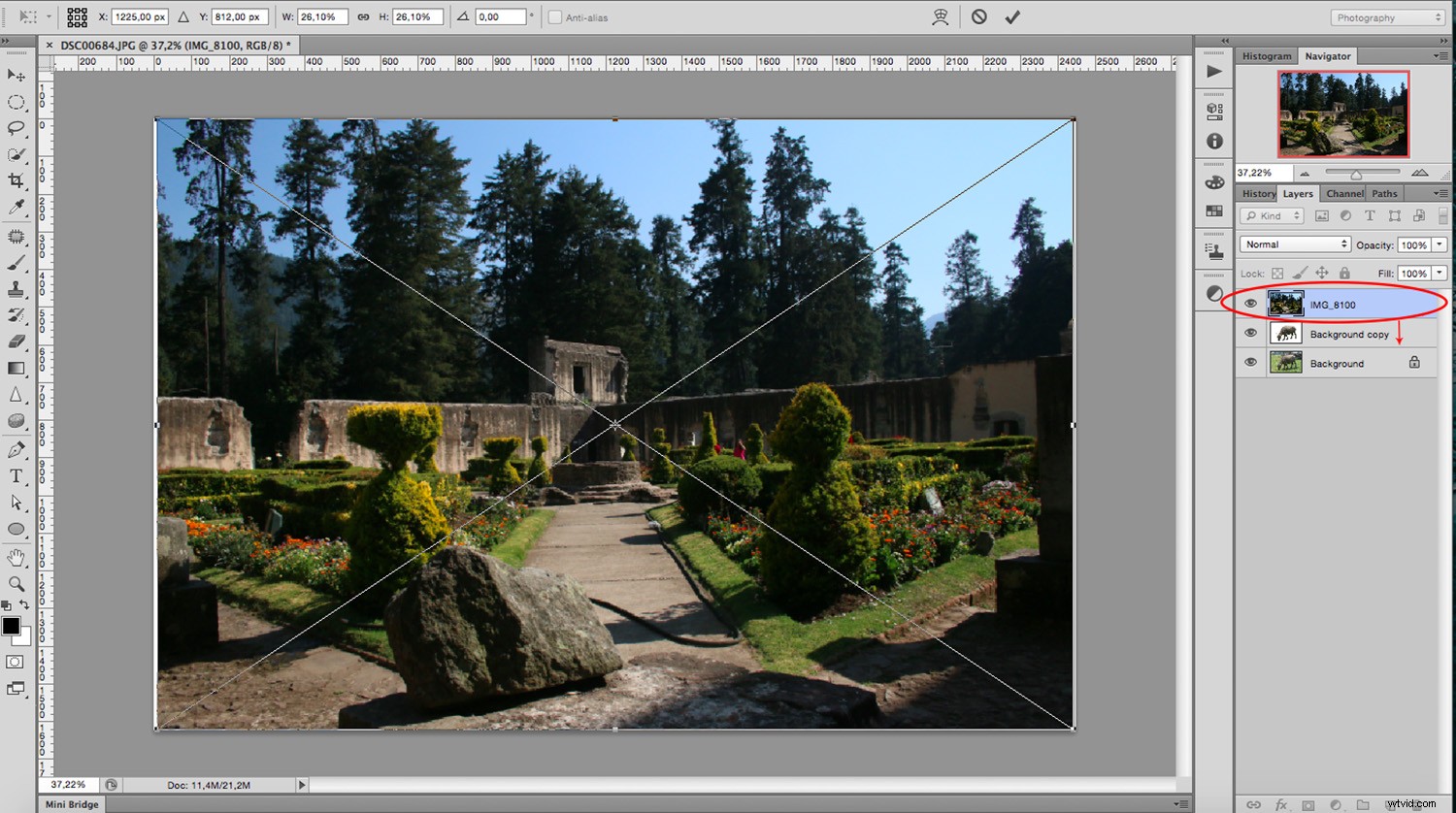
これで完全にカバーされたので、背景のコピーをクリックしてそのレイヤーを選択し、ブレンドモードを画面に変更します。
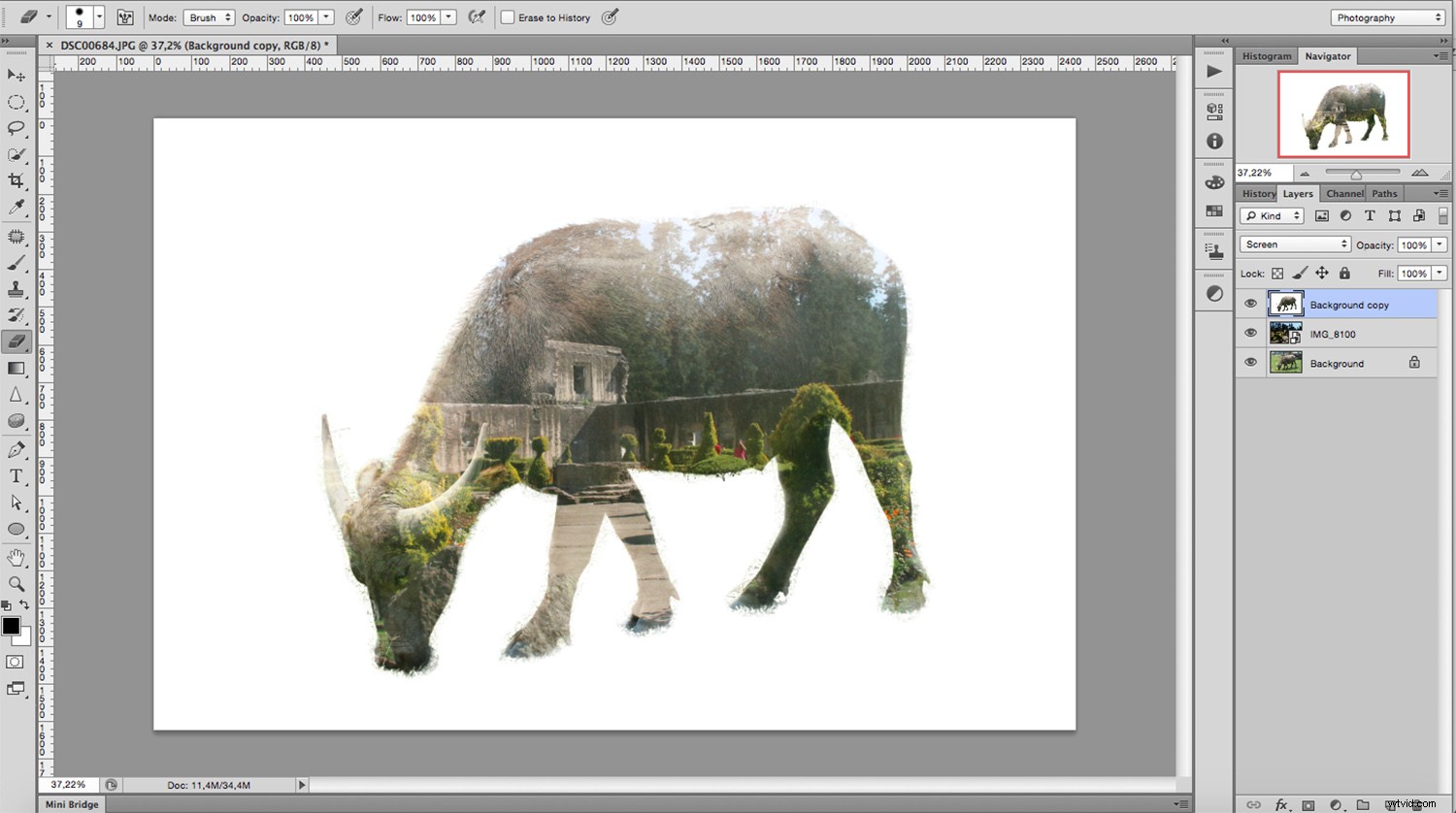
2番目の画像を変更し、レイヤーマスクを作成して、コンポジションで不要な黒でペイントします。

コントラストの強い画像やモノクロの画像を使用して、さまざまな効果を作成できます。それらを試してみて、下のコメントセクションで結果を共有してください。
