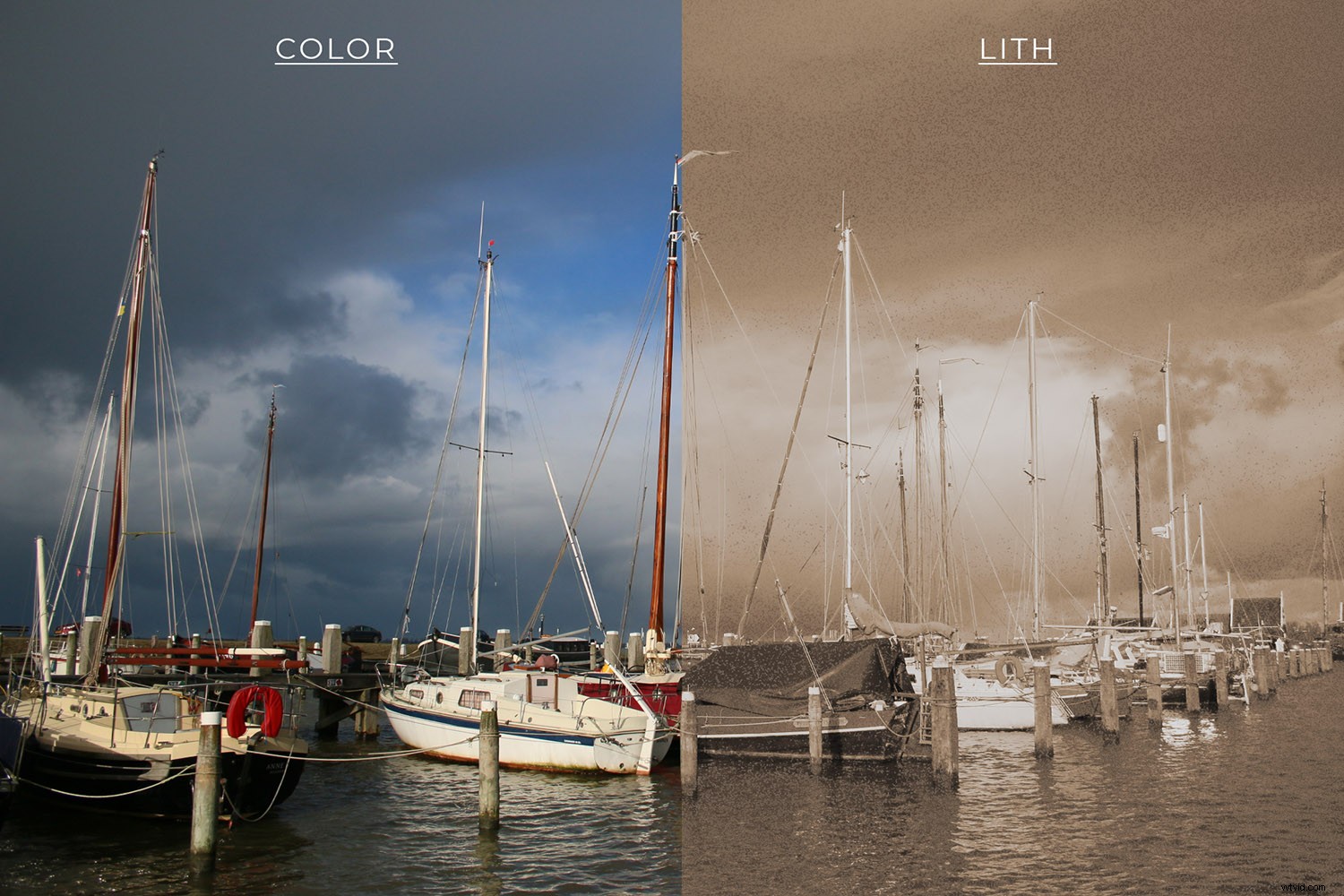
暗室のテクニックからインスピレーションを得て、デジタル写真にオリジナルの効果を適用するのが大好きです。あなたが私のようで、画像にヴィンテージの外観を与えたい場合は、このチュートリアルが最適です。リソグラフィー(または略してリス)印刷を模倣した美しいクリーミーなカラメルトーンを得る方法を紹介します。
リス印刷は、紙を露出オーバーにしてから現像不足にすることからなるモノクローム技術です。これを行うことにより、写真は強い影と空中のハイライトで暖かい色になります。それでは、Photoshopに取り掛かりましょう。
1。画像を選択して、白黒調整レイヤーを作成します
Photoshopを使用してリトグラフ効果を作成するには、操作する画像を選択してPhotoshopで開きます。この元の画像に触れることはないので、複製したり、余分なコピーを保存したりする必要はありません。すべてはレイヤーと調整レイヤーを使用して行われます。このように作業すると、元の画像が保護されるだけでなく、必要に応じて、戻ってすべてのステップを調整または変更することもできます。
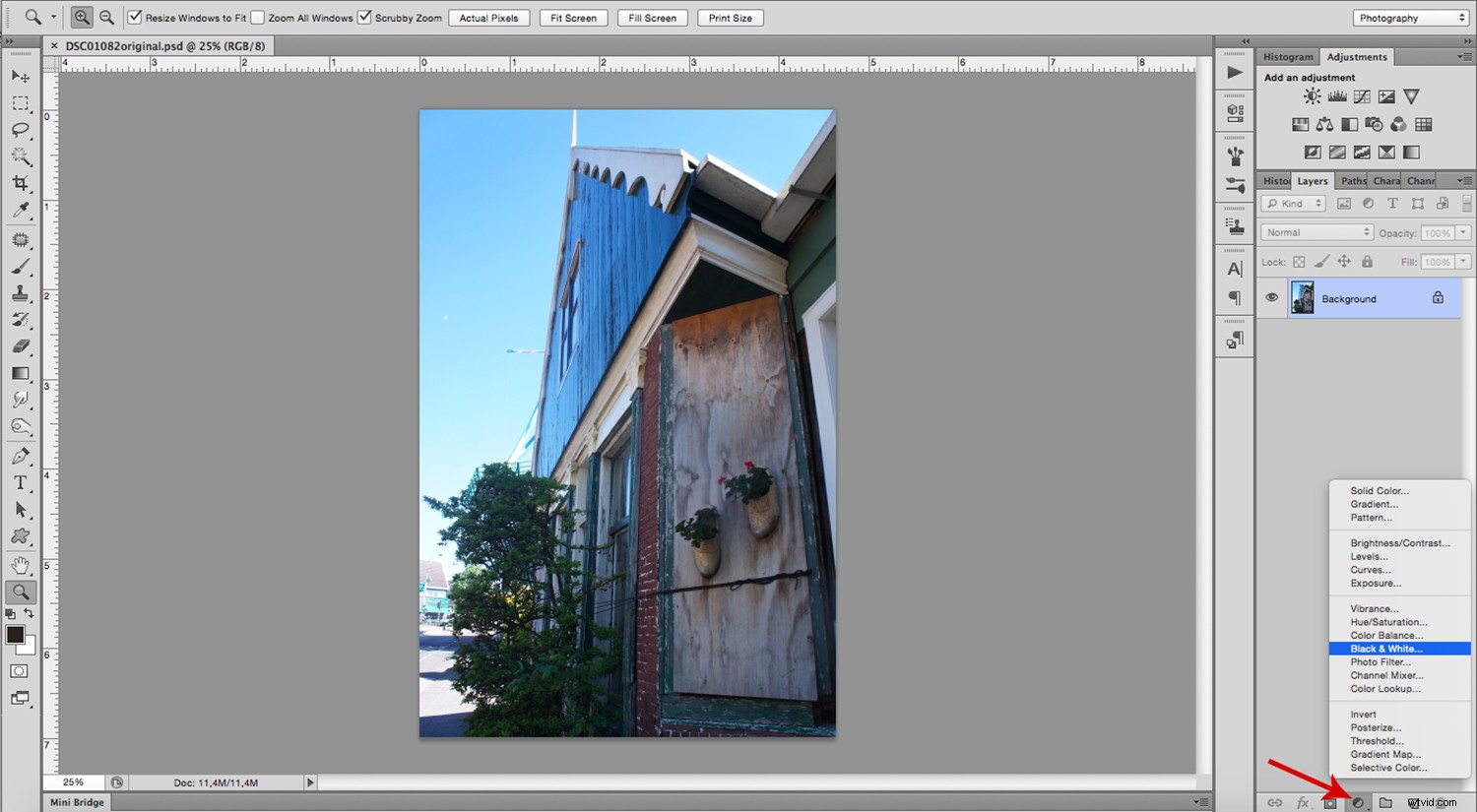
最初のステップは、調整用の白黒調整レイヤーを作成することです。これを行うには、レイヤーパネルの下部にある[調整レイヤーの追加]ボタンをクリックします。半分暗い–半分明るい円のシンボルが付いているものです。ポップアップメニューが表示され、すべての選択肢が示されます。黒と白のものを選択してください。プロパティパネルで、スライダーを使用して調整できるようになりました。緑と黄色のスライダーを動かして、私がやっているように少し明るくすることができます。ただし、これは使用している写真によって異なります。
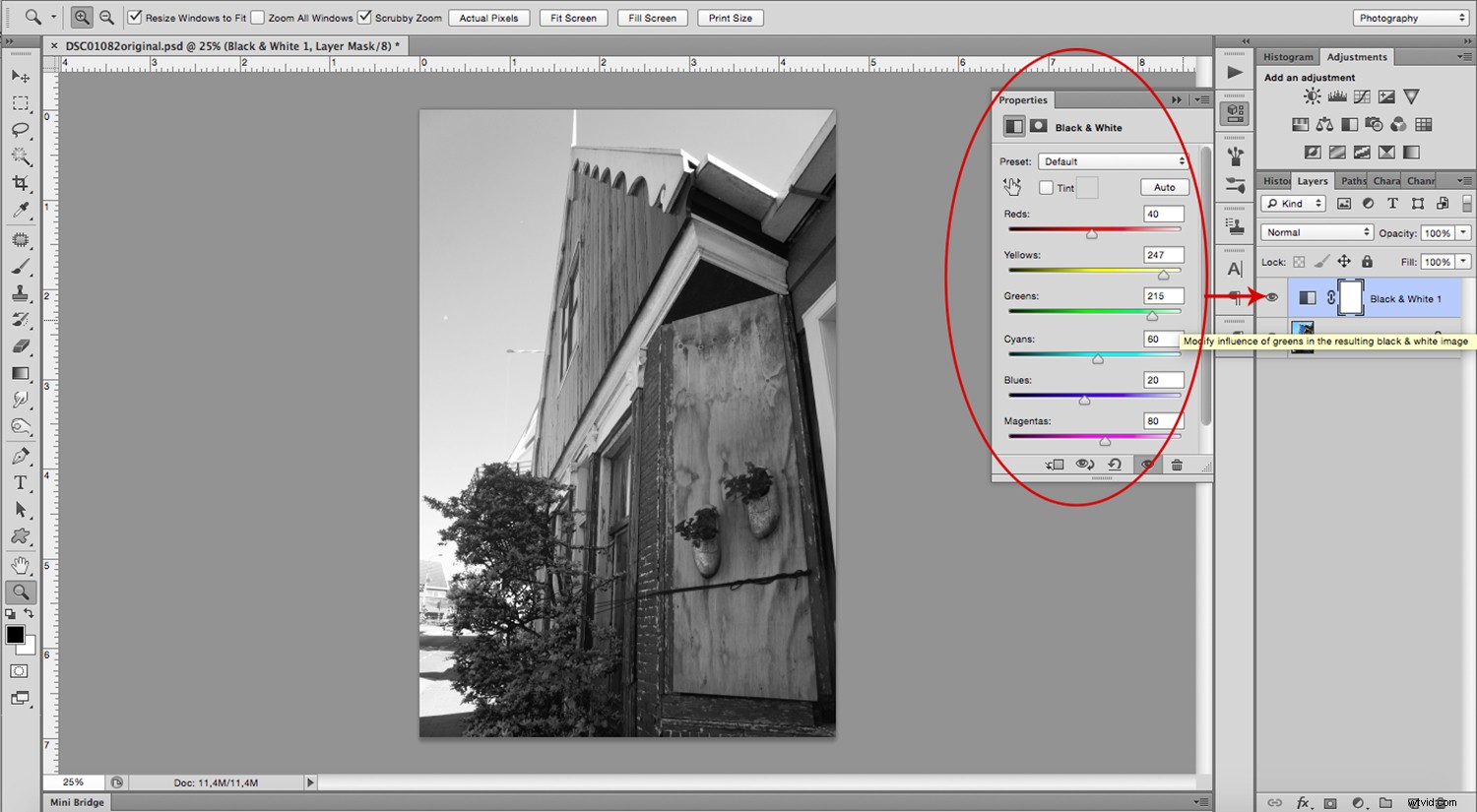
2。色相/彩度調整レイヤーを作成する
次に、別の調整レイヤーを追加します。今回はメニューから「色相/彩度」を選択して、希望のトーンを実現します。 [色付け]ボックスがオンになっていることを確認し、[色相]スライダーを動かします。元の技法では、色調は紙の種類、現像液の特定のブレンド、および処理に残した時間に依存していたため、ここでも柔軟に対応できます。いずれにせよ、柔らかい茶色またはカラメルを目指してください。私の好みでは、スライダーの20から30の間の何かがうまく機能します。
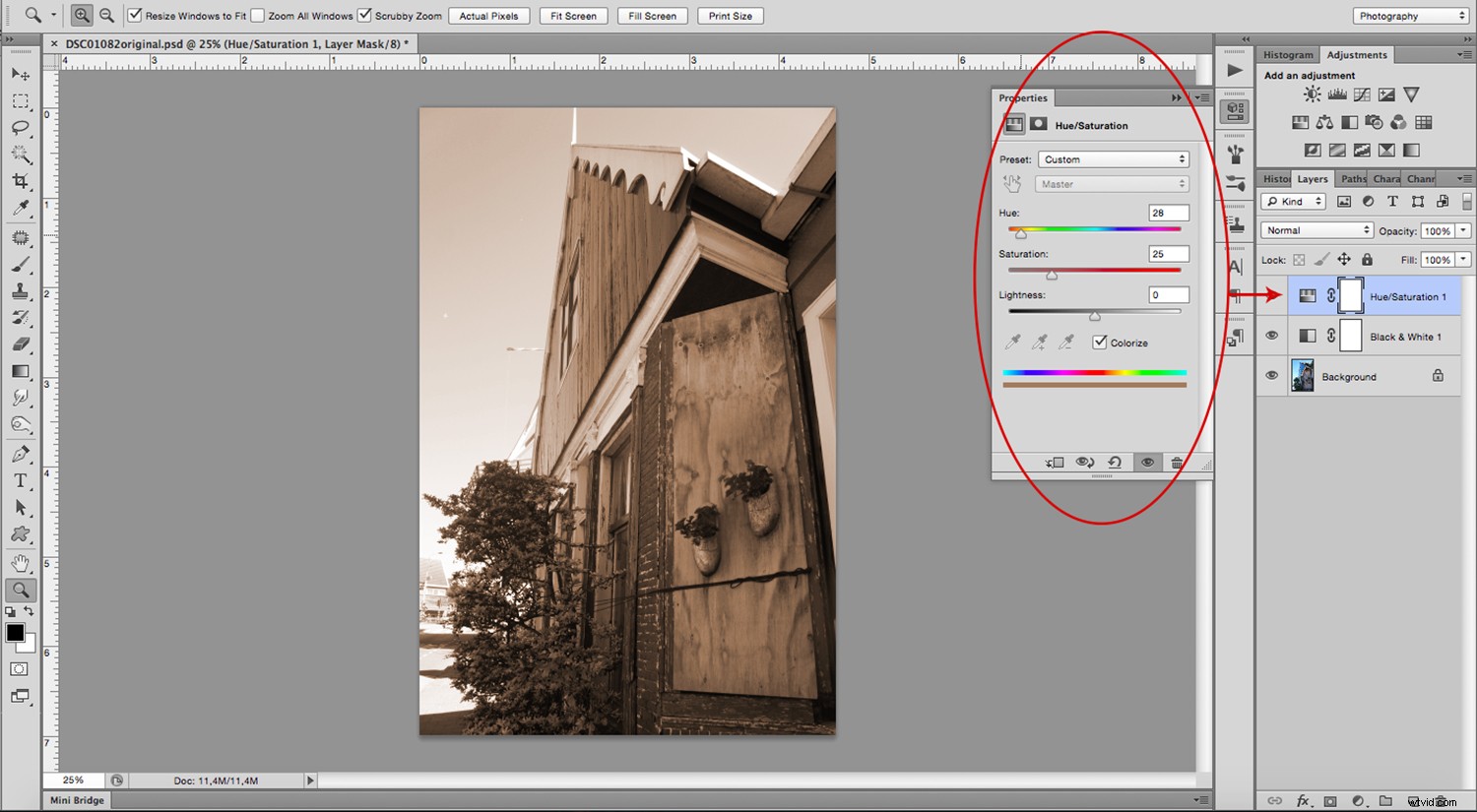
3。明るさ/コントラスト調整レイヤーを作成する
別の調整レイヤーを作成し、メニューから[明るさ/コントラスト]を選択します。 [レガシー]ボックスをクリックし、コントラストスライダーを左にドラッグして、中間調をフラットにします。
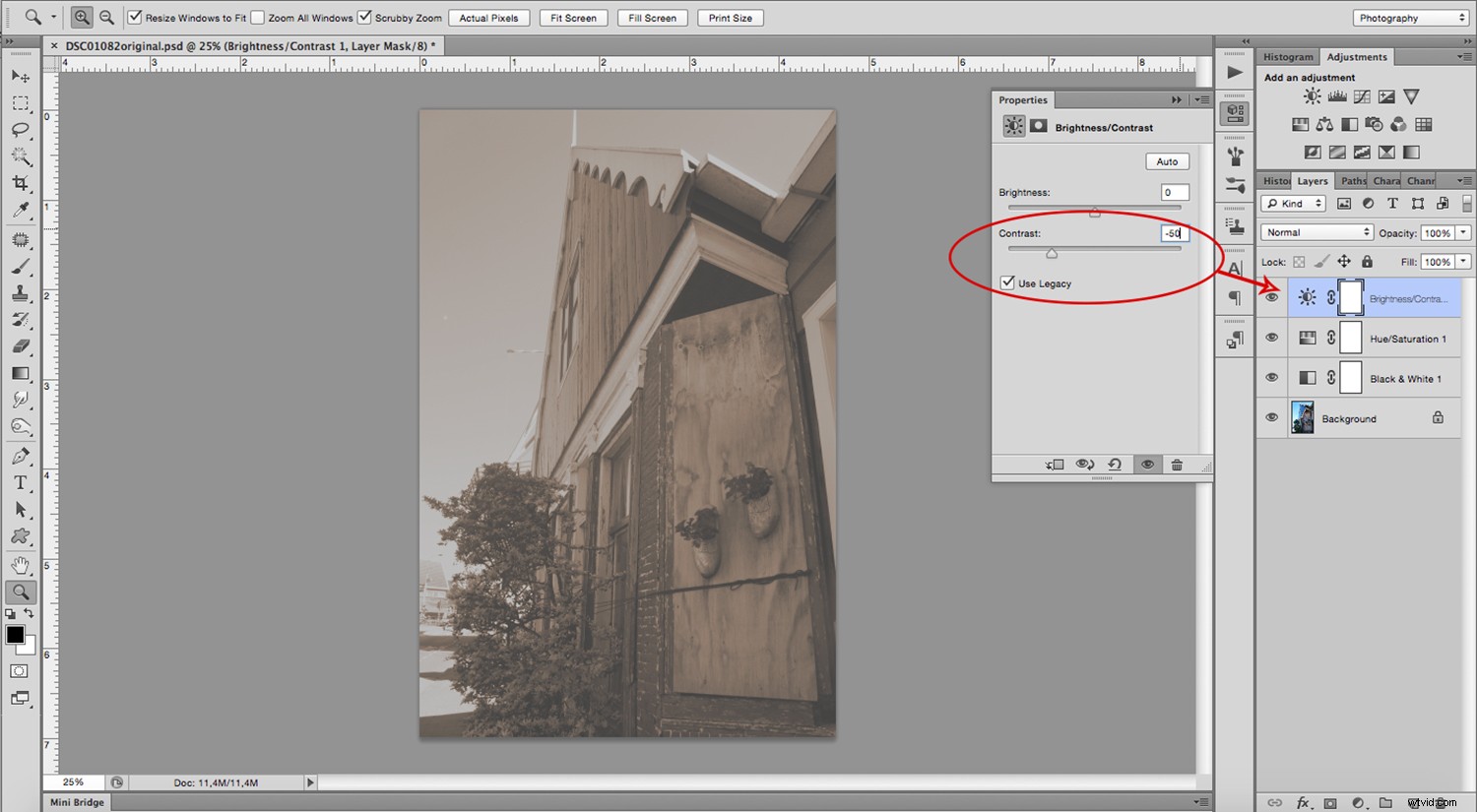
4。カーブ調整レイヤーを作成する
最後の調整レイヤーは、シャドウを調整するためのものです。 「カーブ」調整レイヤーを追加し、右上隅をクリックして最も軽い部分を固定します。最初の象限に到達するまで、最も暗いもの(左下)を右にドラッグします。最後に、中央にアンカーポイントを作成し、それを上にドラッグして中間トーンにします。複雑に聞こえるかもしれませんが、下のスクリーンショットで確認できます。また、正確に複製する必要はありません。それはあなたのイメージとあなたの好みにも依存します。
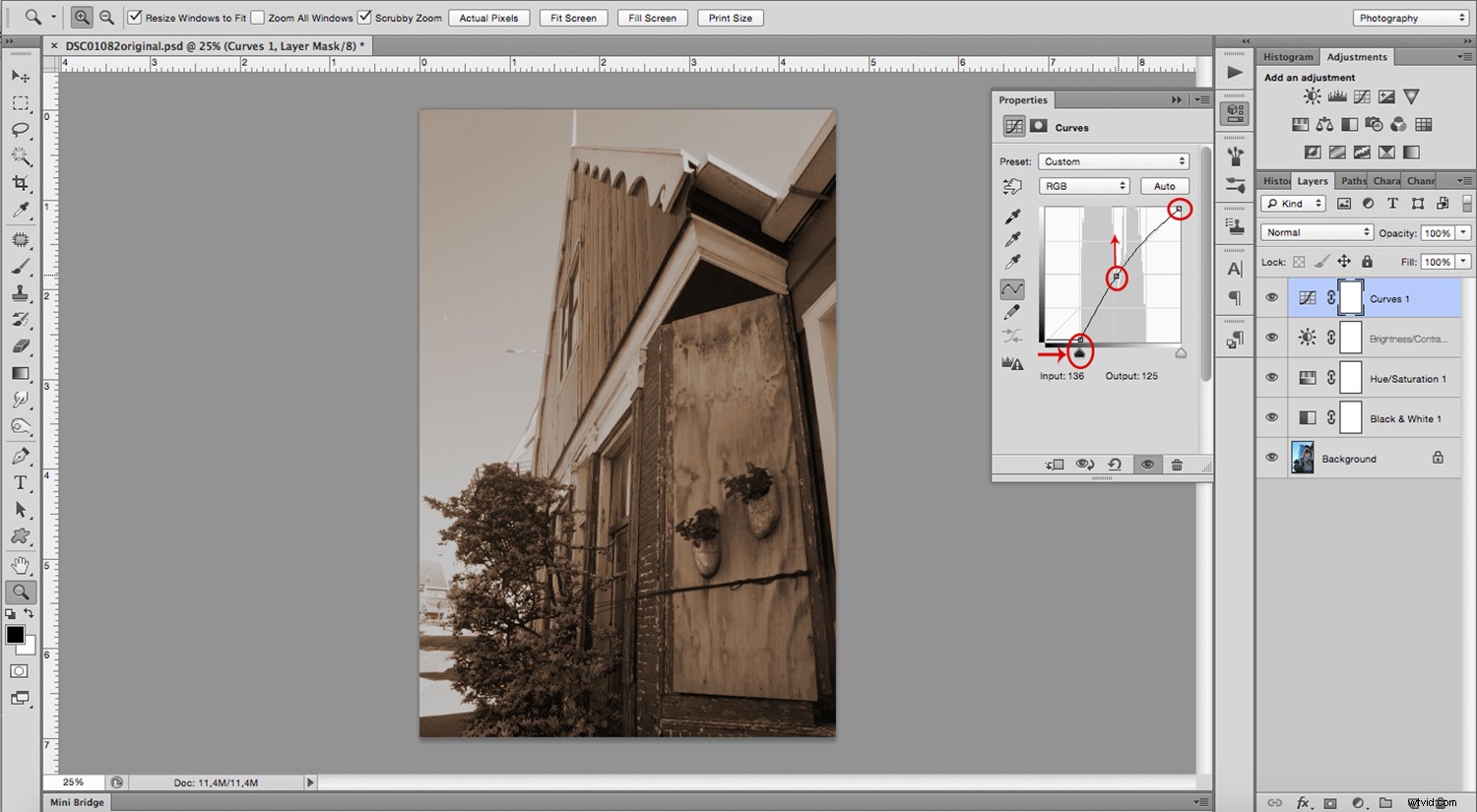
5。新しいレイヤーを作成する
調整レイヤーは以上です。次に、新しいレイヤーを作成します。このボタンはパネルの下部にもあります。ただし、シンボルは1つの角が曲がった正方形です。 [メニュー]->[編集]->[塗りつぶし]に移動してこのレイヤーに色を付け、50%グレーを選択して適用します。このレイヤーは画像を完全に覆う必要がありますが、心配する必要はありません。後で修正します。
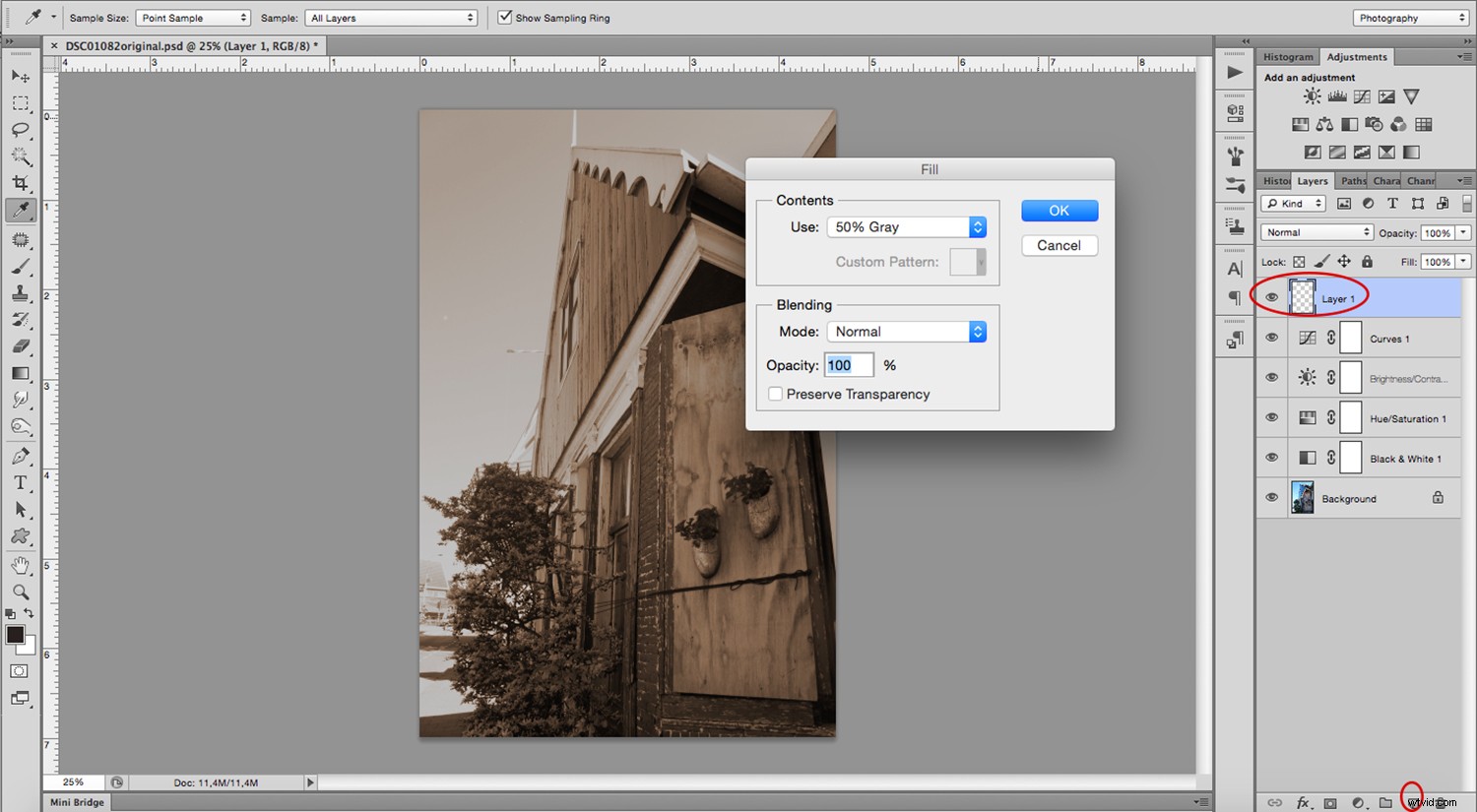
6。ノイズを追加
このレイヤーにいる間に、[メニュー]->[フィルター]->[ノイズ]->[ノイズの追加]に移動します。ポップアップウィンドウで[モノクロ]を選択し、画像を苦しめる必要があるため、最大約140%までスライドさせます。
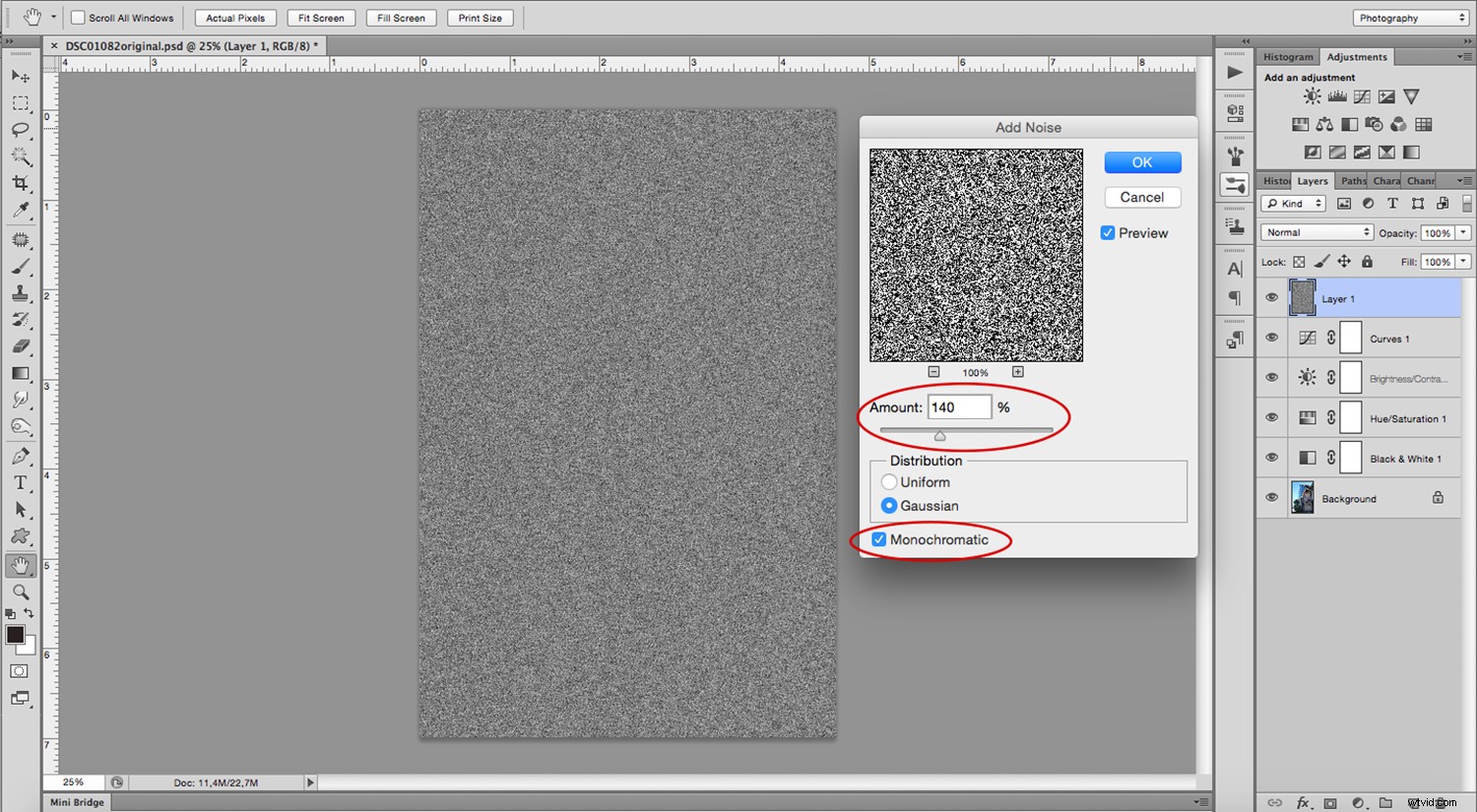
6。ぼかしとソフトライトを追加
次に、[メニュー]->[フィルター]->[ぼかし]->[ガウスぼかし]に移動し、[4]に設定します。これにより、ノイズが和らげられます。
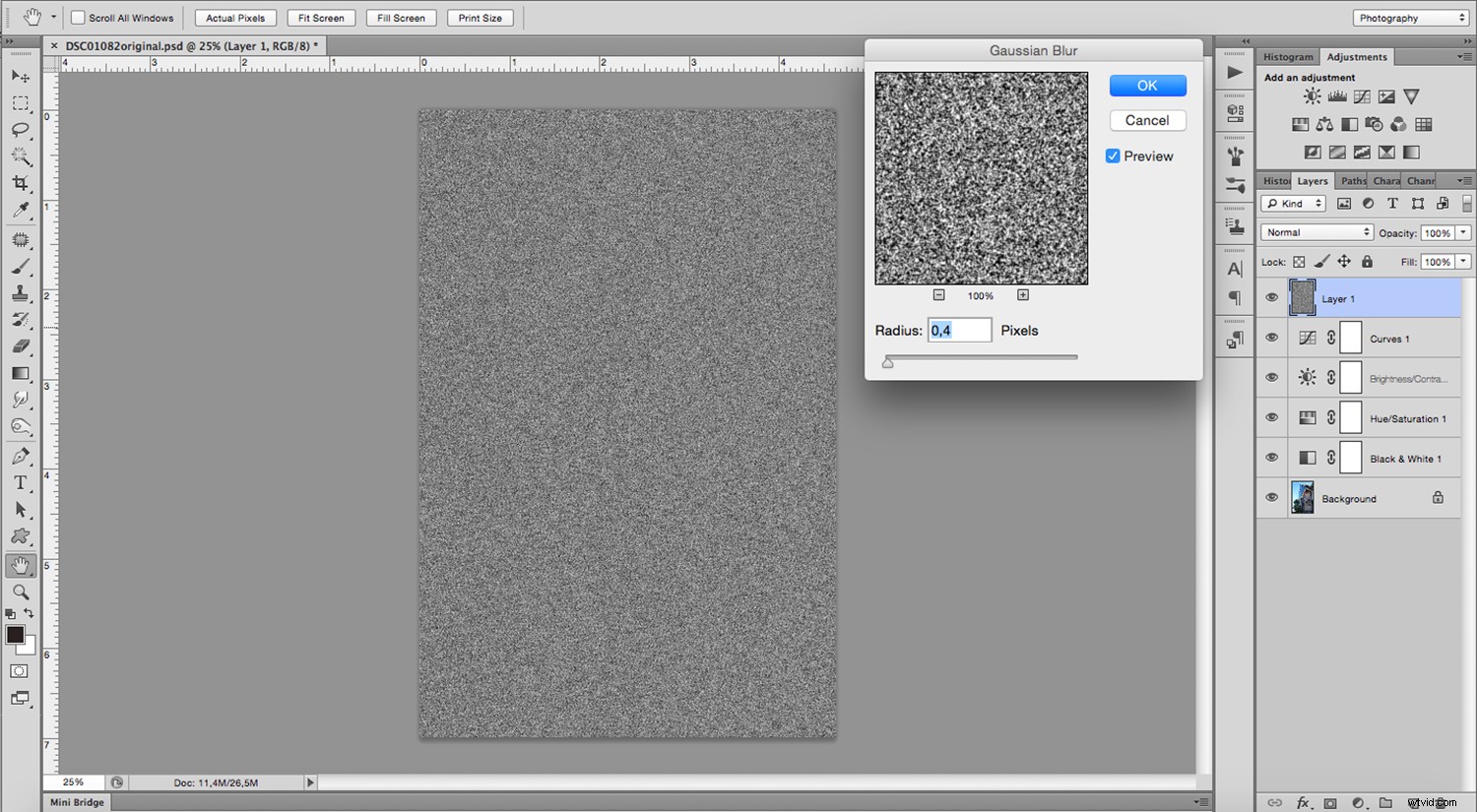
次に、パネルの上部に表示されるドロップダウンメニューからブレンディングモードを変更し、[ソフトライト]を選択します。
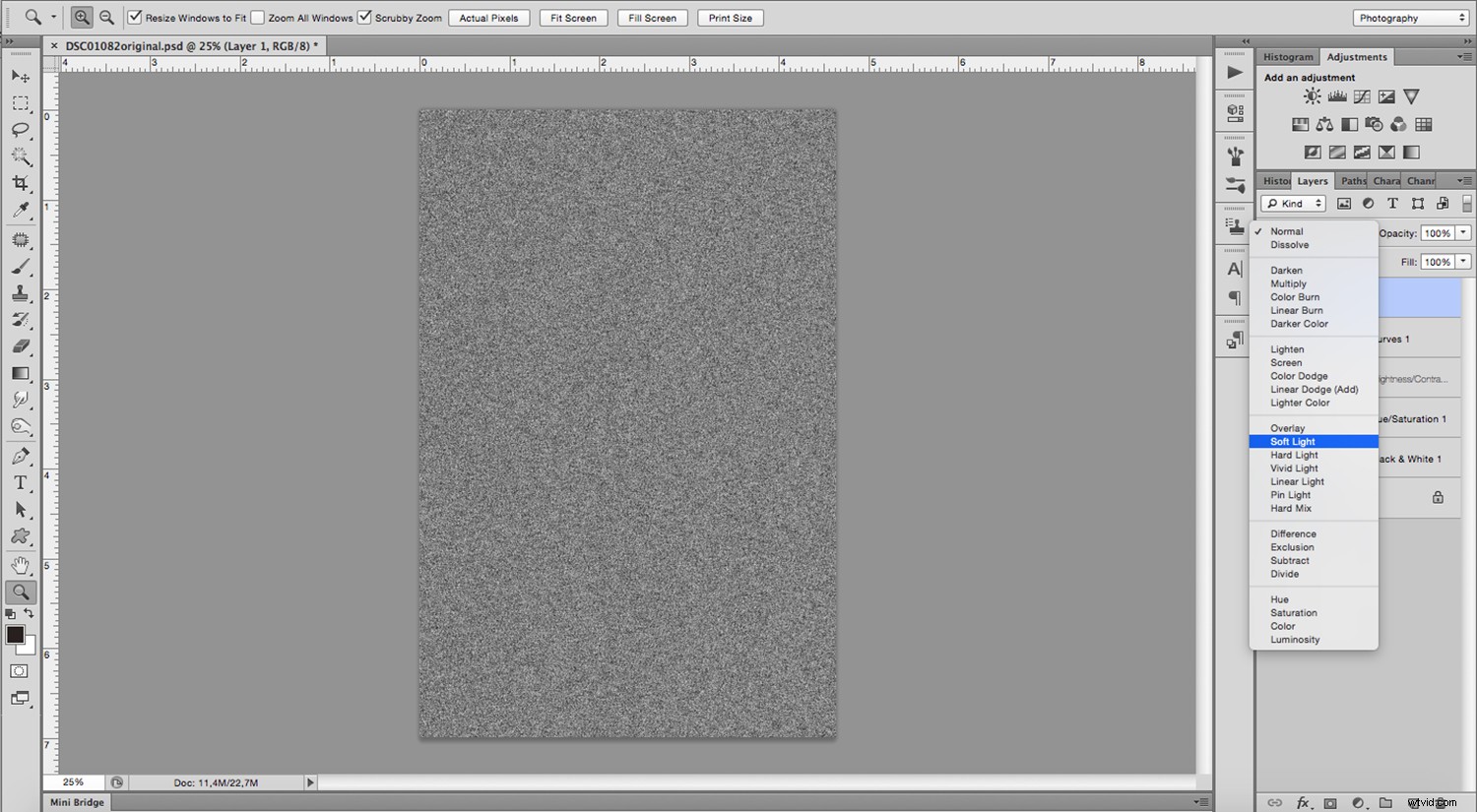
7。レイヤーマスクを追加する
これで、画像は希望どおりに苦しめられますが、リトグラフプリントは影の中でのざらざら感が特徴的であるため、効果を最も暗い領域にのみ含める必要があります。この効果を実現するには、レイヤーマスクを追加する必要があります。 [メニュー]->[選択]->[色の範囲]に移動し、最も暗い領域の1つをクリックしてサンプリングします。あいまいさスライダーをドラッグすると、この選択を微調整できます。
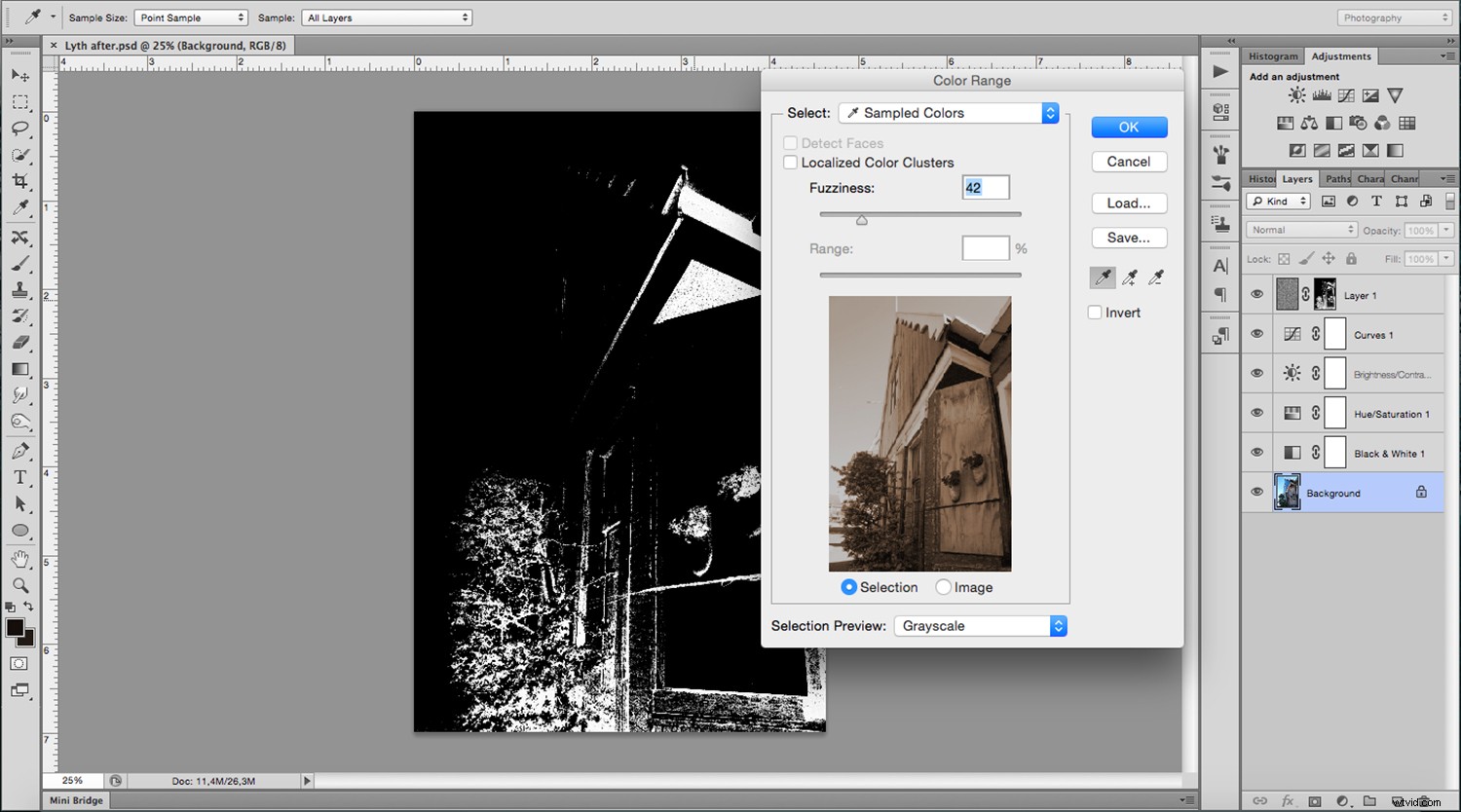
次に、[レイヤーマスク]ボタンをクリックして、結果または完成したデジタルリスを確認します。試してみて、コメントセクションで結果を共有してください。

