最近の記事「Photoshopのレイヤーマスク入門–初心者向けチュートリアル」では、レイヤーマスクの基本と、なぜそれらがこのような強力なツールであるのかを説明しました。レイヤーマスクは、基本的にPhotoshopレイヤーに多くの力を与えるものです。変更を適用する場所と程度をPhotoshopに正確に伝えることができます。
その記事では、変更したい領域に明確なエッジがある写真でレイヤーマスクを使用する方法も示しました。 Photoshopには、マスクを定義するために使用できる選択を行うことができる優れたツールがたくさんあります。

これはフロリダで撮った写真で、レイヤーマスクとブレンディングを使用して、他の部分を変更せずに画像の一部を強調しています。
しかし、あなたがソフトエッジを持っている写真はどうですか?または、効果を徐々にブレンドしたい場所はどこですか?それがこの記事で取り上げます。前の記事が中断したところから再開されるので、まだ見ていない場合はチェックしてください。その記事でレイヤーマスクの基本を確認したら、ここに戻って開始します。
ステップ1:調整レイヤーを作成する
最初に行うことは、画像に必要な変更を加えることです。変更は、後で選択した領域にブレンドされます。これらの変更を行うために、カーブ調整レイヤーを作成します。前の記事で述べたように、カーブ調整レイヤーはPhotoshopで最も強力なツールの1つです。それらを使用すると、明るさ、コントラスト、および/または色を選択的に変更できます。作成するには、[レイヤー]>[新しい調整レイヤー]>[カーブ]を選択するだけです。調整レイヤーパネルのカーブアイコンをクリックすることもできます。ただし、心配しないでください。カーブ調整レイヤーで複雑なことは何もしません。
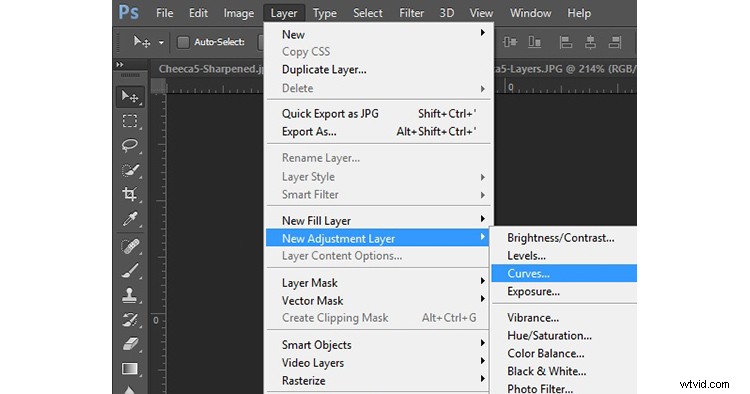
もちろん、画像を調整するために曲線調整レイヤーを使用する必要はありません。Photoshopが提供する調整レイヤーのいずれかを使用できます。レベルに慣れている場合は、それを使用してください。明るさのレベルを変更したい場合は、露出と明るさ/コントラストの調整レイヤーがあります。色を変更したい場合は、色相/彩度または鮮やかさの調整レイヤーを使用できます。 CurvesはPhotoshopで最も強力なツールの1つだと思います。そのため、私はそれを使用していますが、好きなものを使用することも、最も快適に使用することもできます。
ステップ2:効果を追加する
カーブ調整レイヤーが作成されたら、必要な効果を追加するだけです。白いマスクがすべての調整レイヤーに自動的に適用されることを忘れないでください。つまり、すべてが表示されますが、すぐに変更します。
コントラストを追加したいので、カーブ調整レイヤーの端点をスクートします。線を上下にドラッグすることもできます。アイデアは、ピクセルが多い場所でカーブを急勾配にすることです。そうすることで、コントラストが追加されます。これが私たちが望んでいることです。
ここでは特別なことをする必要はありません。先に進んで、あなたがあなたの写真に望むよりも大きな範囲で効果を追加してください。言い換えれば、それをやり過ぎます。写真が正しく表示されなくても心配しないでください。
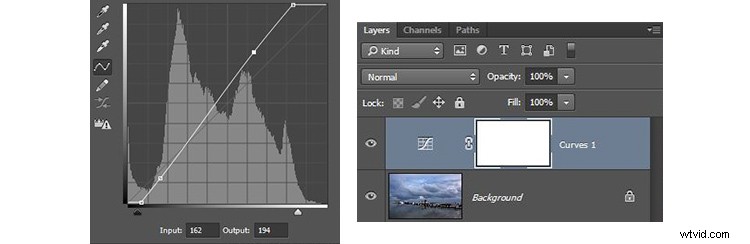
さらに、この時点で全体像全体に影響が発生していることを心配する必要はありません。変更はすぐに選択的に適用されます。今のところ、効果を適用したい画像の領域を見て、それに応じて追加します。たとえば、下のこの写真では、私の変更が写真全体に追加されていますが、それは私が望まない効果(右側の空を吹き飛ばすなど)をもたらします。次のステップで修正します。
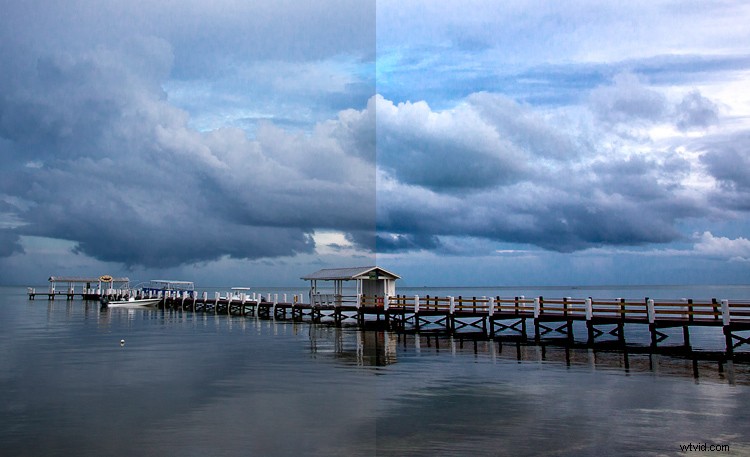
この画像の左側は元の画像を示し、右側は曲線調整レイヤーを適用した後の画像を示しています。空の右端が吹き飛ばされていることに注意してください。ただし、次のステップで効果が適用される場所を制限することで、これを修正します。
ステップ3:ブラッシュイン
ここで、変更が画像に適用される領域を制限する部分があります。
画像全体をマスクすることから始めます。これを行うには、CTRL / CMD+Iを押すだけです。 2つのことが起こることに気付くでしょう。まず、写真に追加したばかりの効果が非表示になります。これは、変更を加えたことがないかのようです(心配しないでください。変更はそのままで、非表示になっています)。次に、作成した調整レイヤーの横のボックスが黒くなりました。ボックスはレイヤーマスクを表します。前回の記事で説明したように、白いレイヤーマスクは、変更が画像に透けて見えることを意味します(これが、レイヤーマスクが白いときに変更の効果が見られた理由です)。黒いレイヤーマスクは、効果が画像に表示されないことを意味します。レイヤーマスクが黒になっているため、効果は画像のどこにも適用されません。
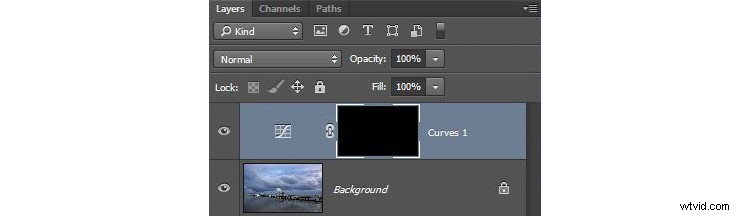
これで、エフェクトを徐々に追加するプロセスを開始できます。そのために、ブラシツールを使用します。画面左側(ツールパネル)のツール一覧から選択するか、Bを押すだけで呼び出すことができます。そこにいる間に、先に進んでキーボードのDキーを押します。これにより、ブラシがデフォルトの前景色である白に設定されます。これは、画像に効果を追加するため、必要な色です。
ブラシをそのままにしておくと、絵の具に使ったときに100%の効果が得られます。それはあなたがここで望んでいることではありません。効果を徐々に追加したいので、効果が溶け込みます。したがって、画面の上部に移動して不透明度を見つけます。不透明度を5%から15%の範囲になるまで左に引きます。私の場合、10%を使用します(キーボードで15と入力するだけで、そのツールが選択されている間のブラシの不透明度に適用されます)。不透明度が低いほど、各ブラシストロークで追加される効果は少なくなり、変化は緩やかになります。不透明度を非常に低く保つ忍耐力がある場合(一部の人は2〜3%まで低くなります)、非常に段階的な変更で報われます。

これで、エフェクトをペイントするだけです。その前に、ブラシの硬度が0%に設定されていることも確認してください。できるだけソフトなトランジションが必要です。さらに、写真が許す限り大きなブラシを使用してください。ブラシが大きいほど、トランジションは柔らかくなります。ブラシのサイズを変更する最も簡単な方法は、角かっこキーを使用することです。左角かっこ[はブラシを小さくし、右角かっこ]は大きくします。
次に、効果を適用する領域をクリックするだけです。不透明度を非常に低く設定しているため、これを複数回行う必要があります。それでも大丈夫です、しばらくお待ちください。このようにすることで、徐々に溶け込むようになります。また、ある場所では効果を追加し、他の場所では効果を少なくすることもできます。効果を最も目立たせる場所をさらに数回クリックするだけです。
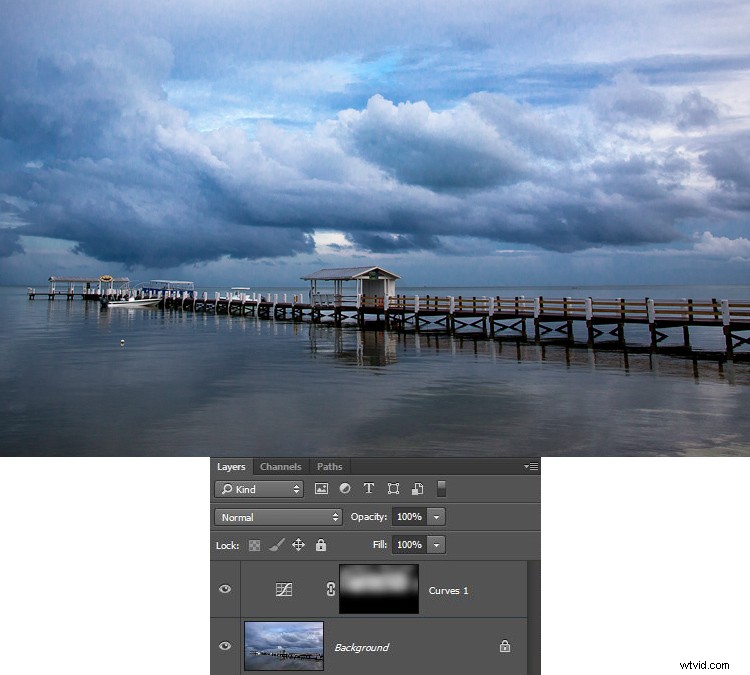
ステップ4:作業を確認して調整する
レイヤーの横にある目玉をクリックすると、作業内容を確認できます。レイヤーをオフにすると、Photoshopは効果を追加せずに画像を表示します。もう一度眼球をクリックして進行状況を確認し、レイヤーをオンに戻します。
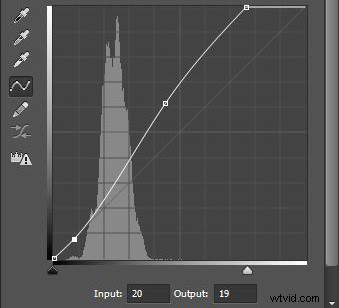
これは、ブラシツールを使用して白でペイントした後のヒストグラムです。ブラシで選択されたピクセルのみが表示されます。
効果をやり過ぎていることに気付いた場合は、いつでも元に戻すことができます。これを行うには、ブラシの色を白から黒に変えます。白は調整を表示し、黒は調整を非表示にすることを忘れないでください。後退することで効果を元に戻すことができますが([編集]> [後退])、Xキーを押すだけで効果を元に戻すことができます(前景色と背景色が切り替わり、上が黒になります)。これで、ブラシを使用すると、作成した調整が削除されます。不透明度のパーセンテージは、ブラシが白または黒のどちらでペイントしているかに関係なく適用されることに注意してください。調整の削除が完了したら、Xキーを押して白いブラシに戻り、必要な場所に効果を追加し続けます。
ブラッシュインした後、戻ってカーブを調整することもできます。実際、最初に設定したカーブをチェックする習慣を身に付ける必要があります。ブラシツールを使用すると、ヒストグラムには、選択した領域(白く塗った場所)内のピクセルのみが表示されます。一般に、曲線の最も急な部分が、最も多くのピクセルを持つヒストグラムの部分に対応していることを確認する必要があります。カーブを微調整して、希望どおりに見えるようにします。
ステップ5:繰り返す
このテクニックのもう1つの優れた点は、何度も何度も実行できることです。画像の特定の部分を調整したレイヤーのリストが長い写真家を見るのは珍しいことではありません。この手法を使用して、画像の明るさの値を変更し、パーツを明るくしたり暗くしたりできます。上記のように、コントラストを変更することもできます。カーブ調整レイヤーの個々のカラーチャンネルに移動して、色を変更することもできます。もちろん、上記の色相/彩度調整レイヤーでブラッシングテクニックを使用することもできます。
ここでは、上記と同じプロセスを使用して水を明るくしました。別のカーブ調整レイヤーを作成し、レイヤーマスクを黒に変えてから、不透明度を低くしてブラシを白に設定してエフェクトをブラッシングしました。
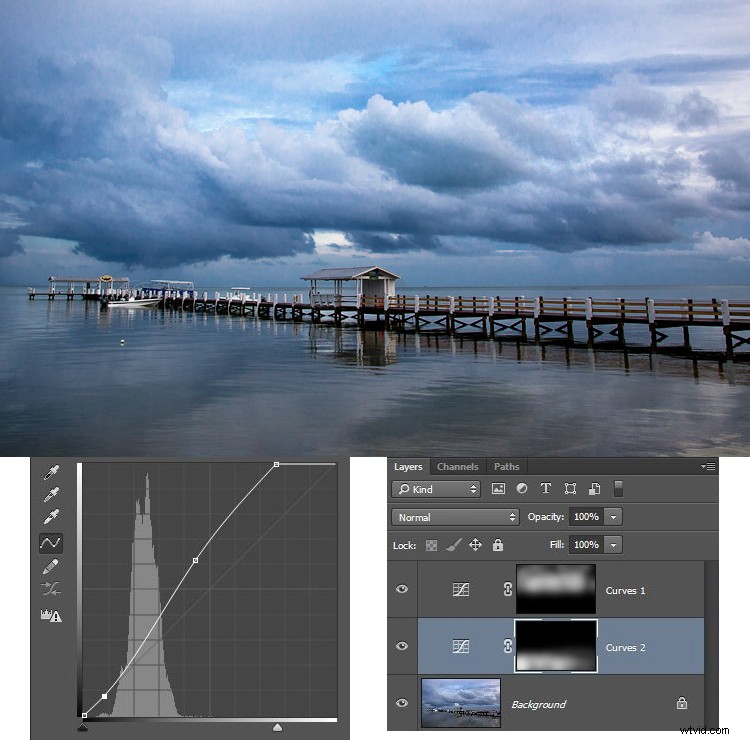
画像に対するその他の変更
この特定の画像では、画像の残りの部分をシャープにすることなく、桟橋をシャープにしたかったのです。これを行うには、ハイパスフィルター(非常に強力な研ぎツール)を使用し、レイヤーマスクを適用して桟橋への影響を制限します。これは、これまで使用してきた調整レイヤーのコンテキスト外でのこのレイヤーマスキング手法の使用を示します。
まず、ハイパスフィルターの使用方法について簡単に説明します。ハイパスフィルターでシャープにするには、最初にレイヤーを複製します(CTRL + J)。次に、ブレンドモードをオーバーレイに変更します(これにより画像がどのように見えるかについて心配する必要はありません)。その後、ハイパスフィルターを呼び出します([フィルター]>[その他]>[ハイパス])。これにより、金額を設定する小さなダイアログボックスが表示されます。ここでは、かなり典型的な量である約4を使用します。 [OK]を押すと、効果が画像全体に適用されます。これは非常に便利な研ぎ方ですが、特定の領域(桟橋)にのみ適用することで改善します。
これを行うには、レイヤーマスクを追加し、同じブラッシングテクニックを使用します。調整レイヤーから始めていないので、レイヤーマスクを追加する必要があります。 [レイヤー]>[レイヤーマスク]>[すべて非表示]をクリックするだけで、黒いレイヤーマスクが作成されます。その後、ブラシを選択し(Bを押す)、色を白に設定し(デフォルトでは、Dを押す)、不透明度を設定します。以前は非常に低い不透明度を使用していましたが、この場合ははるかに高い不透明度を使用できます。桟橋だけでエフェクトをブラシで塗り、シャープになるのを確認します。
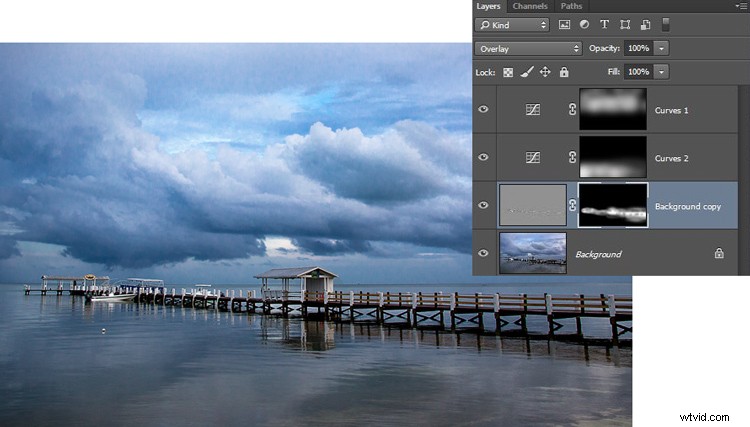
結論
このテクニックはかなり単純ですが、それは前向きな動きです。このように効果をブレンドする一連のカーブ調整レイヤーだけで写真を編集する写真家を知っています。いくつかの写真を試してみてください。結果が気に入っていただけると思います。
