この記事は、Photoshopを使用して画像を魔法のように変換する方法についてではありません。 Photoshopの本当の魔法は、エフェクトがまったく追加されていないこと、および画像がカメラでキャプチャされたことを視聴者に納得させようとすることです。 Photoshopを使用すると、画像に少し余分なものを追加できます。逆に、やりすぎると画像が台無しになる可能性もあります。
私はその時点で可能な限り最高の画像をキャプチャするために撮影しますが、多くの場合、時間は私の側にありません。私がクライアントのために撮影しているなら、時は金なりです。クライアントとの取引では、締め切りと厳格なスケジュールが最優先されます。屋外で撮影するときは、絶えず変化する自然光や気象条件に対応しているため、より速く撮影したり、撮影を完全に中止したりする可能性があります。
そのため、コンピューターで自分の画像を見るときは、時間をかけて批判的に確認します。 RAWを撮影するときは、基本的な後処理をすべての画像に適用する必要があります。場合によっては、追加の拡張機能を追加する必要がありますが、それは画像とそれが何を言う必要があるかによって異なります。

Photoshopを使用して追加されたレンズフレアとほこりの粒子
これがポストエディットの力です。画像にエンハンスメントを追加できるようにするため、最初に画像で伝えたい追加のドラマや目的の効果を画像に与えるため。ほこりの粒子を追加するのと同じくらい微妙な場合もあれば、レンズフレア効果のようにもう少し劇的な場合もあります。これらの効果はどちらも、一方または両方を一緒に使用するかどうかに関係なく、少しだけ活気を与えることができます!
Photoshopの効果を適用する場合、ノウハウは重要ですが、技術だけでなく、重要なのはアプリケーションです。
- テクニックの実行方法–同じ最終結果を達成するためのさまざまな方法
- いつ使用するか–一部の画像は他の画像よりもこの手法に適しています
- いくらですか?

前

後
上記は非常に明白で基本的なことのように聞こえるかもしれませんが、特にPhotoshopでエフェクトを作成するのが初めての場合は、十分に強調することはできません。
- HOW=テクニック。レンズフレアフィルターを使用して、Photoshopで非破壊的にレンズフレア効果を作成する方法を示します。また、独自のシンプルなカスタムダストパーティクルブラシを作成する方法についても説明します。さらに、ほこりの粒子をキャプチャするための独自のカメラ内方法を紹介します。
- WHEN=この手法が問題の特定の画像で機能するかどうかを決定します。テクニックの使い方を知っているからといって、それをすべての画像に適用する必要があるわけではありません。はい、プロセスを洗練するまで、必ず画像を練習してください。
- どのくらい=適用するテクニックがどれだけ少ないかを知る–少ないほど多くなります。テクニックを適用したレイヤーの不透明度を下げることを恐れないでください。
これは、Photoshopで後処理技術を初めて学ぶときに、初心者が夢中になれる場所です。魅力的ですが、新しいスキルを披露し、画像への影響を劇的に確認し、微妙に保つようにしてください。
レンズフレアとは何ですか?
フレアは、画像内の非常に明るい光源(目に見えるアーティファクトを生成する)、またはレンズを照らしているが画像内ではなく、かすみを生成する光源によって特に引き起こされます。 最も一般的には、これは太陽に向かって撮影するときに発生し(太陽がフレーム内にあるか、レンズが太陽の方向を向いている場合)、レンズフードまたは他のシェードを使用することで軽減されます。 – ウィキペディアで見られるように
うまく適用すれば、レンズフレア効果は本当にその心地よい夏のショットを伝えます。
Photoshopのレンズフレアフィルター
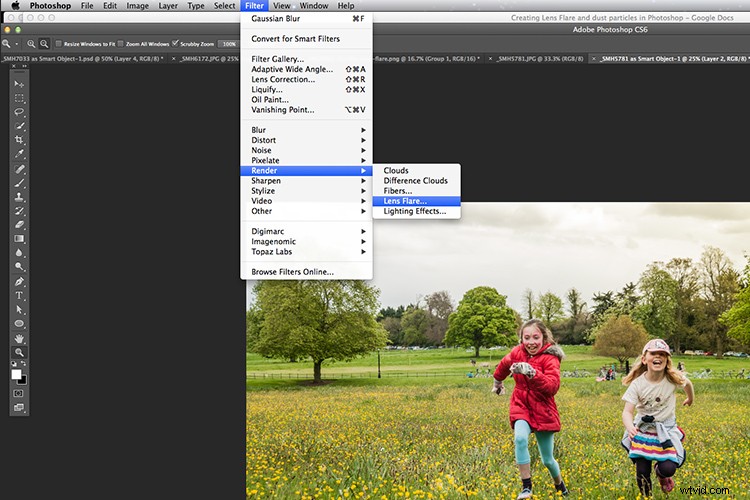
レンズフレアフィルターは、[フィルター]>[レンダリング]>[レンズフレア]の下にあります。
レンズフレアは、[フィルター]>[レンダリング]>[レンズフレア]にあります。ただし、これは非破壊的な場合のように、調整レイヤーと同じようには機能しません。効果は画像自体に直接作用します。また、空のレイヤーでは機能しません。したがって、画像の上に新しいレイヤーを作成し、それを黒で塗りつぶします。ブレンドモードを画面に変更します。メニューバーに移動し、[フィルター]>[レンダリング]>[レンズフレア]に移動します。
下の画像でわかるように、プレビューウィンドウを備えた小さなポップアップダイアログボックスが表示され、使用可能な4種類のレンズフレアが表示されます。プレビューウィンドウ内をクリックして、レンズフレアを任意の位置に移動します。
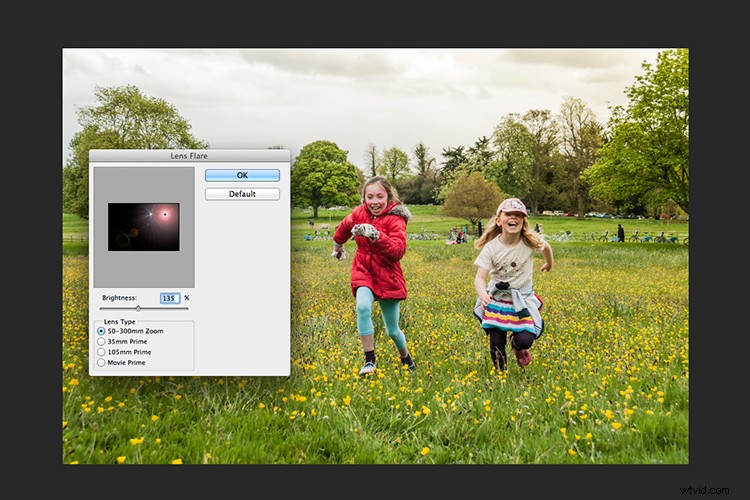
[レンズフレア]ダイアログボックス。
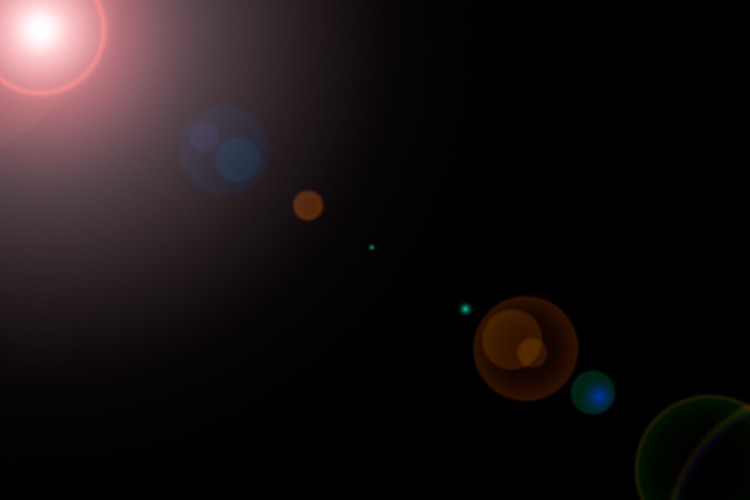
これは、黒で塗りつぶされたレイヤーに対する50〜300mmのズームレンズフレア効果です。
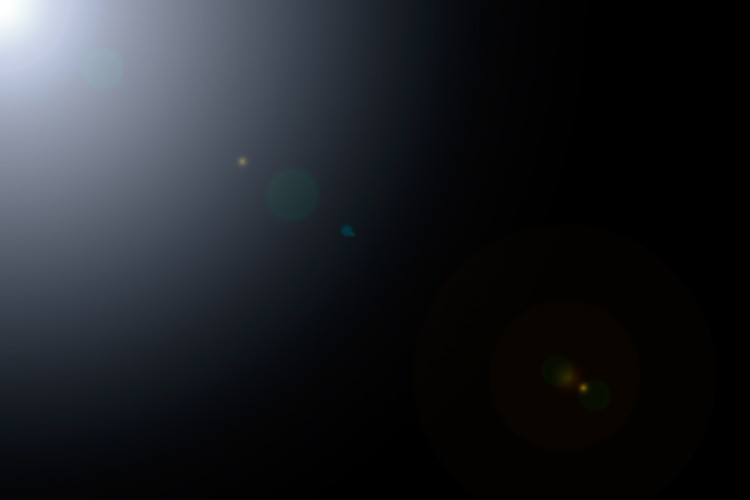
これは、黒で塗りつぶされたレイヤーに対する105mmのレンズフレア効果です。

レンズフレアが適用されました
ヒント: レンズフレアのより正確な位置を取得するには、情報パネルを表示し、フレアを配置する画像上のスポットにカーソルを移動します。 x座標とy座標は、ピクセル単位で正確な位置を示します。 [レンズフレア]ダイアログボックスを開いたら、Alt / Optionボタンを押しながらプレビューウィンドウをクリックすると、正確な[フレアセンター]ダイアログボックスが表示されます。 x座標とy座標を入力し、[OK]をクリックします。
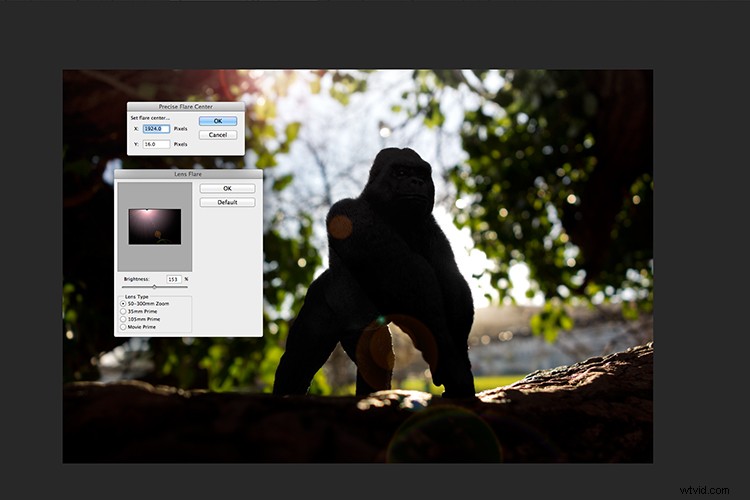
Macの場合はAltキー(PCの場合はOption)を押しながらレンズフレアのプレビューウィンドウをクリックすると、正確なフレアセンターダイアログボックスが表示されます。
Photoshopで独自のカスタムダストパーティクルブラシを作成する方法
Photoshopで独自のカスタムダストパーティクルブラシを作成するのは比較的簡単です。 Photoshopで新しいドキュメントを開き、白い背景に800×800ピクセルを作成し、dpiを240または300に設定します。小さなブラシを使用し、硬度を25%に設定し、色を黒にします。キャンバス上にランダムな小さなドットを作成します。あまり多くありません。メニューバー>編集>ブラシプリセットの定義に移動します。新しいブラシの名前を入力して、[OK]をクリックします。
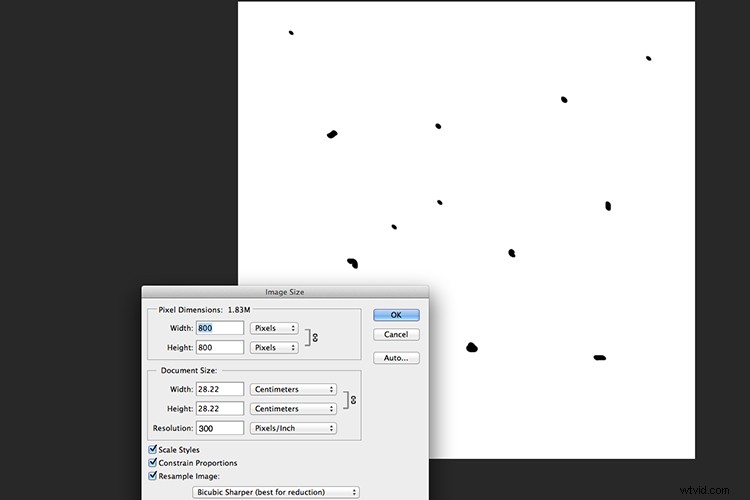
背景が白の800pxx800pxの新しいドキュメントを作成します。
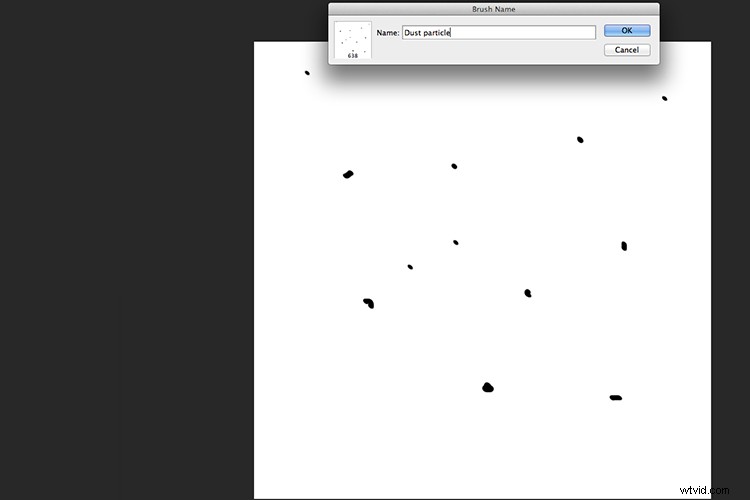
[編集]>[ブラシプリセットの定義]に移動し、新しいカスタムブラシに名前を付けます。
ブラシの使用を開始する前に、ブラシのいくつかのプロパティを変更して、ほこりの粒子のように動作するようにする必要があります。 [ウィンドウ]>[ブラシ]に移動します。これにより、ブラシダイアログボックスが表示されます。次のブラシ設定を使用します(下のスクリーンショットも参照)。間隔を100%に変更し、[シェイプダイナミクス]ボックスをクリックして、[サイズジッター]スライダーと[角度ジッター]スライダーを100%に移動します。次に、[散乱]チェックボックスをクリックします。散布スライダーを500%に移動しました。両方の軸にチェックマークを付けます。カウントジッターを2に保ちます。
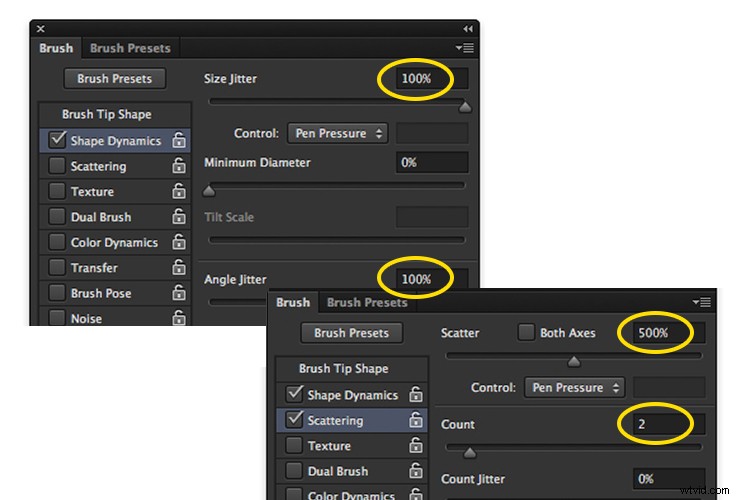
画像の上に新しい空白のレイヤーを作成し、黒で塗りつぶします。白に設定したカスタムブラシを使用して、キャンバス全体にほこりの粒子を作成し始めます。ブレンドモードを画面に変更すると、ほこりの粒子が白い斑点として表示されます。ガウスぼかしを追加し、不透明度を約75%に下げます。いつでも新しいレイヤーを追加して、効果を高めることができます。
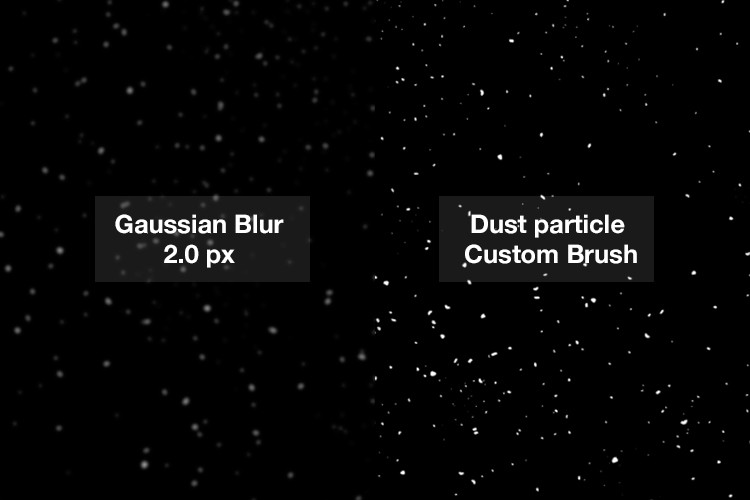
カメラ内でダスト粒子を作成する方法
私は認めなければなりません、このテクニックは私を笑顔にしました。カメラ内のほこりを捕らえるための可能な解決策のために、私はしばらくの間頭を悩ませていました。先日の朝、いつものように早く起きて女の子を学校に通わせました。キッチンの窓の外を見ると、スカイラインは太陽からの素敵なオレンジ色でした。
次に、窓のすべての斑点(汚れ)に気づき、エウレカの瞬間がありました。カメラをつかみ、絞りf/4を使用して斑点に焦点を合わせました。また、2ストップで露出不足になりました。暗い背景に斑点が透けて見えるようにしたかったのです。この画像をPhotoshopに取り込み、レベル曲線調整を適用して画像をさらに暗くしました。この画像をゴリラの写真に載せました。次に、ブレンドモードを画面に変更しました。ガウスぼかしを追加し、不透明度を下げました。本質的に窓の汚れは悪くありません。
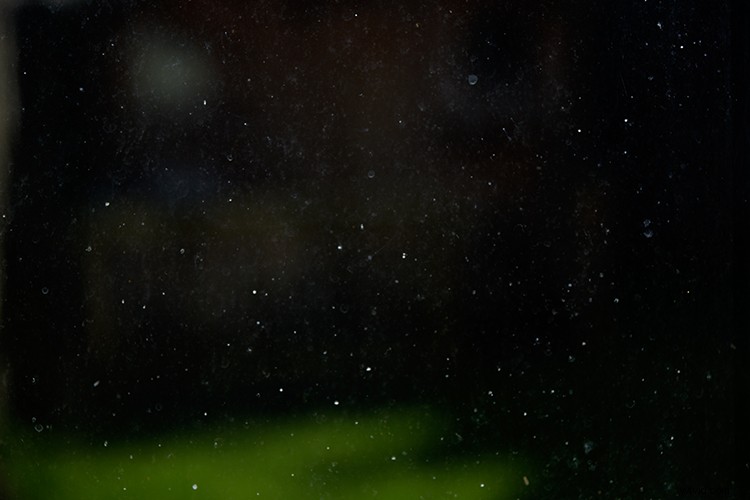
窓のほこりや汚れの粒子。

レンズフレア効果とほこりの粒子がないゴリラの画像。

自分のウィンドウから取ったほこりの粒子を表示するために領域を拡大しました!
免責事項: 私は写真の名の下に何週間も汚れた窓に固執しなければなりませんでした。それが私の話であり、私はそれに固執しています!
Photoshopで独自のフレアまたはダスト粒子を作成するためのテクニックはありますか?もしそうなら、下のコメントで共有してください。
