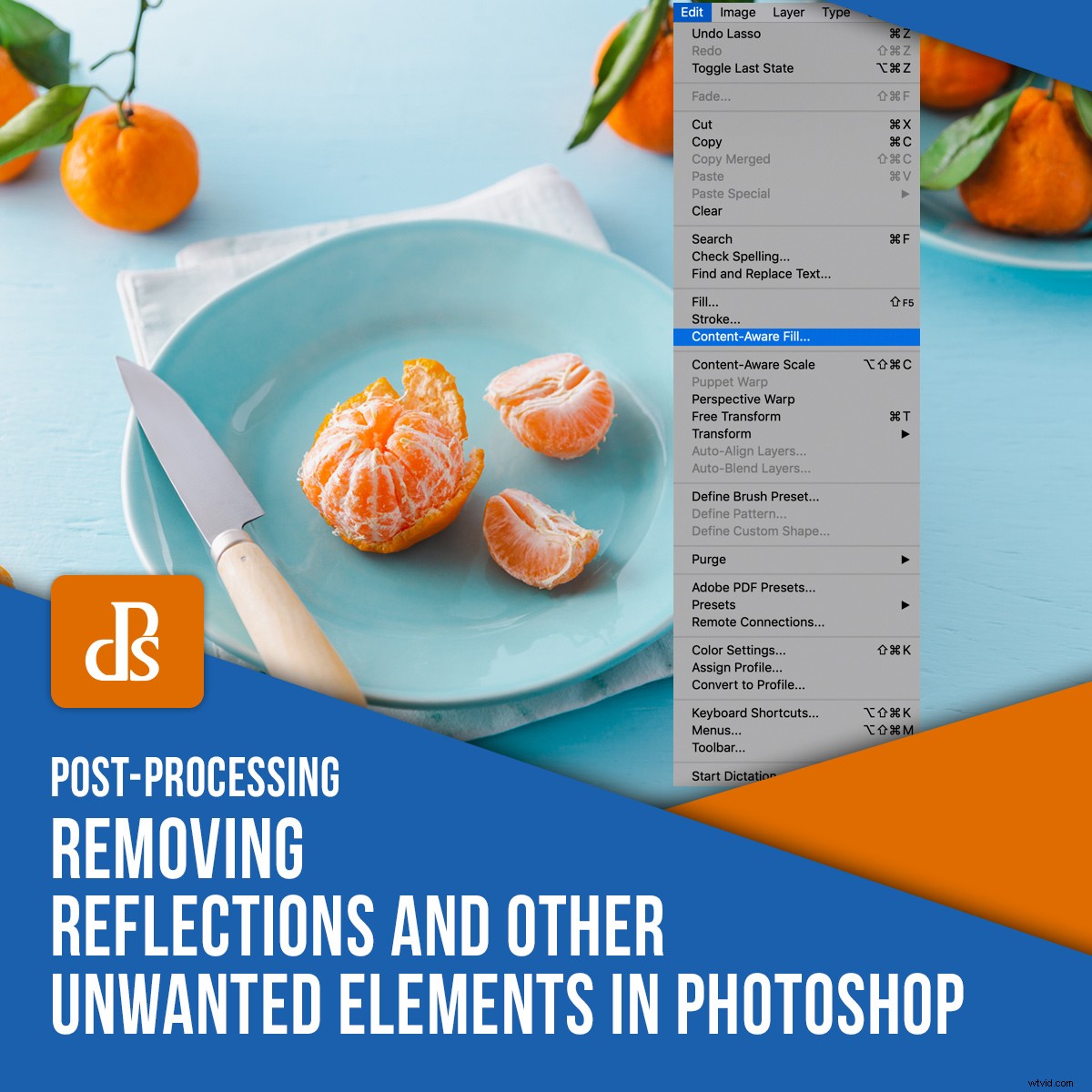
Photoshopはピクセルエディタであるため、Lightroomよりも多くのレタッチオプションを提供します。これは、画像ファイル内の個々のピクセルを操作して、画像を洗練させることができることを意味します。写真の反射やその他の不要な要素を削除するなど、複雑な調整を行うことができます。
Photoshopでは、1つのことを複数の異なる方法で行うことができます。この記事の範囲では、コンテンツ認識塗りつぶしツールとクローンスタンプツールの2つのツールに焦点を当てます。

レタッチへのアプローチ方法
レタッチを開始する前に、画像とその最終目標を評価することが重要です。画像はそれぞれ異なるため、独自のアプローチが必要です。
調整はどのくらい複雑ですか?レタッチしたい部分に模様などのディテールがたくさんありますか?どのくらいのコントラストがあり、それはあなたの決定にどのように影響しますか? 1つのテクニックで十分ですか、それとも、求めている最終結果を得るためにさまざまなテクニックやツールを重ねる必要がありますか?
レタッチは問題解決のプロセスです。始める前に、どこに行きたいかを知っておくことが重要です。

コンテンツ対応の塗りつぶし
コンテンツアウェアフィルは、写真をレタッチするのに非常に便利なツールです。画像のコンテンツを分析して、変更したい要素やオブジェクトをシームレスにブレンドすることで機能します。不要なオブジェクトを削除したり、画像の他の領域に移動したりできます。
コンテンツ対応の塗りつぶしを使用するには、画像に含まれる情報にアクセスするためにレイヤーを複製する必要があります。また、非破壊的な方法で作業することも重要です。そうすれば、間違いや好ましくない結果を削除して、最初からやり直すことができます。
最初に「クリーン」と呼ばれるレイヤーを作成して、画像からほこりや小さな傷を取り除き、次にシードを削除しました。
レイヤーを複製するには、ショートカットCmd / Ctrl+Jを押します。
コンポジションから小さなオブジェクトを削除するなどの簡単な編集の場合は、選択ツールを使用してオブジェクトを選択し、Shift + Deleteキーを押すことで、コンテンツ対応の塗りつぶしをすばやく実行できます。
たとえば、下のザクロの画像では、気を散らす原因が多すぎると感じたため、表面からいくつかの種子を取り除きたいと思いました。
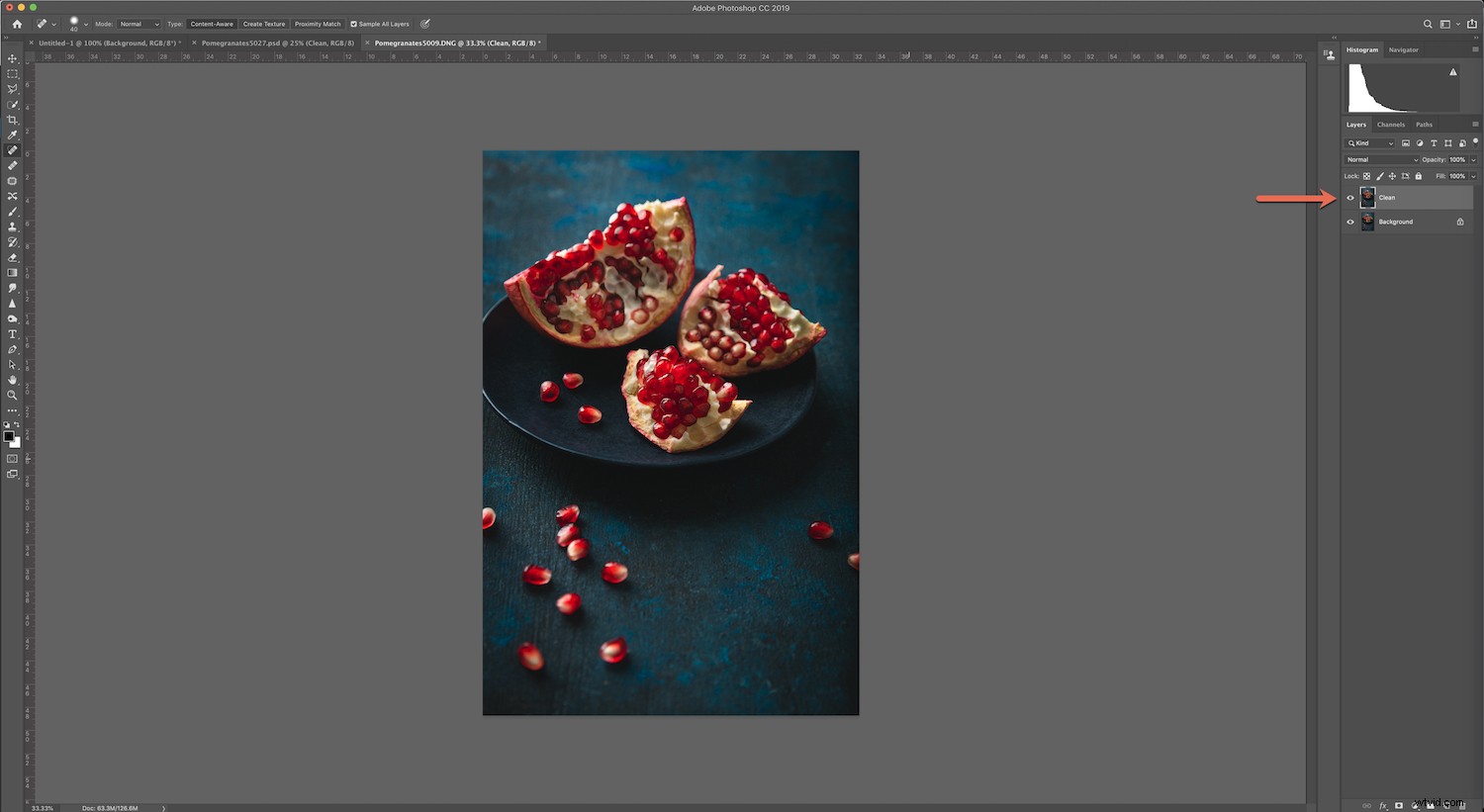
なげなわツールを使用して、画像から削除するシードを選択し、Shift+Deleteを押しました。多くの場合、これにより優れた結果が得られますが、クローンスタンプツールを使用してエッジをブレンドする必要がある場合があります。
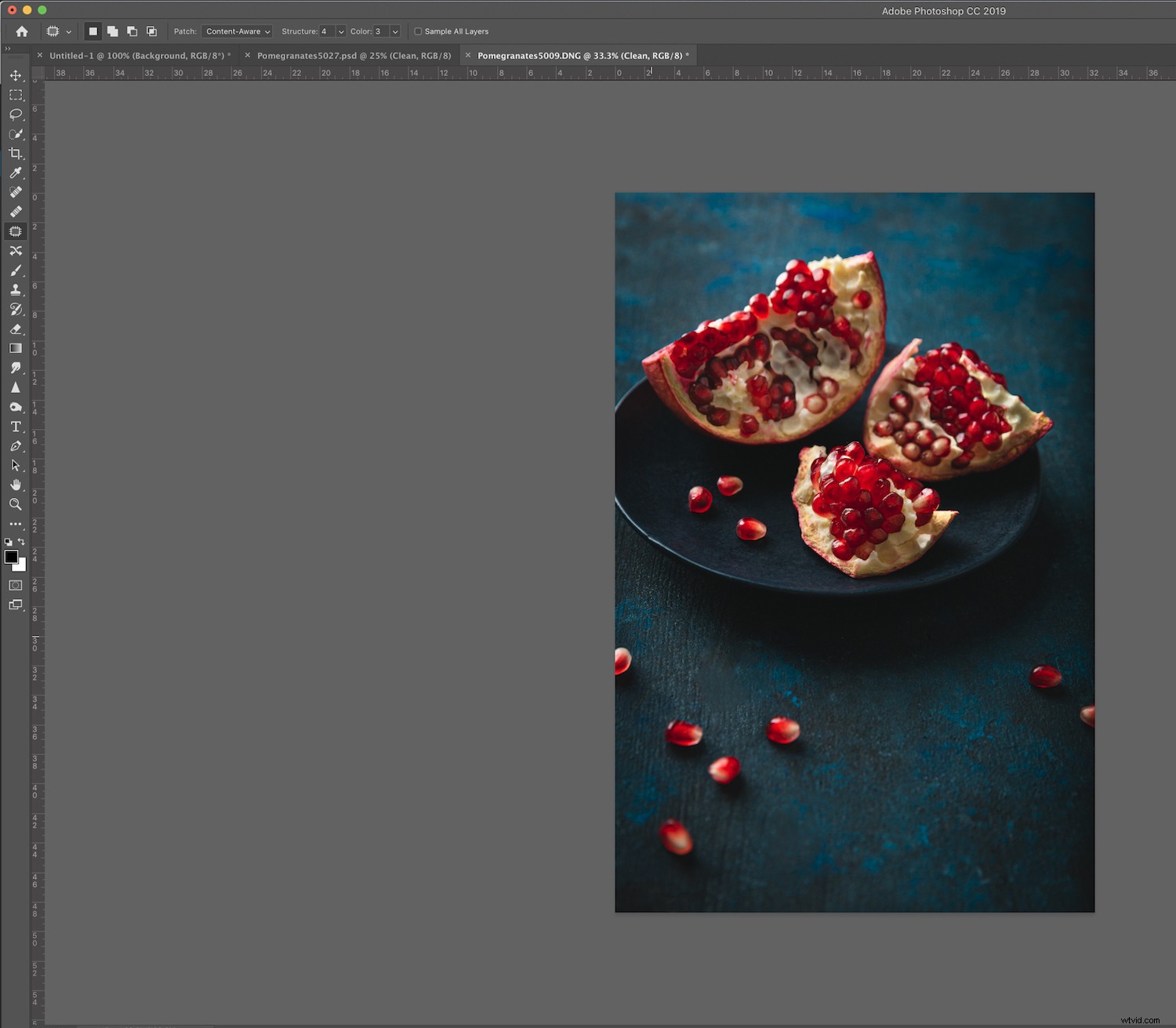
コンテンツ対応の塗りつぶしを使用するもう1つの方法は、プレビューウィンドウを表示して、変更をコミットする前に調整がどのように表示されるかを確認できるようにする方法です。これは、大きなオブジェクトや領域で作業するための良い方法です。
下のラズベリーの画像では、クライアントがテキストを追加できるように、ラズベリーをいくつか削除したいと思いました。

この方法を使用するには、適切なツールを使用して、調整する領域を選択します。

[編集]->[コンテンツ対応の塗りつぶし]に移動します。
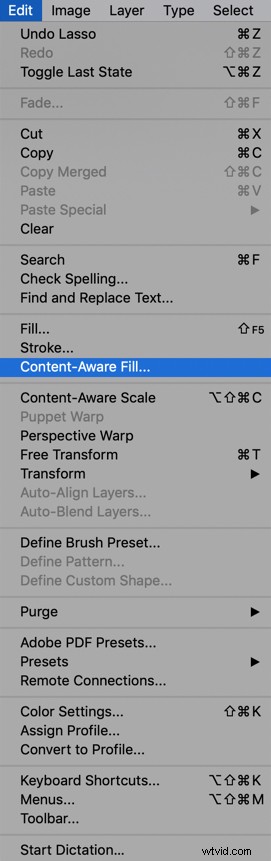
これにより、プレビューウィンドウが表示されます。
緑色の領域 Photoshopがどこからサンプリングしようとしているのかを示します。ただし、これらの領域すべてを含めたくない場合があります。したがって、プレビューウィンドウのツールパネルにあるブラシを使用して、サンプリングしたくない領域をブラシで消します。
最終調整が不均一に見える原因となる可能性のある影を必ずブラシで消してください。
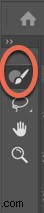
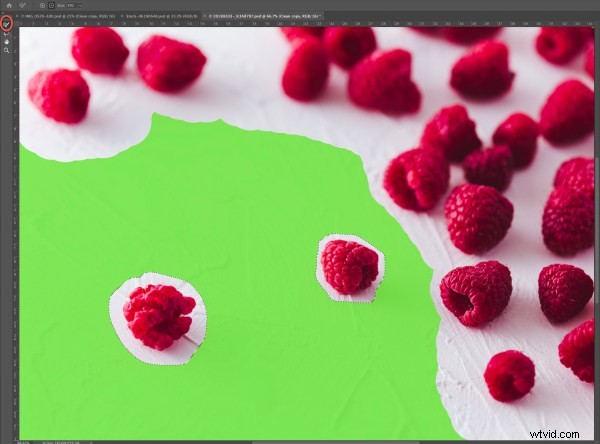
希望の不透明度を設定します。

コンテンツ認識塗りつぶしの領域を選択するときは、フレーム全体の被写界深度を考慮する必要があることに注意してください。そうしないと、画像が偽物に見える可能性があります。
画像の外観に満足したら、[新しいレイヤー]を選択してファイルサイズを小さくするか、[レイヤーを複製]を選択してファイルサイズを大きくします。私は通常後者を選びます。
最終結果が良好であるが完全ではない場合は、クローンスタンプツールを使用してさらに細かく調整することをお勧めします。

クローンスタンプツール
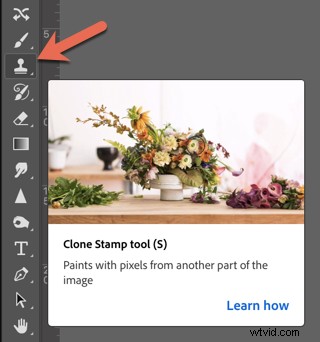
クローンスタンプツールを使用すると、ピクセルを新しい場所にコピーします。これは、特にオブジェクトに定義されたエッジがある場合に、画像内のさまざまな要素を修正するための優れた方法であるため、Photoshopで最も利用されているツールの1つです。
クローンスタンプツールは、Photoshopで反射を取り除くのに最適です。
クローンスタンプツールのショートカットはCmd/Ctrl+Sです。
通常モードで最も柔らかいブラシを使用します。
100%フローでの10%から20%の不透明度は、一般的に開始するのに適した場所ですが、個々の画像に何が機能するかを確認してください。
下のチョコレートケーキの画像では、クローンスタンプツールを使用して、不透明度20%でナイフの強い反射を取り除きました。

クローンスタンプツールを使用する場合、パターンの繰り返しが多すぎる場合は、ツールを反転できます。
反射をミラーリングしてよりリアルに見せたい場合にも最適です。この機能は、クローンスタンプツールがPhotoshopで反射を除去するのに最適なツールである主な理由の1つです。
ブラシを反転するには、[クローンスタンプの切り替え]アイコンに移動します。
「T」を使用して、クローンスタンプコレクションを変換し、そのサイズと配置を調整することもできます。

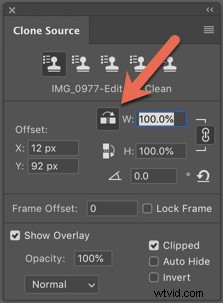
結論
要約すると、周囲の領域を使用して不要なオブジェクトや要素を削除する場合は、コンテンツ認識塗りつぶしツールを使用します。
クローンスタンプツールを使用して、ピクセルをコピーして、より定義されたエッジのある領域に貼り付けます。
Photoshopで反射を削除する場合は、一部を維持する必要があることに注意してください。 反射の。私たちの目はガラスや同様に光沢のある物体の反射を見るのに慣れているので、すべての反射を取り除くと偽物に見える傾向があります。
フォトショップでの反射を取り除くためにこの方法を試してみて、コメントセクションで結果の前後を表示してください!
