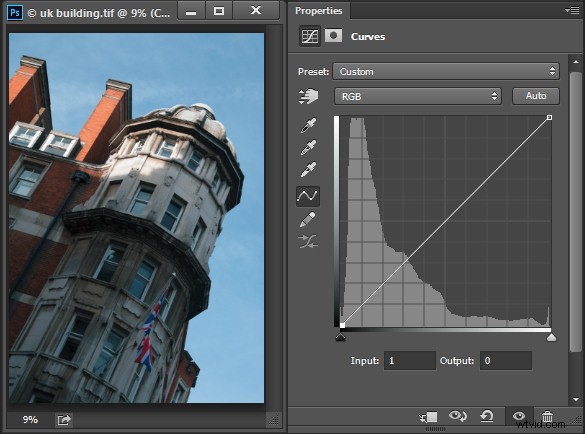
Photoshopで編集する方法を学び始めるときは、選択できるツールがたくさんあります。カーブ調整は、より高度なツールの1つであるため、多くの場合、新しいユーザーを圧倒します。ただし、これは非常に強力なツールであるため、使用方法を学ぶために時間を費やす価値は十分にあります。この記事では、[曲線]ダイアログから画像について理解できることと、曲線を使用して写真を編集する方法について説明します。
曲線調整の作成
[カーブ]ダイアログには2つの方法でアクセスできます。 [画像]>[調整]>[カーブ]を選択するか、[レイヤー]>[新しい調整レイヤー]>[カーブ]を選択して、新しい調整レイヤーとして追加できます。いずれの場合も、ダイアログのレイアウトは少し異なりますが、同じ機能を利用できます。
これは、[画像]>[調整]>[曲線]を選択したときに表示される曲線ダイアログです:
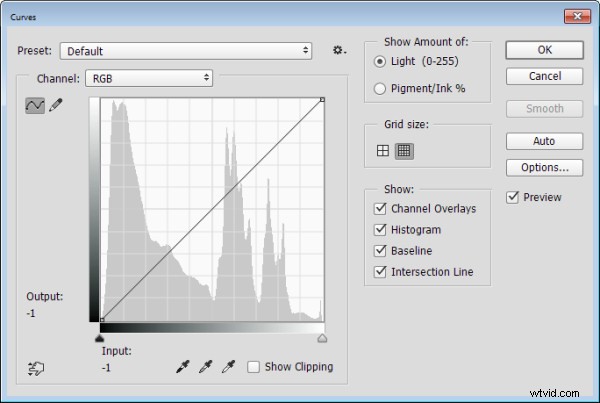
これは、[レイヤー]>[新しい調整レイヤー]>[カーブ]を選択したときに表示される[カーブ]ダイアログです:
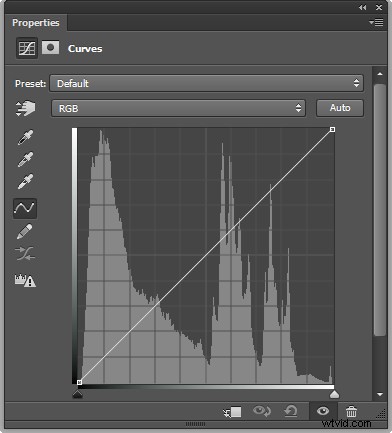
この記事では、[カーブ調整レイヤー]ダイアログに焦点を当てます。これは、調整レイヤーを使用して写真を編集するときに、後で戻って調整を削除したり、微調整したりできるためです。エフェクトを画像に直接適用する場合、これを行うのはより困難になります。さらに、調整レイヤーには、画像の選択した領域からその効果を削除するために使用できるマスクがあります。つまり、カーブ調整レイヤーを使用することは、非破壊的な編集手法です。
[曲線]ダイアログを開くと、曲線の下にヒストグラムと呼ばれるグラフが表示されます(これを表示するには、Photoshop CS3以降を使用している必要があります)。ヒストグラムは、画像内のすべてのピクセルの明るさのプロットであるため、画像の色調範囲を示します。暗いピクセルは左側にプロットされ、明るいピクセルは右側にプロットされます。
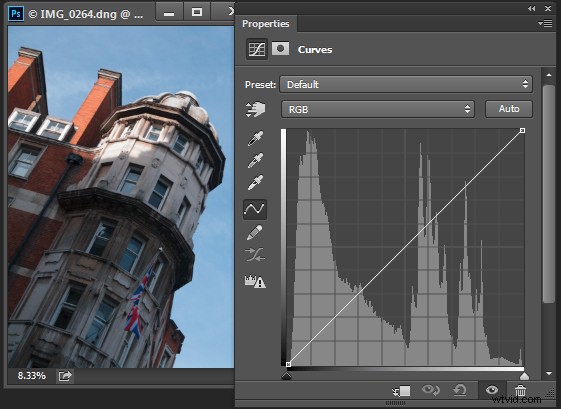
理想的には、ヒストグラムはグリッドの左側と右側の間で、どちらの端にも大きくぶつかることなく伸びる必要があります。次の例のように、ヒストグラムがグリッドの左端に対して固い場合、画像は露出不足であるため、詳細が失われた部分に詰まった影が画像に含まれます。
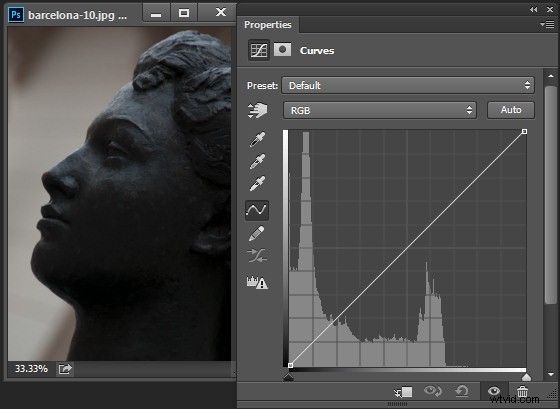
一方、ヒストグラムがグリッドの右側に詰まっている場合、画像には白とびしたハイライトが含まれています。露出オーバーで、ハイライト領域の細部が失われています。
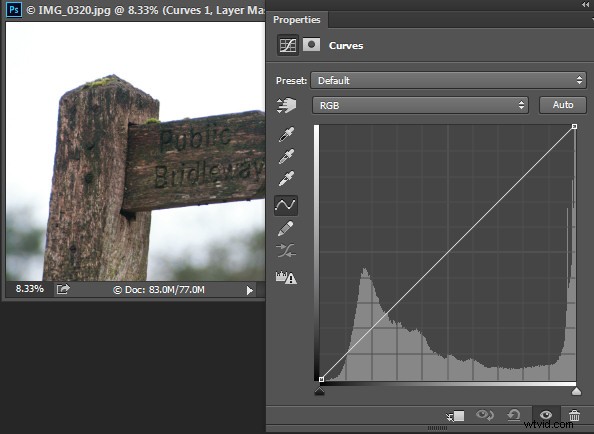
特に画像をjpegファイルとしてキャプチャする場合、回復することは不可能ではないにしても、影を塞いだりハイライトを吹き飛ばしたりするのは難しい場合があります。 RAW形式でキャプチャすると、RAWファイルに保持されるデータが増えるため、これらの領域の詳細を復元できる可能性が高くなります。
白と黒のポイントの設定
ヒストグラムがグリッドのいずれかの端に到達しない場合は、黒、白、またはその両方が欠けている画像になります。 Altキー(MacではOptionキー)を押しながら、ヒストグラムの下にある各三角形マーカーをドラッグして内側に移動し、チャートの最初の白または黒のピクセルが配置されているポイントのすぐ下に表示されるようにします。
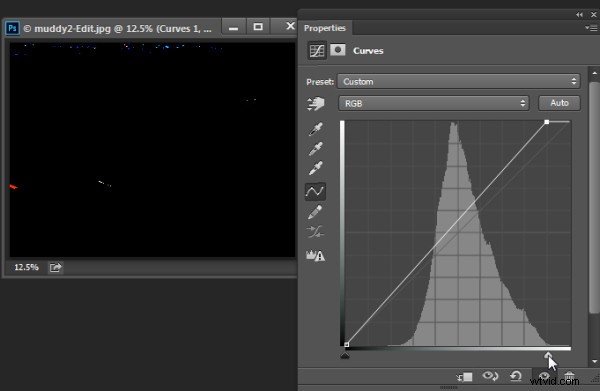
AltキーまたはOptionキーを押したままにすると、調整中に画像のピクセルが変化するのを確認できます。画像に白と黒のピクセルが数個だけ表示されるまで、グラフの下のマーカーを調整します(上記のように明るい領域または色の領域として表示されます)。
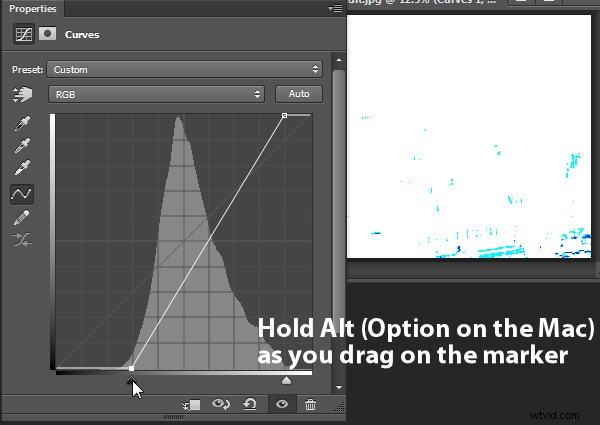
色かぶりを削除する
[曲線]ダイアログには、画像から色かぶりを削除するために使用できるスポイトもあります。 3つのスポイトの中央をクリックして、ニュートラルグレーになるはずの画像の領域をクリックしてグレーポイントを設定します。スポイトの下の色がニュートラルでない場合(赤、緑、青の値が等しくない場合)、Photoshopは画像を調整して色をニュートラルにし、色かぶりを効果的に取り除きます。良い結果が得られる場所が見つかるまで、画像を繰り返しクリックできます。ツールオプションバーのサンプルサイズを3x3平均に設定することをお勧めします。 灰色の点をサンプリングする前に、サンプルが1ピクセル以上になるようにします。
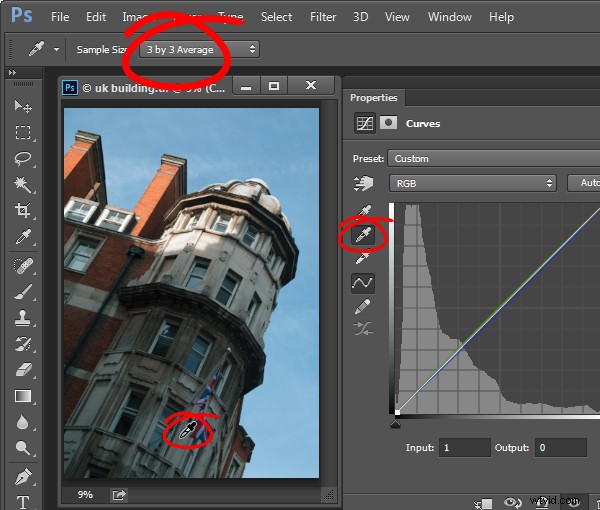
曲線の調整
標準曲線は、実際には、チャートの左下から右上に向かってグリッドを斜めに横切る直線です。この直線は調整がまったくないことと同じであるため、デフォルトでは、曲線の調整は画像に何もしません。
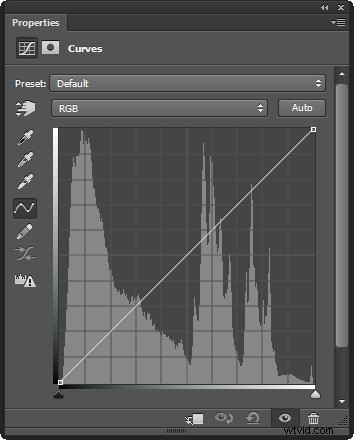
カーブラインはいくつかの方法で調整できます。 1つのオプションは、線をクリックして上方向または下方向にドラッグし、写真のそのトーンのピクセルを調整することです。この手法を使用して実行できる調整の1つは、線を浅いSカーブと呼ばれるものにドラッグすることです。
これを行うには、グリッドの左側にある線をクリックして下にドラッグし、グリッドの右上にある線を少し上にドラッグします。これにより、画像の中間調にコントラストが追加されます。曲線が急勾配になる場所ではコントラストが追加され、平坦な場所ではコントラストが低下するためです。線を浅いSカーブにドラッグすると、画像の中間トーンが配置されている領域を通る線が急になり、それらのトーンのコントラストが高くなります。
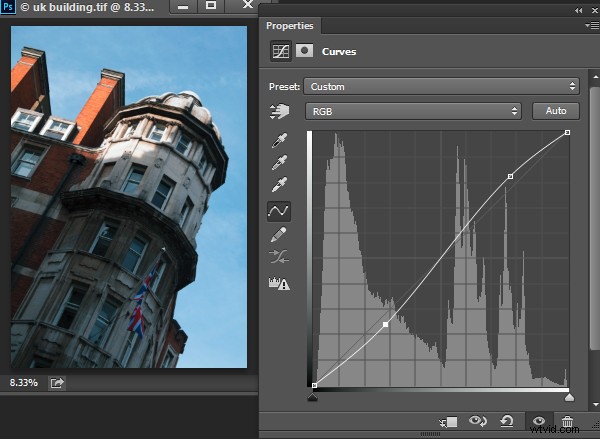
画面上の調整ツールをクリックして曲線を調整し、調整する画像の領域をドラッグすることもできます。上にドラッグしてスポイトの下のピクセルで表されるトーンを明るくし、下にドラッグして暗くします。ドラッグしているポイントの周囲の領域を調整するだけでなく、画像内のその色調値のすべてのピクセルを、どこに配置されていても調整していることに注意してください。
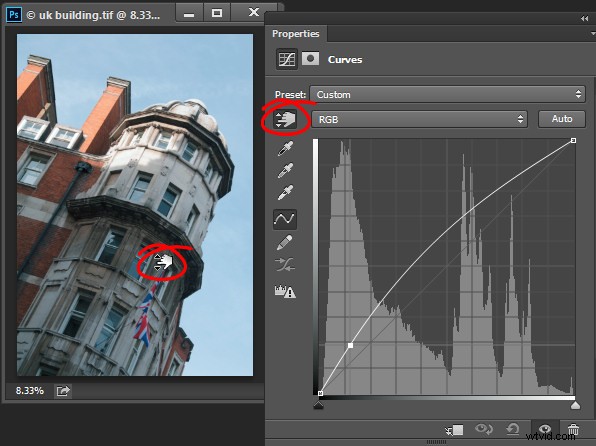
曲線を調整するときは、曲線を平らにしたり、反転させたりしないように注意してください。以下に示すように線を反転すると、画像の色が反転します。
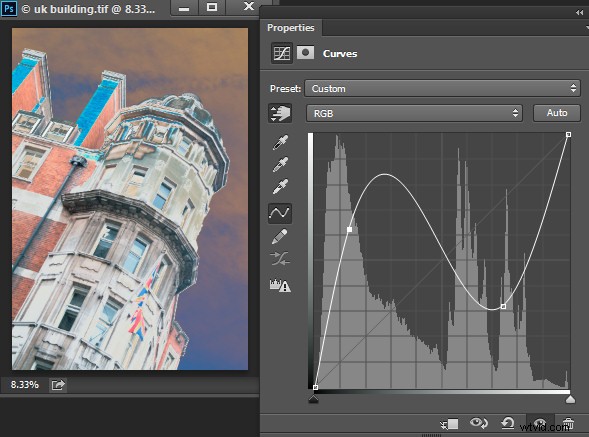
線が(水平方向に)フラットである場合、フラット領域のピクセルはすべて同じグレーの色合いになります。
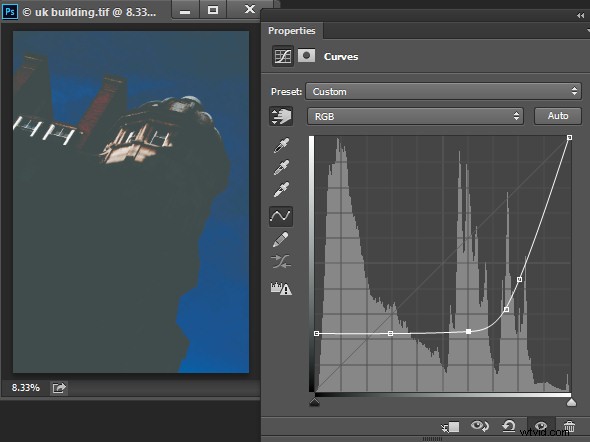
曲線上のポイントの操作
曲線に点を追加するには、点を追加する線をクリックするだけです。曲線上の点を削除するには、それをクリックしてグラフの端からドラッグすると、削除されます。
線が動かないように固定して、固定点の両側の曲線を調整できるようにしたい場合があります。線を修正するには、線をクリックして現在の位置に点を追加します。場合によっては、変更したくないトーンに影響を与えることなく、ラインの他の領域を調整できるように、いくつかのポイントを追加する必要があります。下の画像では、写真の暗い領域を明るくするために左端を上にドラッグしたときに曲線が動かないように、ハイライトを修正しました。ハイライトをロックダウンしていなかった場合、曲線全体が上に移動し、ハイライトが明るくなりすぎるリスクがあります。
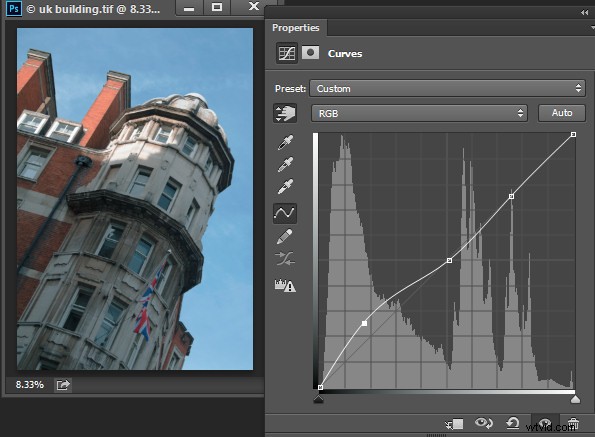
画面上の(ターゲットを絞った)調整ツールを使用して、画像の特定のトーンが曲線上のどこにあるかを判断することもできます。画像をクリックしてドラッグする代わりに、マウスポインタを関心のある領域にかざすだけです。これを行うと、マウスポインターの下のピクセルに関連する曲線上の適切なポイントが、白丸で示されます。
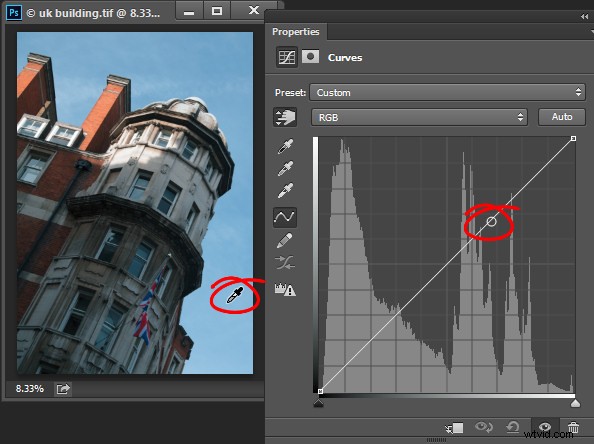
この場所の曲線に点を追加する場合は、画像上でCtrl +クリック(MacではCommand +クリック)します。
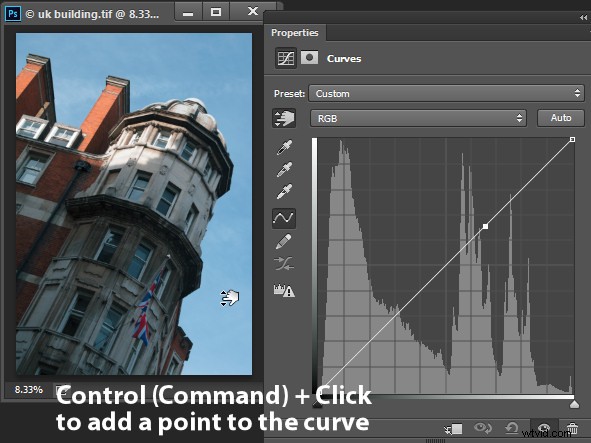
曲線を使用した個々の色の調整
RGBチャンネルに加えて、個々のカラーチャンネルのカーブを調整することもできます。デフォルトでRGBを表示するドロップダウンリストから、調整するチャンネルを選択します。赤、緑、青のセレクターがあります。
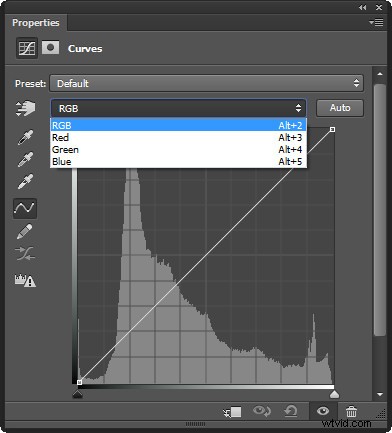
赤チャンネルは、画像の赤とシアンの両方を制御します。上にドラッグして画像に赤を追加し、下にドラッグしてシアンを追加します。緑のチャネルは緑とマゼンタを制御するため、上にドラッグして緑を追加し、下にドラッグしてマゼンタを追加します。同様に、青のチャネルは青と黄色を制御します。上にドラッグして青を追加し、下にドラッグして黄色を追加します。
カラーチャンネルを使用すると、たとえば、画像をウォームアップできます。これを行うには、赤(赤のチャネルの曲線を上にドラッグ)または黄色(青のチャネルの曲線を下にドラッグ)、あるいはその両方を追加します。
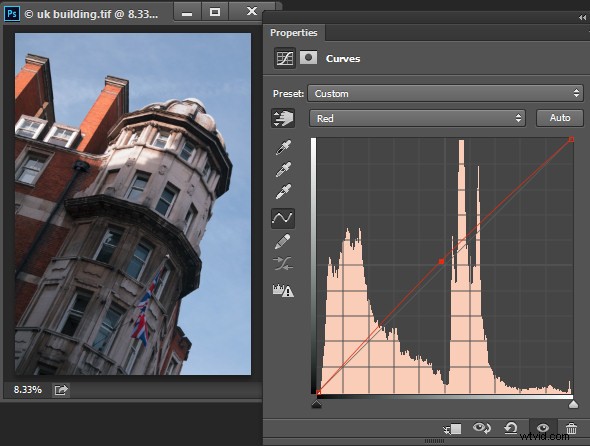
カーブ調整の調整
写真にカーブ調整を適用したら、[カーブのプロパティ]ダイアログを閉じることができます。いつでも、曲線調整レイヤーを使用した場合は、曲線レイヤーのサムネイルをダブルクリックして曲線ダイアログを開き、さらに調整することができます。
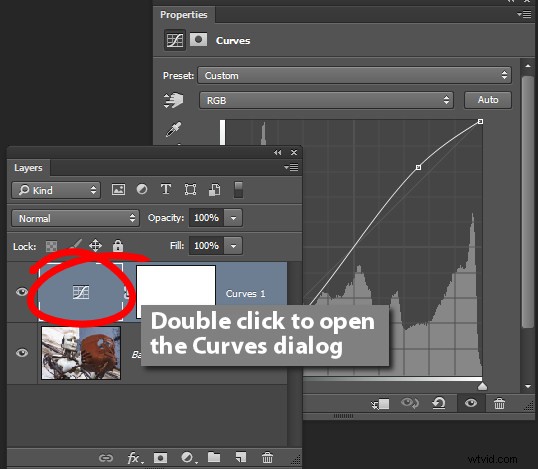
他の調整レイヤーと同様に、レイヤーマスクがカーブ調整レイヤーに自動的に追加されます。レイヤーパレットでマスクをターゲットにすると、黒またはグレーでマスクをペイントして、画像の選択した領域から曲線の効果を取り除くことができます。マスクを白でペイントすると、その領域の調整が再び表示されます。下の画像では、マスクは、曲線の調整が建物(白い領域)にのみ影響し、空(黒い領域)には影響しないことを示しています。
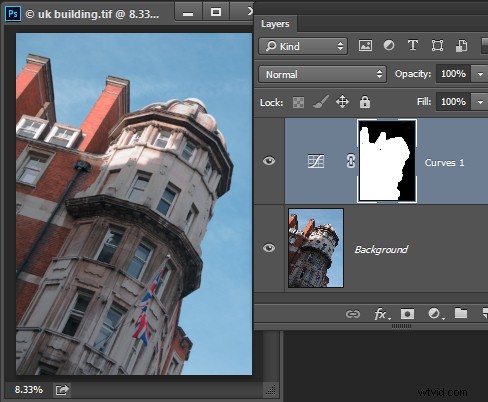
黒から白へのグラデーション塗りつぶしを追加して、曲線の調整をマスクし、画像の下部ではなく上部に適用することもできます。
状況によっては、画像に複数の曲線調整を追加したい場合があります。最初の調整は写真の一部を修正し、別の調整は写真の別の部分を修正します。レイヤーマスクを使用して、各曲線の調整が写真に与える影響を制御できます。
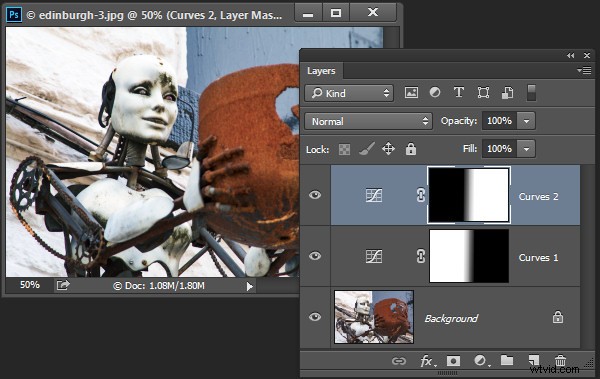
プリセットの使用
Photoshopには、[プリセット]ドロップダウンリストから選択して使用できるいくつかの曲線プリセットが付属しています。
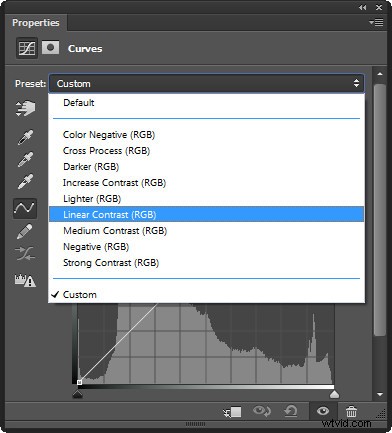
独自のプリセットを作成することもできます。したがって、多くの写真に適用したい浅いSカーブなどの調整がある場合は、最初に線を目的の形状に調整してからフライアウトメニューをクリックして、このカーブをプリセットとして保存できます。カーブプリセットを保存し、名前を入力して、[保存]をクリックします。将来、プリセットはリストから利用できるようになります。
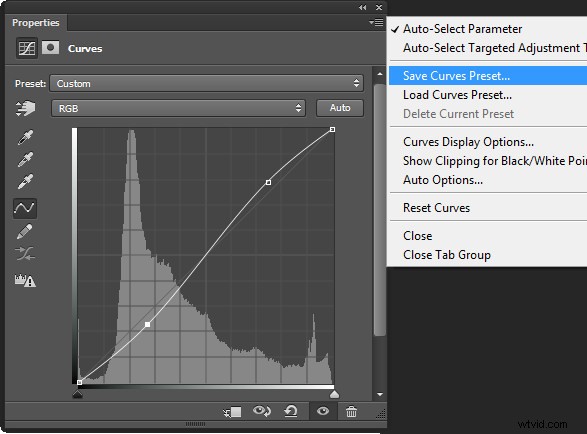
曲線の使い方を学ぶと、Photoshopで画像を編集するときにさらに多くのオプションが提供されます。カーブは最先端の編集ソフトウェアの機能であるため、Gimp、Lightroom、AdobeCameraRawなどの他のプログラムで見られる調整です。
このチュートリアルのビデオは、以下の曲線で見ることができます:
Photoshopで曲線を使用するための他のヒントはありますか?以下のコメントで共有してください。
