このチュートリアルでは、FlickrのフォーラムであるJeff Masamoriのシニアメンバーの1人が、コントラストを高めるための簡単なフォトショップテクニックを共有しています。
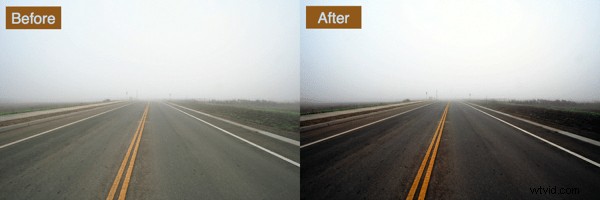
これはおそらく、数年前に(Photoshopで)私が遭遇した中で最も便利な小さな調整です。それは私によく役立っており、それなしでは見栄えが良くない写真はこれまでに1枚もなかったので、皆さんにも同じように役立つことを願っています。決して。
とてもシンプルです。
1。画像>調整>自動レベル
必要に応じて手動でレベルを実行することもできますが、自動は私が実行したのとほぼ同じことを実行する傾向があります。
2。レイヤーを複製します。
ショートカットはCommand+J(PCでの制御)
3。画像>調整>均等化
この関数は、ピクセルを再マップして、あらゆる範囲の明るさを組み込みます。したがって、最も明るいピクセルは白になり、最も暗いピクセルは黒になります。このコマンドの後、ヒストグラムを見ると、ほぼ全体的に水平になっています。あなたの画像はおそらく本当に悪いHDRっぽい画像のように見えるでしょう。これは予想されることです。
4。イコライズされたレイヤーのブレンディングモードをソフトライトに設定します
画像の奇妙さが少なく、コントラストがはるかに高いことに気付くでしょう。
5。ソフトライトレイヤーの不透明度を削除します。
私は常に30〜35%に落としますが、好みに合わせてさまざまな不透明度を試すことができます。
6。レイヤーをマージすれば完了です。
これがその機能の例です。
前

後/編集

だからあなたはそれを持っています。試してみてください。
私が言ったように、私はこれが奇跡を起こさなかったショットを撮ったことがありません。
素晴らしいアクションにもなります。
