
ほとんどの写真編集プログラムは、白黒に変換するための複数の方法を提供し、PhotoshopElementsも例外ではありません。実際、それはあなたが扱うことができる非常に小さなプレビュー画像によって損なわれる素晴らしい白黒変換ツールを持っています。さらに、ズーム機能がないため、画像をミニチュアで表示することに固執するか(画像を参照)、変換を行う別の方法を見つけます。
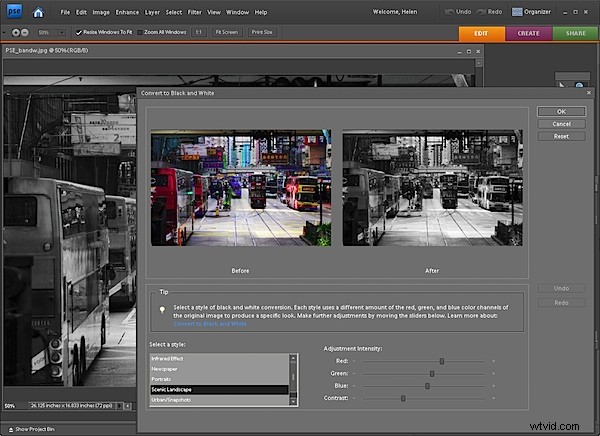
Photoshop Elementsで白黒に変換する別の方法を次に示します。これにより、任意のサイズの画像で作業できるため、何をしているかを確認できます。 Photoshopでも機能します:
ステップ1
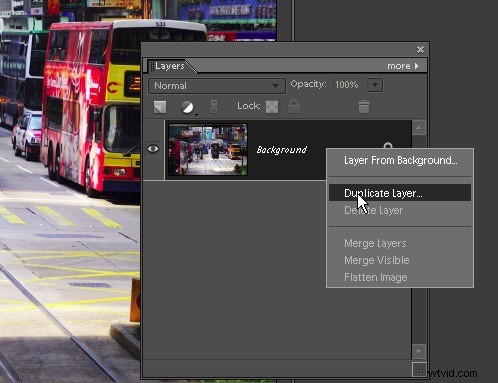
画像のPhotoshopElementsを開き、背景レイヤーを複製します。これを行うには、最初に[ウィンドウ]> [レイヤー]を選択して[レイヤー]パレットを表示し、[背景]レイヤーを右クリックして、[レイヤーの複製]を選択します。
ステップ2
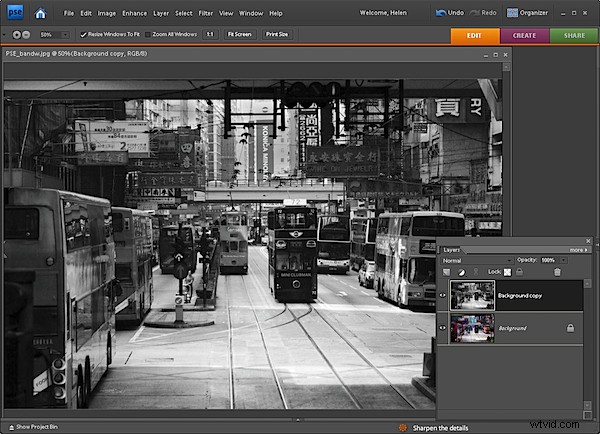
最上位のレイヤーを選択し、[拡張]>[色の調整]>[色の削除]を選択します。これにより、画像が白黒画像に変換されます。
ステップ3
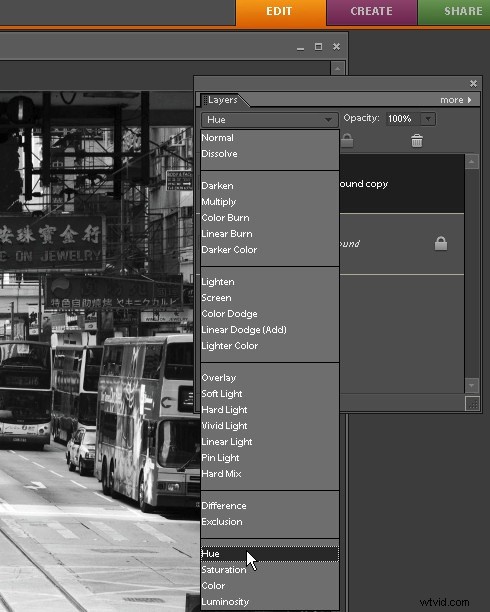
レイヤーパレットのブレンドモードドロップダウンリストから、色相ブレンドモードを選択します。これにより、最上層の色相(色)が確実に表示されますが、下の層を使用して画像の明度と彩度が提供されます。これで、最下層を調整して白黒画像を変更できます。
ステップ4
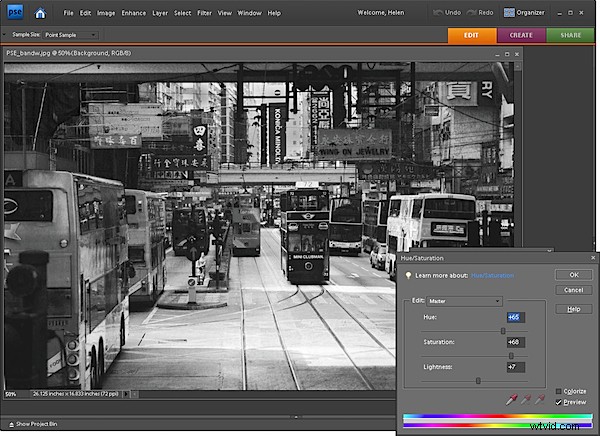
画像の最下層を選択し、[強調]>[色の調整]>[色相/彩度の調整]を選択します。これにより、[色相/彩度/明るさ]ダイアログが開きます。これで、任意のスライダーを選択していずれかの方向にドラッグすると、白黒の画像が変化するように表示されます。
たとえば、明度を調整すると、画像自体の明るさと暗さが調整されます。彩度を調整すると、画像が暗くなったり明るくなったりします。色相スライダーを使用して、下にある画像の色を変更します。その結果、さまざまな色が明るくなる傾向があり、他の色は暗くなる傾向があります。たとえば、この画像では、色相を変更すると、通りの標識の一部に大きな違いが生じました。ある位置では、テキストはすべて同じ灰色の色合いで、別の位置では、暗い標識に対してテキストが明るくなりました。特定の画像に最適なスライダーの位置を選択してください。
ステップ5
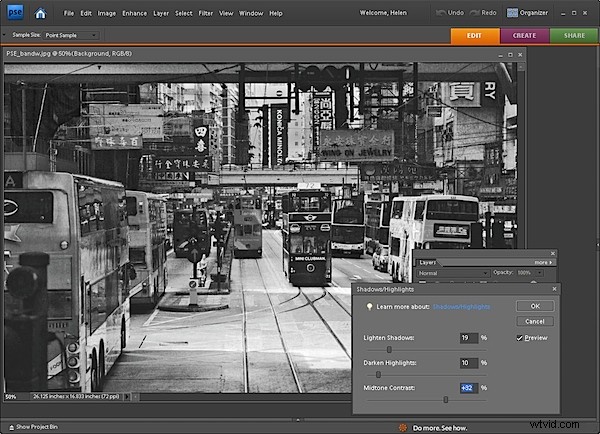
最下層を選択したまま画像のコントラストを調整するには、[強調]>[照明の調整]>[シャドウとハイライト]を選択します。スライダーをドラッグして、画像の色調範囲を調整します。この方法で、明るい領域を暗くし、影を明るくし、中間調にコントラストを加えることができます。プレビューオプションを有効にすると、作業中に画像にフルサイズで結果が表示されます。レベル調整でも同じことができます。これも画像の最下層に適用します。
完了したら、[レイヤー]>[画像をフラット化]を選択して画像をフラット化します。
このプロセスにより、作業中に結果をフルスクリーンサイズでプレビューしながら、かなりのクリエイティブコントロールを使用して、画像を白黒に変換できます。専門の白黒変換ツールで非常に小さなダイアログプレビューを使用するよりも、画像がどのように見えるかをよりよく理解できると思います。
