私は色の大ファンです。私は大胆な色が私のイメージにムードを作り出すのが大好きで、色の背後にある意味を使用して、伝えたいメッセージを強調することがよくあります。
ただし、場合によっては、色を取り除き、構図の線やテクスチャに視聴者の注意を引き付けたり、コントラストを付けたりする必要があります。そのためには、カラー画像を白黒に変えて、何が最も効果的かを確認することをお勧めします。
私は白黒であまり仕事をしませんが、本当に大好きです。素晴らしい白黒写真を作成する写真家もいます。私が主に色で描かれているとしても、このような美しい画像には本当に感謝しています。
カラーまたは白黒画像でムードを設定することは非常に異なります。

黒と白には非常に異なるタイプがあります。白から黒までの完全な色調範囲があるか、単に明るいまたは暗い灰色の色調であるかは関係ありません。暗い色調または明るい色調は、さまざまな効果を生み出し、画像にさまざまなムードを伝えます。暗い色調はしばしば陰気な気分に関連付けられますが、明るい色調はより楽観的またはポジティブです。もちろん、これは一般化ですが、ほとんどの場合に当てはまる傾向があります。
低コントラストは穏やかな気分に影響を与え、高コントラストはより強い影響を与えます。目は通常、画像の最もコントラストの高い領域に直接ジャンプします。よく考えられた構図に加えて、コントラストを使用することは、被写体の重要な特徴を強調するための優れた方法です。
どんな黒と白に惹かれるのか考えてみてください。それはあなたにとって非常に個人的なものであり、それに加えてあなたが扱っている写真のジャンルにも依存します。私はポートレート写真家なので、カラーポートレートを白黒に処理する方法を紹介します。先月パリで行った植物のヘアスタイルの撮影からポートレートを選びました。
いつものように、フォトショップで同じ結果を達成するための多くの方法があります。ワークフローに最適な方法、または写真のスタイルやその日の気分に応じて最適な結果を達成する方法を見つけてください。
トーンとコントラストの違いを示すために、2つの異なる調整レイヤーを使用します。次に、これらの異なるレイヤーを組み合わせて、それぞれの最良の部分を維持します。
1 –チャンネルミキサー調整レイヤー
レイヤーパネルに移動してチャンネルミキサーをクリックするか、レイヤー>新しい調整レイヤー>チャンネルミキサーに移動します。
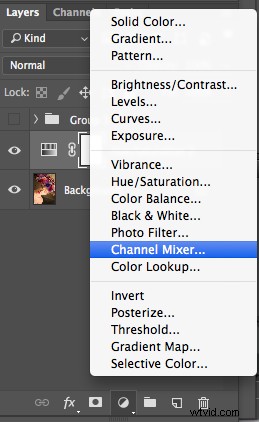
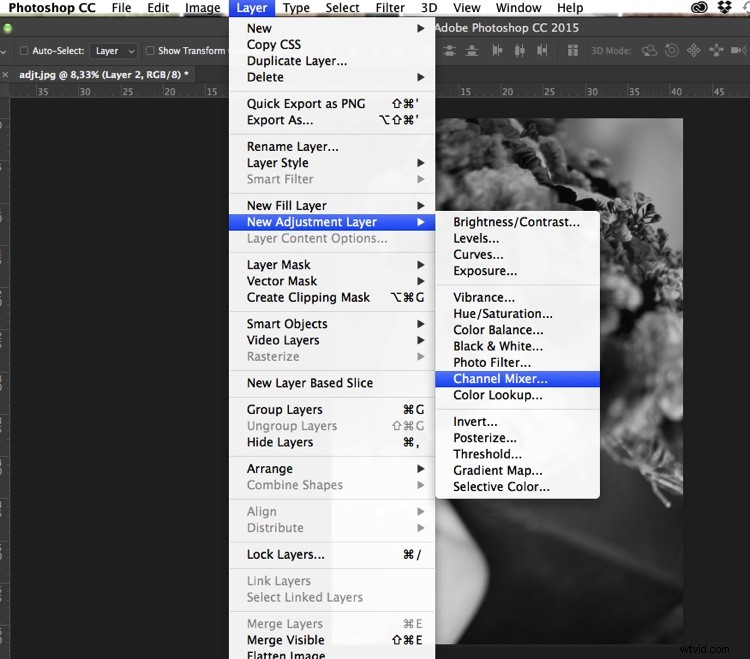
チャンネルミキサーを使用すると、色の彩度を下げるだけではありません。カラーチャンネルで並べ替えると、すばらしい結果が得られます。これにより、入力レベルと出力レベルが変更されます。
明るい色または暗い色を得ることができます。また、私が主に背景を暗くするために使用する、一定の全体的な色調で遊ぶこともできます。各チャンネルで遊んで、一番好きなものを見ることができます。肌の色は通常赤であるため、ポートレートで赤のチャンネルで遊ぶことができます。したがって、被写体が強調されます。

2 –白黒調整レイヤーの使用
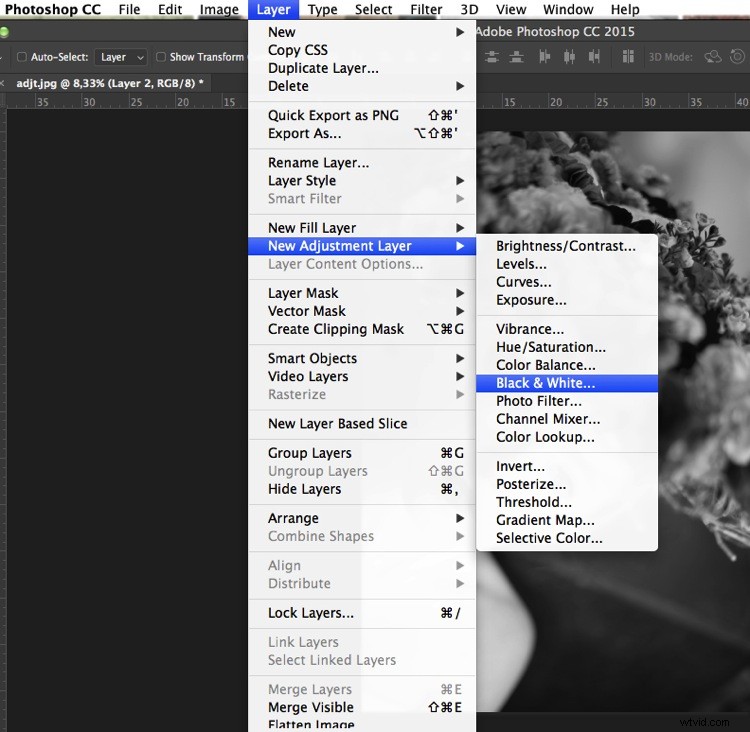
黒と白で作業する場合、一度に異なる調整を確認することはできません。いくつかの調整を表示し続けるために、スタンプレイヤー(調整が画像に直接適用された別のレイヤー)を作成します。これを行うには、Shift + Option + CMD + Eを押すと、スタンプレイヤーが表示されます(表示されているすべてのレイヤーを1つに結合します)。
次に、白黒調整レイヤーと組み合わせることができます。これを行うには、[レイヤー]>[新しい調整レイヤー]>[白黒]に移動します。次に、色ごとに異なる値を試して、画像のトーンを調整します。前の手順と同様に、スタンプの表示レイヤーを作成します。

2つの異なるスタンプの表示レイヤーでは、コントラストが異なります。これらのレイヤーを組み合わせて、最終的な画像のさまざまな部分にこれらのコントラストをそれぞれ適用することを選択できます。
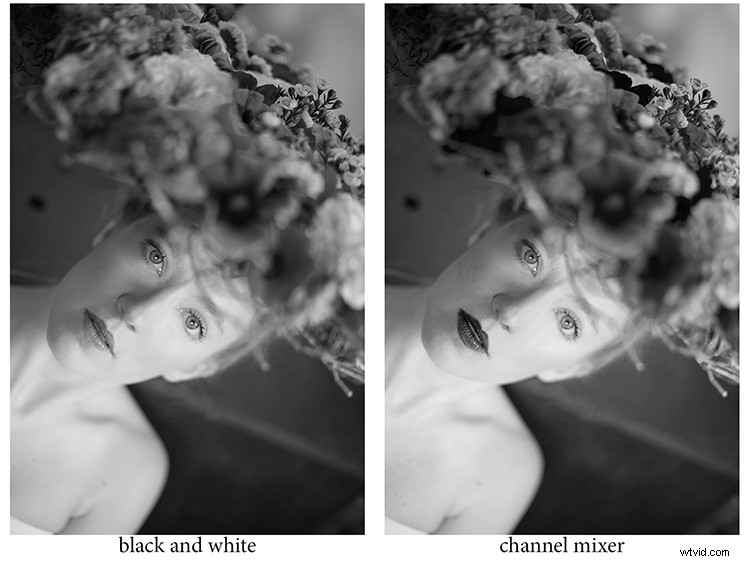
それぞれにレイヤーマスクを追加し、非表示にする領域に黒を使用してマスクをペイントし、下のレイヤーを表示します。白でペイントすると(デフォルトではレイヤーマスクは白)、最上層の選択した領域が表示されます。
レイヤーマスクにあまり詳しくない場合は、黒と白の2種類だけを作成して、さまざまな効果を選択的に適用しやすくすることをお勧めします。
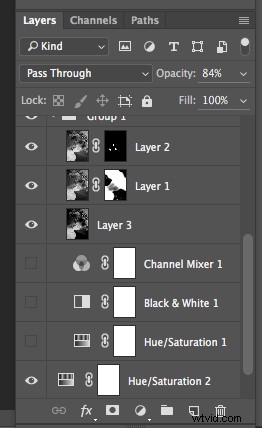
レイヤーマスクは記事全体に値するので、別の記事での使用方法を保存します。
最後に、画像にさまざまなコントラストを組み合わせて、視聴者の注意を引きたい各領域に最適なコントラストを適用できます。 Photoshopで白黒画像を作成するには、さまざまな方法があります。それぞれの方法で、画像の外観やコントラストが異なります。
たとえば、この前のチュートリアルでグラデーションマップを使用する方法を参照してください:Photoshopを使用して画像のビンテージルックを作成する方法
3 –レベル/カーブ調整レイヤーを使用
この画像では、新しいカーブ調整を作成して、全体的なライトを少し変更しています。また、この画像で見られるような気を散らすものを取り除くのは素晴らしいことです。
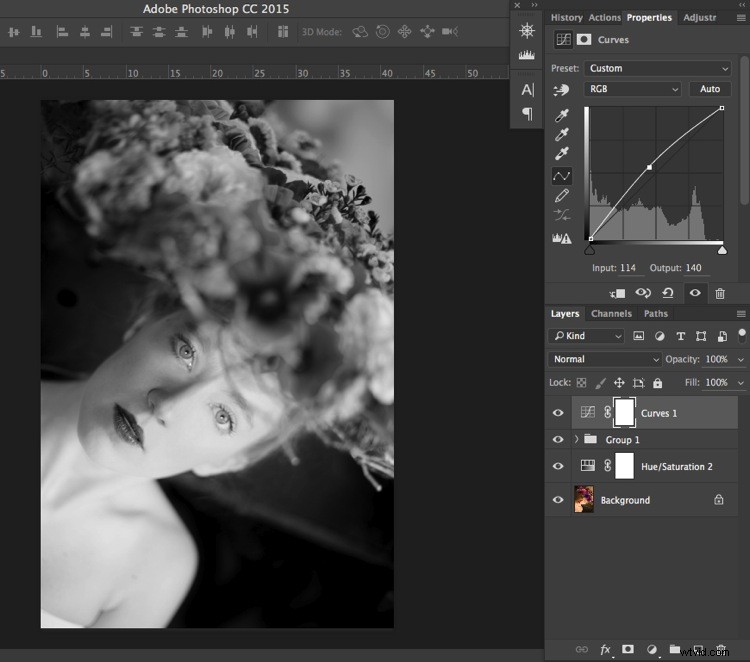
通常、画像にテクスチャオーバーレイを追加するため、背景の小さな気晴らしにはあまり注意を払いません(したがって、無地の背景に詳細を追加します)。滑らかな背景が好きなら、それはとても便利です。
この画像では、右上隅の光の邪魔を取り除きたいと思いました(暗い背景の残りの部分と比較して明るすぎます)。

この画像を完成させるために、テクスチャを追加します。

Photoshopを使用して白黒に変換する他の方法はありますか?以下のコメントセクションで共有してください。
