ボケオーバーレイは、トレンディな様式化された外観をポートレートに追加するための優れた方法です。オーバーレイを購入することもできますが、代わりに自分でオーバーレイを作成することをお勧めします。簡単で楽しく、そして何よりも無料です!
このビデオでは、Photoshopを使用してボケオーバーレイを作成してポートレートに適用するプロセスについて説明します。また、画像の色調を調整して、定型化された外観を作成する方法についても学びます。
独自のボケオーバーレイを作成する方法
明るすぎず、コントラストの良いほとんどすべての写真からボケオーバーレイを作成できます。写真自体は素晴らしい写真である必要はありません。彼らは退屈な主題を持っていて、完全に焦点が合っていない可能性さえあります。
この手法の威力を示すために、2つの悪い携帯電話の写真を使用します。ハンバーガーの写真と通りの写真。
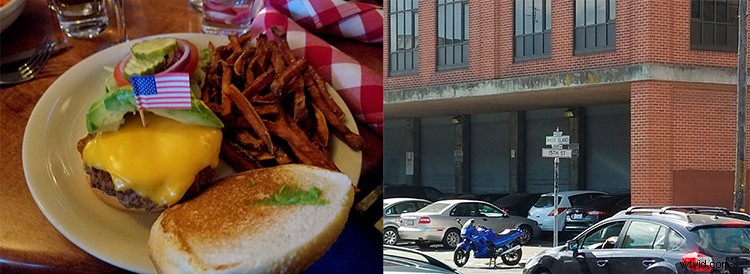
スマートフォンを確認して、すでに持っている写真を試してみることをお勧めします。
ボケオーバーレイを作成するには、[ファイル]> [埋め込みを配置]に移動して、画像を作業ドキュメントに配置します。画像が[レイヤー]パネルに表示されたら、画像を右クリックして[スマートオブジェクトに変換]を選択します。これにより、適用するフィルターが非破壊的であり、必要に応じて後で編集できるようになります。
画像をぼかしてボケ効果を得るには、[フィルター]>[ギャラリーをぼかし]>[フィールドぼかし]に移動します。
まず、[ぼかし]スライダーを右にドラッグして、画像をぼかします。ほとんどの場合、ボケを小さくしたいので、ぼかしスライダーを200pxを超えないようにしてください。
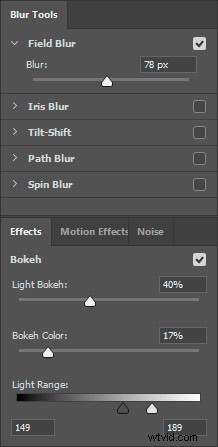
次に、ライトボケとライトレンジの黒と白のポイントを調整して、効果を微調整できます。 [ボケ色]スライダーを右にドラッグすると、ボケ効果にさらに多くの色を導入できます。
これが私の結果です:

写真にボケオーバーレイを適用する方法
ボケオーバーレイを作成したら、レイヤーブレンディングモードを使用して任意の画像に適用できます。
このタイプの効果の場合、ほとんどの場合、画面ブレンディングモードが最適です。ただし、[明るくする]カテゴリの任意のブレンディングモードを試して、画像に適した結果が得られるかどうかを確認できます。ブレンディングモードとその仕組みに慣れていない場合は、ブレンディングモードの包括的な説明を確認してください。ここでは、それぞれについて詳しく説明します。
スクリーンブレンディングモードでは、画像の明るいピクセルを維持し、暗いピクセルを非表示にすることができます。この場合、ボケは明るいので残り、暗い背景を隠します。

レイヤーマスクを使用して問題のある領域を非表示にする方法
一部のオーバーレイは、写真と完全には一致しません。時々、ボケは目や顔全体など、肖像画の重要な部分を覆ってしまうことがあります。レイヤーマスクを作成し、マスクに黒でペイントして、問題のある領域を非表示にします。
レイヤーマスクに黒でペイントすると、ピクセルが非表示になります。それらを再び明らかにするために、白でマスクにペイントします。さまざまなレベルのグレーでペイントすると、さまざまなレベルの透明度が得られます。

レベルを使用してボケのブレンド方法を変更する
ボケオーバーレイは、ブレンディングモードを画面に変更するだけでは最良の結果が得られない場合があります。多くの場合、ボケのブレンド方法を変更するには、レイヤーの明るさを変更する必要があります。スクリーンブレンディングモードでは、明るいピクセルが表示され、暗いピクセルが非表示になります。
レベルまたはカーブ調整レイヤーを使用すると、レイヤーの明るさを制御して、ボケの量を制御できます。調整レイヤーを使用する場合は、クリッピングマスクを追加して、変更がボケレイヤーにのみ影響するようにします。調整レイヤーをレイヤーにクリップして吹き飛ばすには、Command / Control + Option+Gを押します。
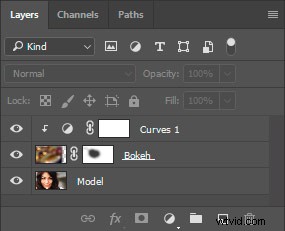
画像にカラートーンを適用する
様式化された効果を完成させるために、選択的色調整レイヤーを使用して画像の色調を調整できます。
[色]ドロップダウンメニューで[黒]を選択し、[シアン]スライダーを右にスライドし、[黄色]スライダーを左に移動して黄色を減算します。そうすることで、影に青い色合いが追加され、画像にレトロな雰囲気が加わります。
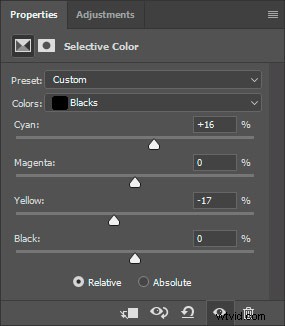
以下のプロセス全体のビデオを見ることができます:
結論
これが画像の比較前後です。

前

後
独自のボケオーバーレイをすばやく簡単に作成して適用する方法があります。試してみて、下のコメントで画像を共有してください。
