Photoshop CCは、複雑なソフトウェアです。私たちのほとんどは、使用する機能の観点から、その表面をかろうじて傷つけています。ありがたいことに、私たちが望む結果を達成するだけであれば、この広大なプログラムのすべての側面に精通していなくても構いません。 Photoshopのハードルの1つは、Photoshopが色を処理する方法と、さまざまな色設定がどのような影響を与えるかを常に理解することでした。これは、新しい写真家にとっては気が遠くなるようなものであり、経験豊富な写真家を何人か捕まえることさえあります。
Photoshopで考慮すべき6つの色設定があります
#1 –RGB作業スペース
いくつかの基本
Photoshopの「カラー設定」で、最初に注意が必要な項目はRGB作業スペースの選択です。これは何ですか?これは、必要に応じて編集用のカラーセットであり、赤、緑、青のさまざまな色調をすべて0〜255の値に分割し、ブレンドして1,670万色を作成します。これらすべての色を目で区別することはできませんが、数学的にはそこにあります。
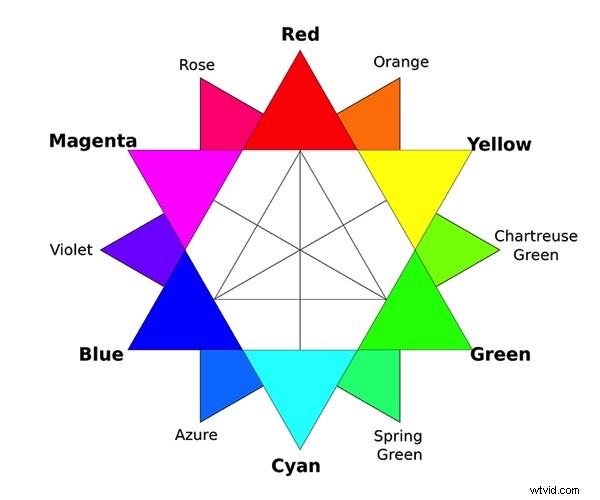
このシンプルなRGBカラーホイールは、プライマリ(赤、緑、青)とセカンダリ(シアン、マゼンタ、イエロー)の色の関係を示しています。たとえば、完全に飽和したマゼンタトーンには緑(RGB 255,0,255)が含まれていないため、ホイールの反対側の緑に配置されます。三次色は、隣接する一次色と二次色をブレンドすることによって作成されます。
すべてのRGB作業スペースの色数は同じです。それらがカバーする色域は、それらの間の主な違いです。したがって、RGB作業スペースの選択は、主にニーズに最も適した色域を選択することです。
標準のRGB作業スペース(sRGB、Adobe RGB、ProPhoto RGBなど)は、「正常に動作する」ため、編集に使用されます。言い換えれば、私たちは写真を編集するときに彼らに何を期待するかを知っています。これを説明するために、3つの赤、緑、青(RGB)の値がすべてのピクセルで等しい場合、トーンは常にニュートラルになります。グレー、黒、白のいずれでもかまいません。シャドウ、ミッドトーン、ハイライトを調整すると、同じ程度の変化が生じるため、編集は常に予測可能です。
RGB作業スペースの選択
RGB作業スペースの3つの主な選択肢は次のとおりです。
sRGBは、インターネットで写真を公開し、ショッピングモール(つまり、商業写真ラボ)で印刷を行うだけの場合は、作業スペースとして適しています。これは物事をシンプルに保つ1つの方法ですが、特にRAWを撮影する場合は、カメラとPhotoshopの間で大量のカラーデータが失われる可能性があります。
ポートレートのように、一部の被写体は他の被写体よりもこの色空間に適しています。肌の色調はsRGB色空間に含まれる可能性が高いため、編集してもデータが失われることはありません。撮影する被写体の種類が、作業スペースの選択に影響する場合があります。
この色空間が「インターネット標準」であるという一般的な主張は、少し時代遅れですが、部分的に真実です。ほとんどの人は、モニターの標準的な色域のためにsRGBの外では多くの色を見ることができないため、Webオーディエンスでより大きなスペースが大幅に浪費されます。
Adobe RGB
Adobe RGBは、自宅で印刷を行う場合、またはサードパーティに公開用の画像を提供する場合に推奨されます。インクジェットプリンタの控えめなモデルでさえ、sRGBの色域外の色を生成しますが、出力でAdobeRGBを超えるのはハイエンドプリンタだけです。
Adobe RGB色空間は、CMYKプリンターの出力を含むように設計されています。これは、平均的な写真家にとって優れた万能薬と見なされることが多く、必要に応じて、編集の最後にファイルをWeb用のsRGBに簡単に変換できます。
風景は特にAdobeRGBの恩恵を受けます。これは主に、sRGBに変換するときにシアンと緑の色が失われるためです。程度は低いですが、黄色とオレンジも切り捨てられます。
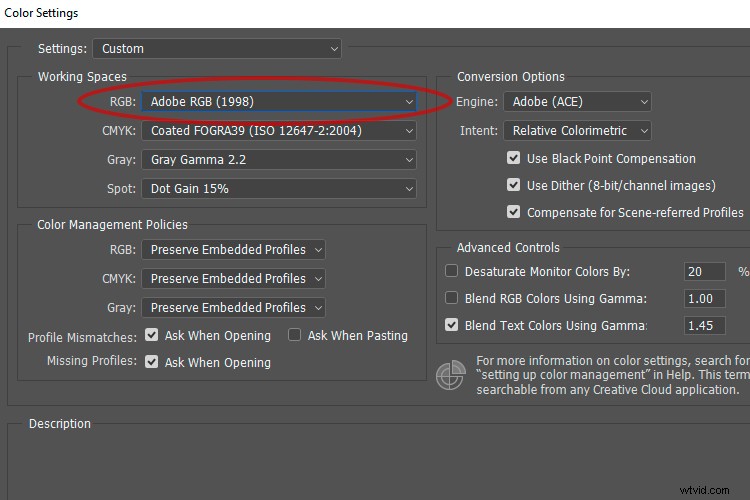 ほとんどのブラウザはデフォルトでカラー管理されているため、より大きなAdobeRGBで写真を保存する必要はありません。 Webのカラースペース。これを行う場合は、プロファイルを画像ファイルに埋め込む必要があります。そうしないと、ほとんどの人にとって写真の彩度が低くなります。残念ながら、より広い色空間の恩恵を受けるのはごく少数の聴衆だけですが、広色域モニターを備えた熱心な写真家のグループの間で試す価値があるかもしれません。
ほとんどのブラウザはデフォルトでカラー管理されているため、より大きなAdobeRGBで写真を保存する必要はありません。 Webのカラースペース。これを行う場合は、プロファイルを画像ファイルに埋め込む必要があります。そうしないと、ほとんどの人にとって写真の彩度が低くなります。残念ながら、より広い色空間の恩恵を受けるのはごく少数の聴衆だけですが、広色域モニターを備えた熱心な写真家のグループの間で試す価値があるかもしれません。
ProPhoto RGB
ProPhoto RGBは、一般的に使用される3つのRGB作業スペースの中で最大のものであり、RAWファイルとPhotoshopの間のすべてのカラーデータを最もよく保存するものです。純粋主義者は尋ねるでしょう。なぜあなたは不必要に色を捨てたいのですか?もちろん、写真の内容によっては、色空間が小さい色を常に破棄するわけではありません。
ProPhoto RGBは、Adobe RGBの色域外の色に対応したハイエンドのインクジェットプリンターを使用する場合に適していますが、その使用には注意が必要です。
- ProPhotoは非常に広い範囲に分散しているため、ポスタリゼーションやバンディングを回避するために、より大きな16ビットファイルで作業する必要があります。 (8ビット編集に最適なsRGBのような小さな作業スペースの場合は逆になります。)
- ProPhoto RGBは、モニターや人間の視覚の能力を超える色を生成するため、この色空間で編集すると、部分的に「ブラインド」で作業することになります。これは、プリンタからできるだけ多くの色を抽出する見返りに多くの人が受け入れるトレードオフです。
注:一部の被写体、特に濃い黄色の被写体は、Photoshopで小さい色空間(sRGBまたはAdobe RGBなど)で開くだけで、すぐにディテールが失われます。たとえば、ProPhoto RGBよりも小さいものでは、黄色い花の写真に斑点のあるポスタライズされた領域が表示される可能性があります。選択した作業スペースが小さいほど、効果はさらに悪くなります。このため、このような被写体をProPhotoRGBから直接印刷することが望ましいです。
繰り返しになりますが、ProPhoto RGBでファイルを編集し、必要に応じてより小さなRGB色空間に変換することを妨げるものは何もありません。覚えて;より大きな色空間に変換してデータを取り戻すことはできません。
ProPhoto RGBは通常、カメラ内オプションではありません。 Photoshopで便利な選択肢にするためには、RAW>16ビットワークフローが必要です。
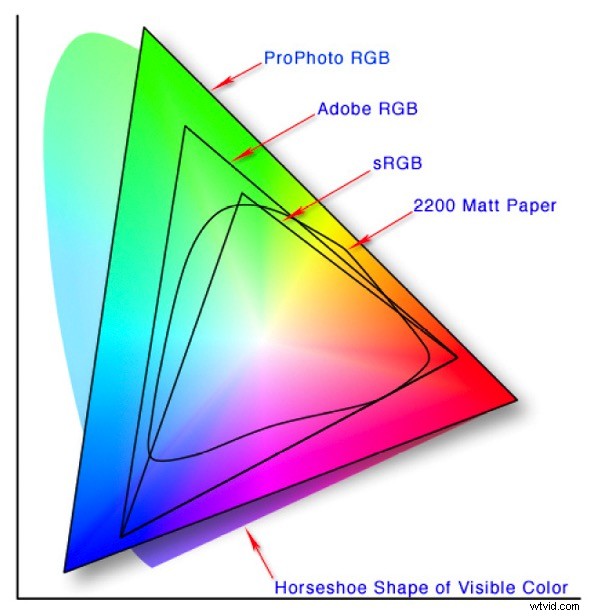
RGB色空間の比較。マット紙を使用したEpson2200プリンターのプロファイルが、AdobeRGBの範囲を超えていることに注意してください。
#2 – RGBを監視します(モニタープロファイルを確認します)
また、RGB作業スペースメニューの下に「RGBの監視」という見出しが表示されます。これは、Photoshopのカラーマネジメントを効果的にオフにするため、作業スペースとして使用するプロファイルではありません。モニターRGBの選択が役立つことの1つは、Photoshopが正しいモニタープロファイルにアクセスしていることを確認することです。現在使用されているプロファイルは、「モニターRGB」の横に表示されます。
カスタムモニタープロファイルを作成し、Photoshopで色が乱雑になっていることに気付いた場合、OS設定でモニタープロファイルを一時的にsRGBに戻すことができます(ワイドガモットモニターの場合はAdobe RGB)。これで色が改善される場合は、独自のカスタムプロファイルが破損している可能性があるため、削除して別のプロファイルを作成する必要があります。繰り返しになりますが、「RGBの監視」作業スペースオプションは、使用中のプロファイルを確認します。
#3 –カラーマネジメントポリシー
[色の設定]の[色の管理ポリシー]で、3つのドロップダウンメニューすべてで[埋め込みプロファイルを保持]を選択します。
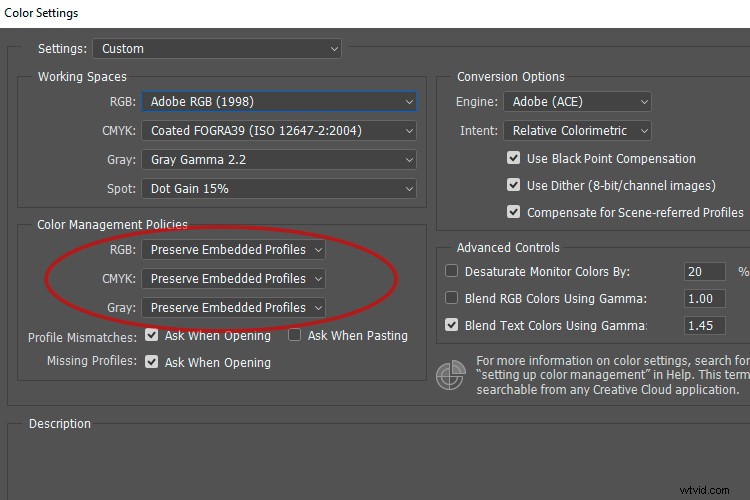
「プロファイルの不一致」の横にある2つのボックスのチェックを外す場合があります。これは、それらが生成するアラートに対応する可能性が低いためです。最初のボックス「開いたときに確認する」は、ループを維持し、編集したファイルとは異なるプロファイルがファイルに埋め込まれているかどうかをすぐに知りたい場合に役立ちます。 2番目のボックス「貼り付けるときに尋ねる」は無視してかまいません。
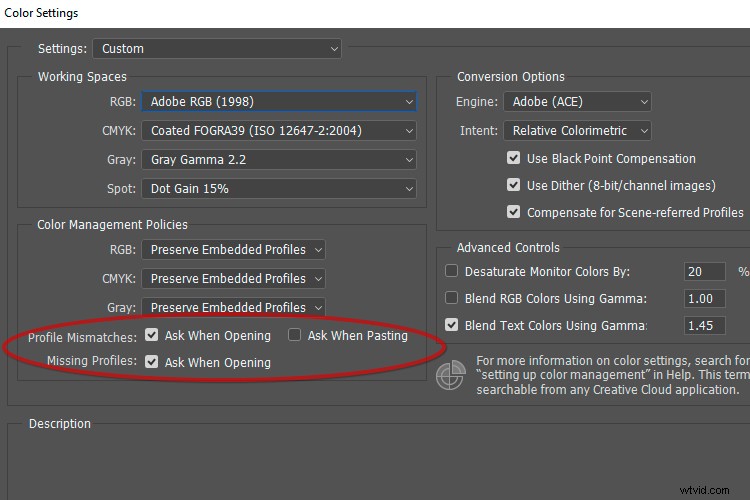
[プロファイルがありません]の横のチェックボックスをオンにすることをお勧めします。プロファイルが埋め込まれていない画像ファイルを開くと、ファイルの出所に基づいて正しい色空間を推測し、そのプロファイルを画像に割り当てることができる場合があります。プロファイルなしでファイルを開き、Photoshopでさまざまなプロファイルを割り当てて、どれが最適かを確認することもできます。
#4 –プロファイルの割り当て
Photoshopの「プロファイルの割り当て」について学ぶために重要なことは、ほとんどの状況でそれをそのままにしておく必要があるということです。多くの人はこれと「プロフィールに変換」を区別していません。これは間違いです。
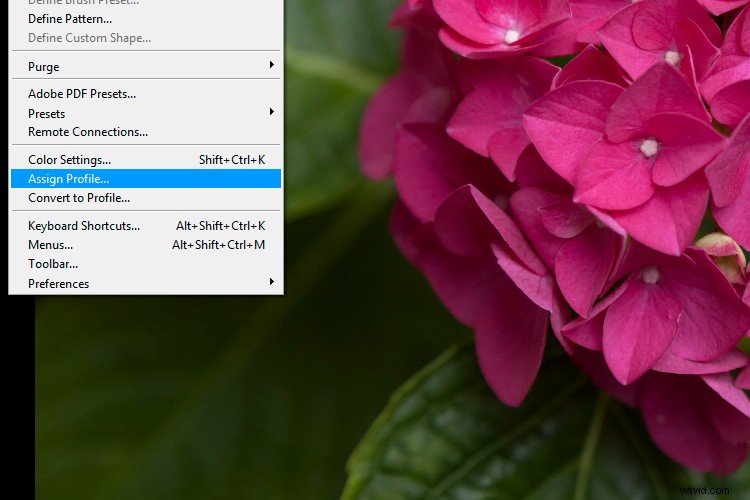

「プロファイルの割り当て」を誤って使用して、ある既知のRGB色空間から別の既知のRGB色空間にファイルを変換すると、カラーシフトが発生します。 「プロファイルに変換」では、相対的な測色レンダリングインテントを使用して、宛先の色をソースの色にできるだけ一致させます。
プロファイルの割り当ては、写真に埋め込まれたRGB値を、色を一致させようとせずに別の色空間に適用します。これはしばしば大きな色の変化を引き起こします。この機能は、プロファイルが埋め込まれていないファイル、または開いたときに変更したいプロファイルが割り当てられているファイルでのみ使用します。
#5 –プロファイルに変換
PhotoshopでファイルをあるRGB色空間から別のRGB色空間に変換する必要がある場合は、「プロファイルに変換」がその作業に適したツールです。相対的な測色レンダリングインテントは、異なる色空間間で色を一致させるために使用されます。たとえば、Adobe RGBからsRGBに変換する場合、sRGB色域外の色は、最も近い色域内の色に一致します。
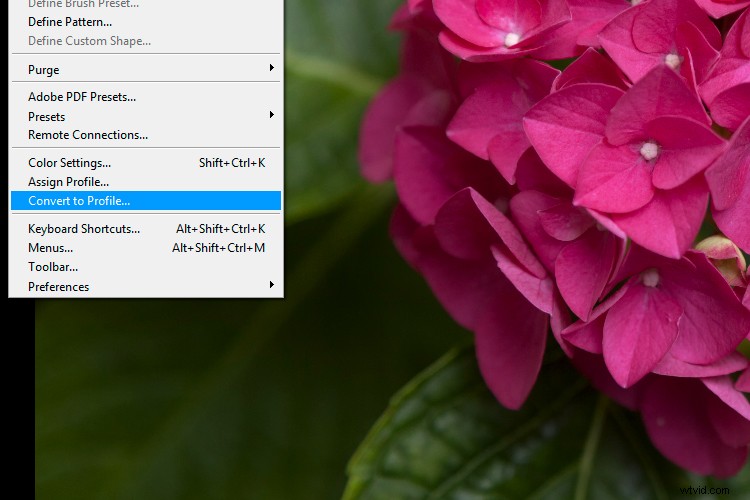
プロファイルへの変換は通常、RGB色空間間の変換に使用されます。これは、ほとんどの場合、Photoshop内でプリンターまたはCMYKプロファイルに変換する必要がないためです。 RGBファイル間で変換する場合、メニューから他のインテントを選択することは可能ですが、常に「相対測色」が使用されるレンダリングインテントです。
#6 –プルーフカラー
プリンタやその他のデバイスのカラー出力をプレビューしない限り、通常は[表示]メニューの[プルーフカラー]をチェックしません。表示される色は、「プルーフセットアップ」メニューでの選択に基づいています。編集にはモニターRGBプルーフカラーを使用する必要があると考える人もいますが、すでに述べたように、これによりPhotoshopのカラーマネジメントがオフになります。
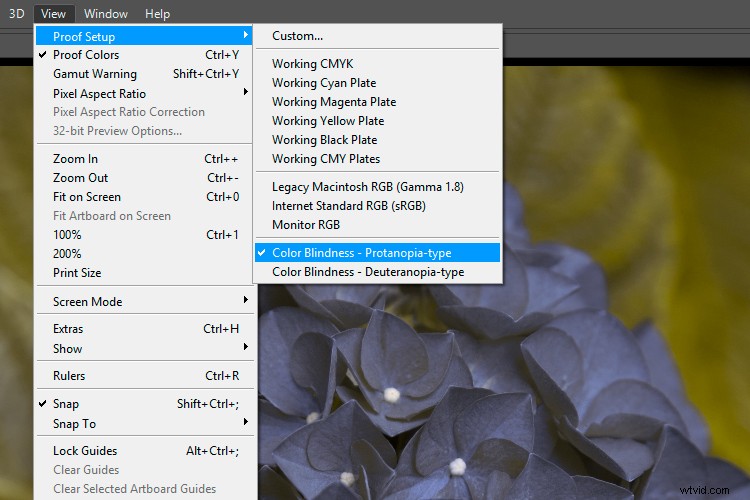
「色覚異常–1型2色覚異常」をシミュレートするために使用されている証明色。より一般的には、この機能を使用して、元のRGB画面イメージと十分に一致するように印刷色をプレビューおよび編集します(「ソフトプルーフ」と呼ばれる手法)。
「プルーフカラー」を使用する通常の方法は、元の画像の横にある複製画像を開き、プルーフカラーを使用して複製にプリンタプロファイルを適用してから、元の画像と厳密に一致するように編集することです。これは基本的なソフトプルーフの方法ですが、完全な説明は別の記事に値します。
チェックリスト
- RGB作業スペース:疑問がある場合は、AdobeRGBを選択してください。ほとんどのモニターとインクジェットプリンターの出力が含まれます。
- RGB作業スペース:Photoshopが正しいモニタープロファイルを使用していることを確認するために、モニターRGBの選択に注意してください。
- カラーマネジメントポリシー:3つのドロップダウンメニューで[埋め込みプロファイルを保持]を選択し、[プロファイルがない]の横にある[開くときに確認する]チェックボックスをオンにします。
- 「プロファイルの割り当て」を使用して、あるRGB空間から別のRGB空間に変換しないでください。不要なカラーシフトが発生します。元のプロファイルが不明な場合にのみ使用してください。多くの場合は使用しないでください。
- 「プロファイルに変換」を使用して、1つの既知のRGB空間から別の既知のRGB空間に変換します。これは、ソースとデスティネーションの色空間の間で可能な限り色を一致させます。
- プルーフカラーは、他のプログラムやデバイスのカラー出力をプレビューしたり、色覚異常のビューアで画像がどのように見えるかを確認したりするために使用されます。通常の編集では、これをオフにする必要があります。
結論
Photoshopのカラー設定に関する混乱が解消されることを願っています。以下にコメントや質問を投稿してください。回答させていただきます。
