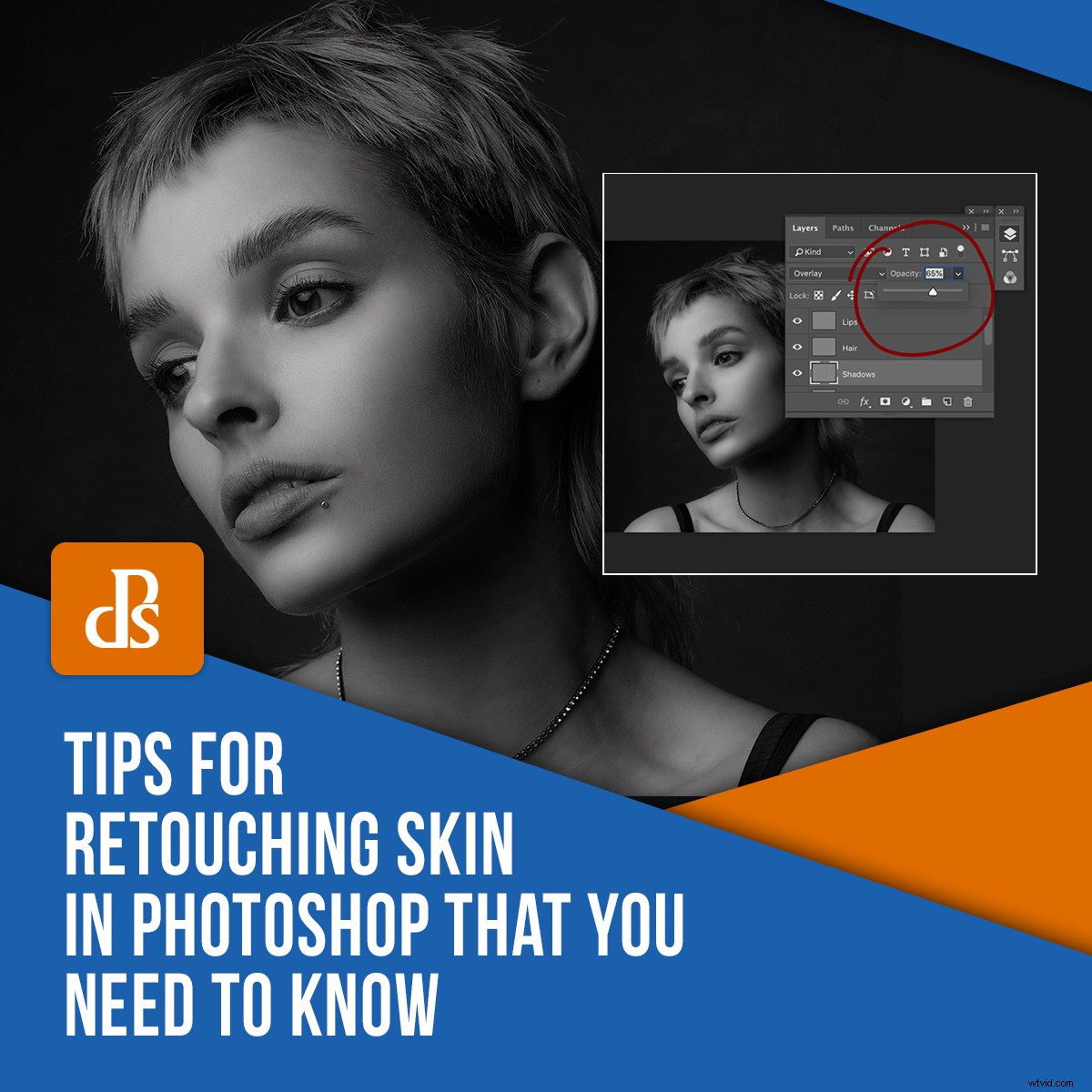
Photoshopで肌をレタッチする場合、利用できるツールやテクニックはたくさんあります。ヒーリングブラシのように、これらのいくつかはかなり簡単で自明です。周波数分離のような他のものは、複雑な多段階プロセスです。それらは、Photoshopの非常にあいまいな機能を含んでいるため、自分でそれを理解することは決してできません。肌のレタッチテクニックの多くは便利で、一緒に使用するとうまく機能します。
この記事では、これらの手法の最も一般的で最も有用な(私の意見を読んでください)いくつかを最大限に活用するための一連のヒントを提供します。それらの使用方法について基本的な知識があることを前提としています。そうでない場合は、質の高いチュートリアルが無数にあります。

チュートリアル
この記事に記載されているすべてのテクニックのチュートリアルの短いリストは次のとおりです。
- ヒーリングブラシ
- パッチツール
- クローンスタンプ
- 周波数の分離
- 覆い焼きと焼き込み
ヒーリングブラシ
ヒーリングブラシは、Photoshopで肌をレタッチするときに最初に到達するものになるでしょう。これはやや直感的なツールであり、理解するのにそれほど時間はかからず、その機能に非常に効果的です。
ヒーリングブラシを使用して最高の結果を得るには:
1。新しいレイヤーで作業する
ヒーリングブラシで作業するときは、必ず新しい空白のレイヤーで作業してください。そうすれば、元の画像を変更していないことを確認できます。これにより、後で変更を加えることもできます。
これを行うには、レイヤーパレットの[新しいレイヤー]ボタンを押すか、Ctrl + Shift + n(Cmd + Shift + n Mac)を押します。新しいレイヤーを設定したら、「サンプル」というラベルの付いた修復ブラシのドロップダウンボックスが[現在]と[下]に設定されていることを確認してください。
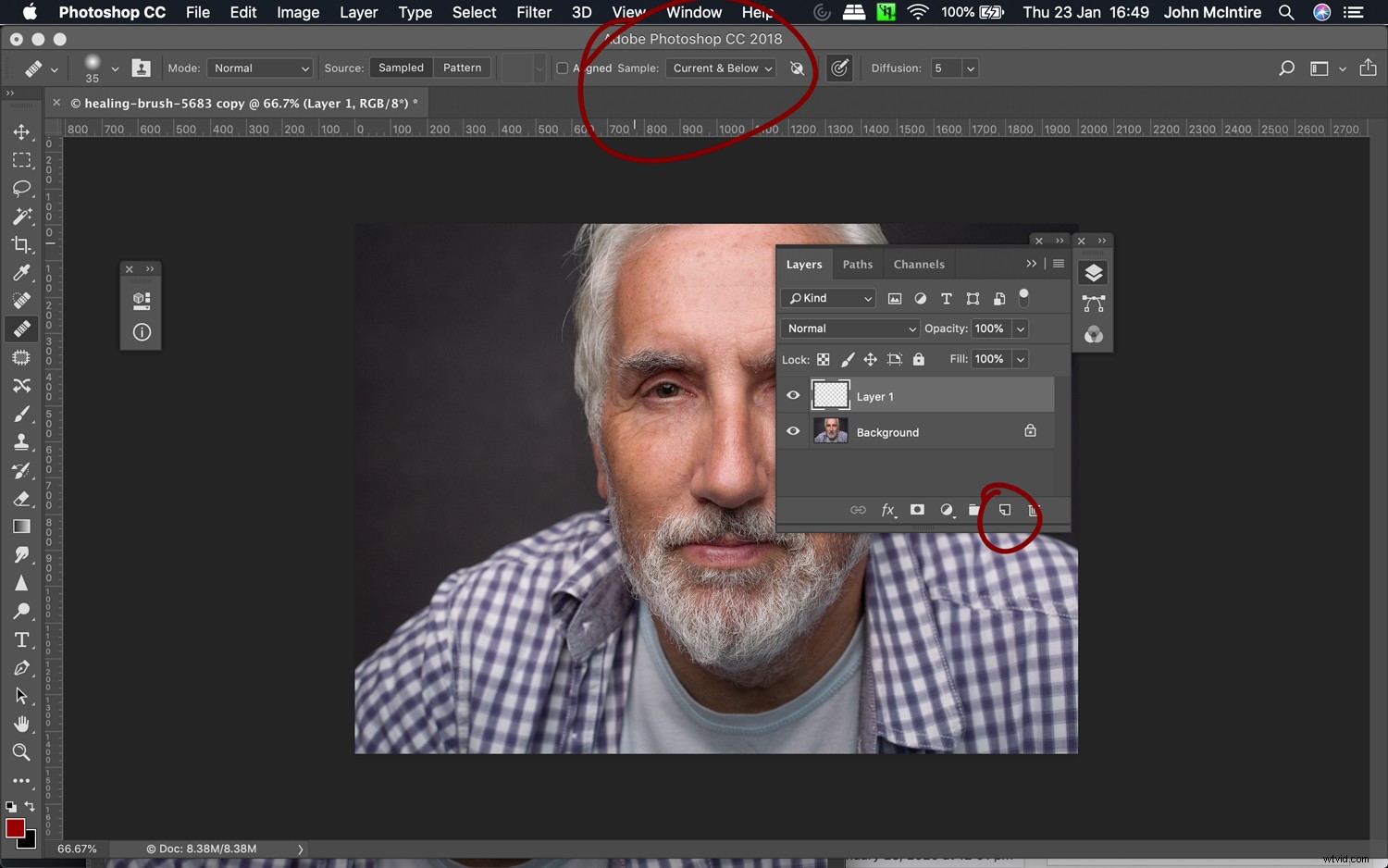
空白のレイヤーで作業することで、後で行うことにした場合に行った変更を元に戻すことができます。
2。できるだけ小さいブラシを使用してください
角かっこキー({および})を使用して、ブラシのサイズをすばやく変更できます。ブラシを、除去しようとしている傷だけを覆うのに十分な大きさに保つようにしてください。
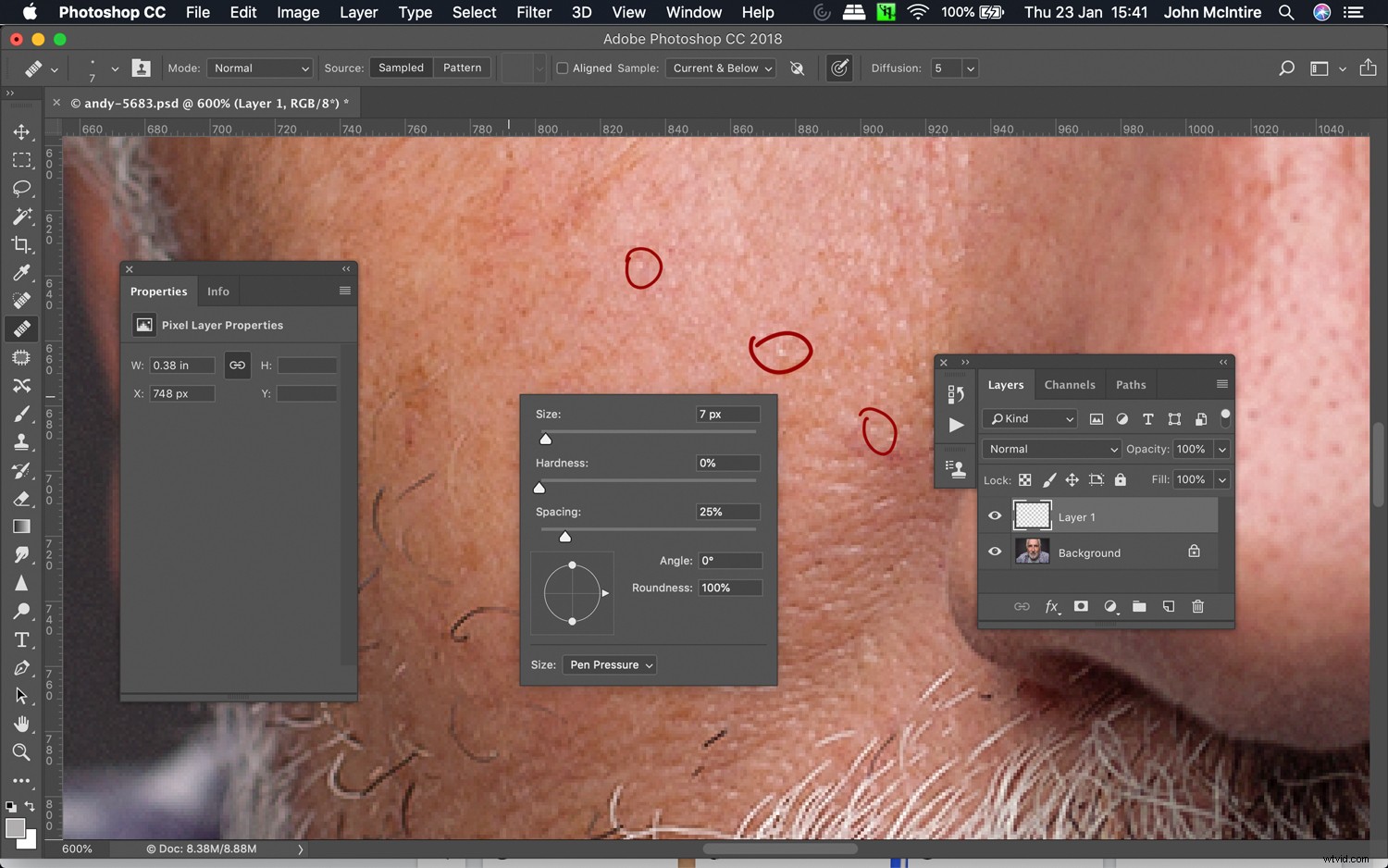
最良の結果を得るには、除去しようとしている傷よりも少し大きいブラシサイズを使用してください。これにより、肌の自然なパターンにあまり多くの変更を加えないようにできます。
3。頻繁にサンプリングする
サンプルの選択を1回だけ行うのではなく、頻繁に行ってください。可能であれば、すべての傷の間にそれを行います。これは大変な作業のように思えるかもしれませんが、実際にはそうではありません。あなたの画像もそれに適しています。
4。ズームイン
傷を癒そうとしているだけで、周りの皮膚の領域を癒そうとしていないことを確認するには、必要な範囲までズームインします。
レタッチのために400%から500%にズームインすることを控えている写真家もいますが、そうすることで、被写体の肌の必要な部分にのみ影響を与えることができます。
このヒント(および次のヒント)は、ヒーリングブラシだけに適用されるわけではありません。ここにリストされているすべての肌レタッチテクニックでこれを行います。
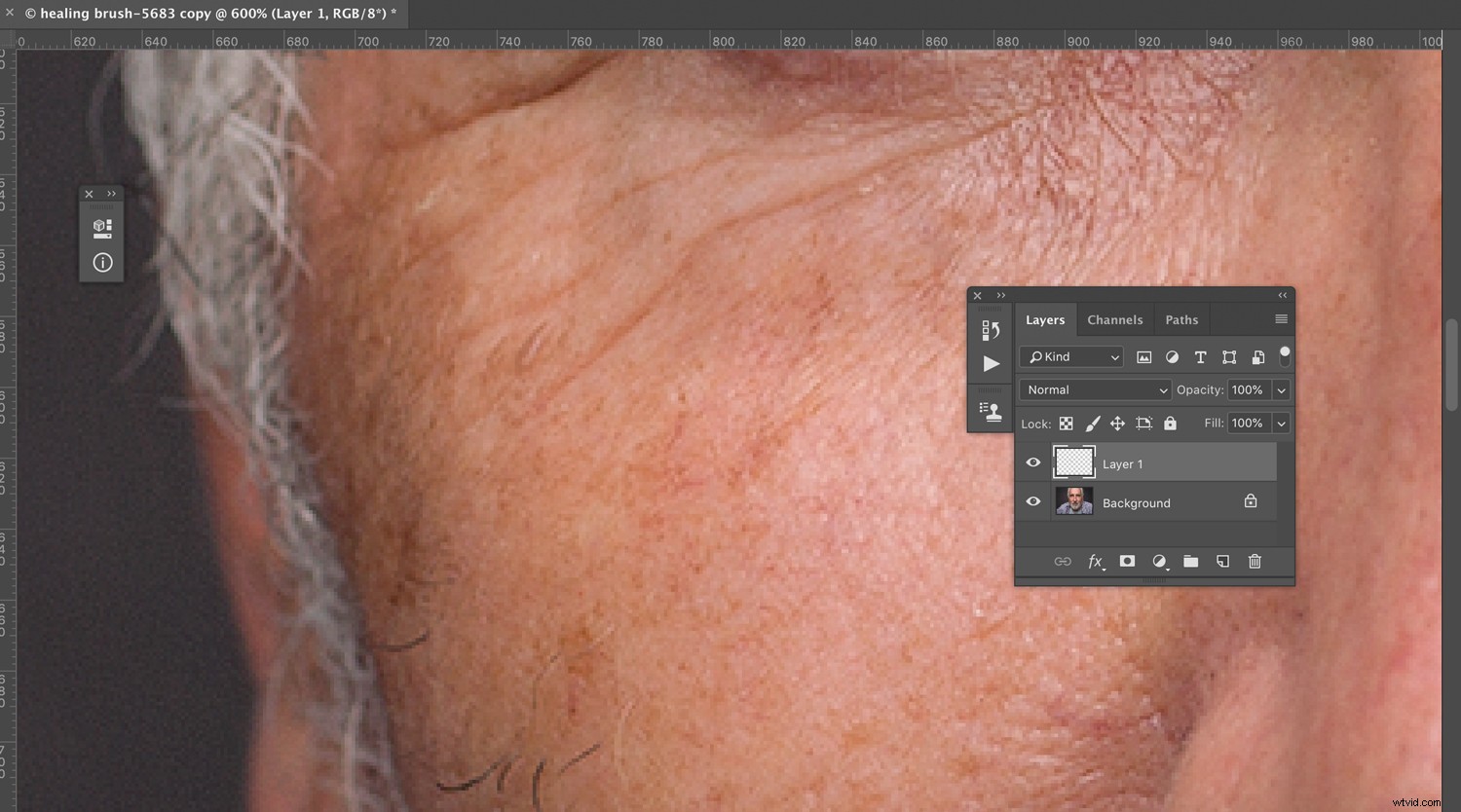
ズームインすると、調整をより正確に行うことができ、より自然に見える結果が得られます。
5。ズームアウト
被写体に非常にズームインすると、現在表示されているすべての詳細に迷う可能性があります。頻繁にズームアウトして、行っている変更が実際に画像に表示される内容に100%影響していることを確認できるようにしてください。これにより時間を節約できます。
6。ペイントしないでください
ヒーリングブラシでペイントする代わりに、削除しようとしている傷を1回押す(またはマウスでクリックする)だけです。これにより、周囲の皮膚への変化が制限されます。
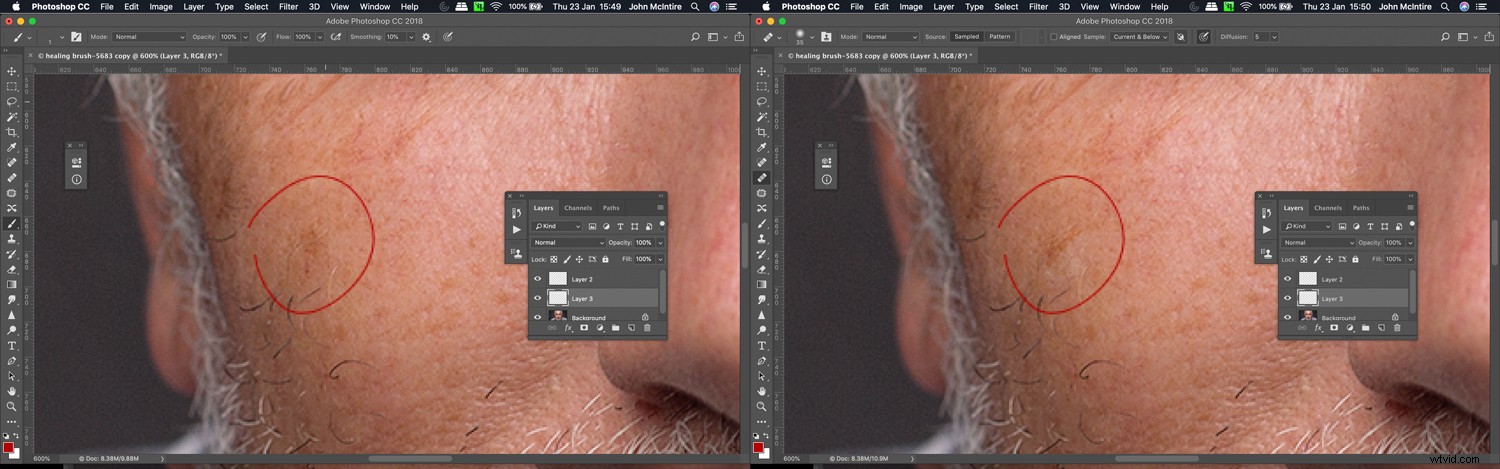
癒しのブラシでペイントすると、奇妙なアーティファクトが発生します。これらを回避するには、削除する傷をクリックするだけで、それ以上は何もしません。
パッチツール
パッチツールは、なげなわでレタッチする領域を選択し、それをサンプル領域にドラッグして、最初の領域を塗りつぶすことができる強力なユーティリティです。非常に使いやすいですが、最初は注意が必要です。
1。新しいレイヤーで作業する
背景レイヤーのコピーを使用できます。
この段階ですでにいくつかのレイヤーを作成して作業している場合は、Ctrl + Alt + Shift + E(Cmd + Alt + Shift + E – Mac)を押して、これらの調整をすべてマージした新しいレイヤーを作成できます。 。
これにより、行き過ぎた場合に備えて、パッチツールで行ったことの不透明度を下げることができます。また、レイヤーを簡単に削除して、必要に応じて最初からやり直すことができます。
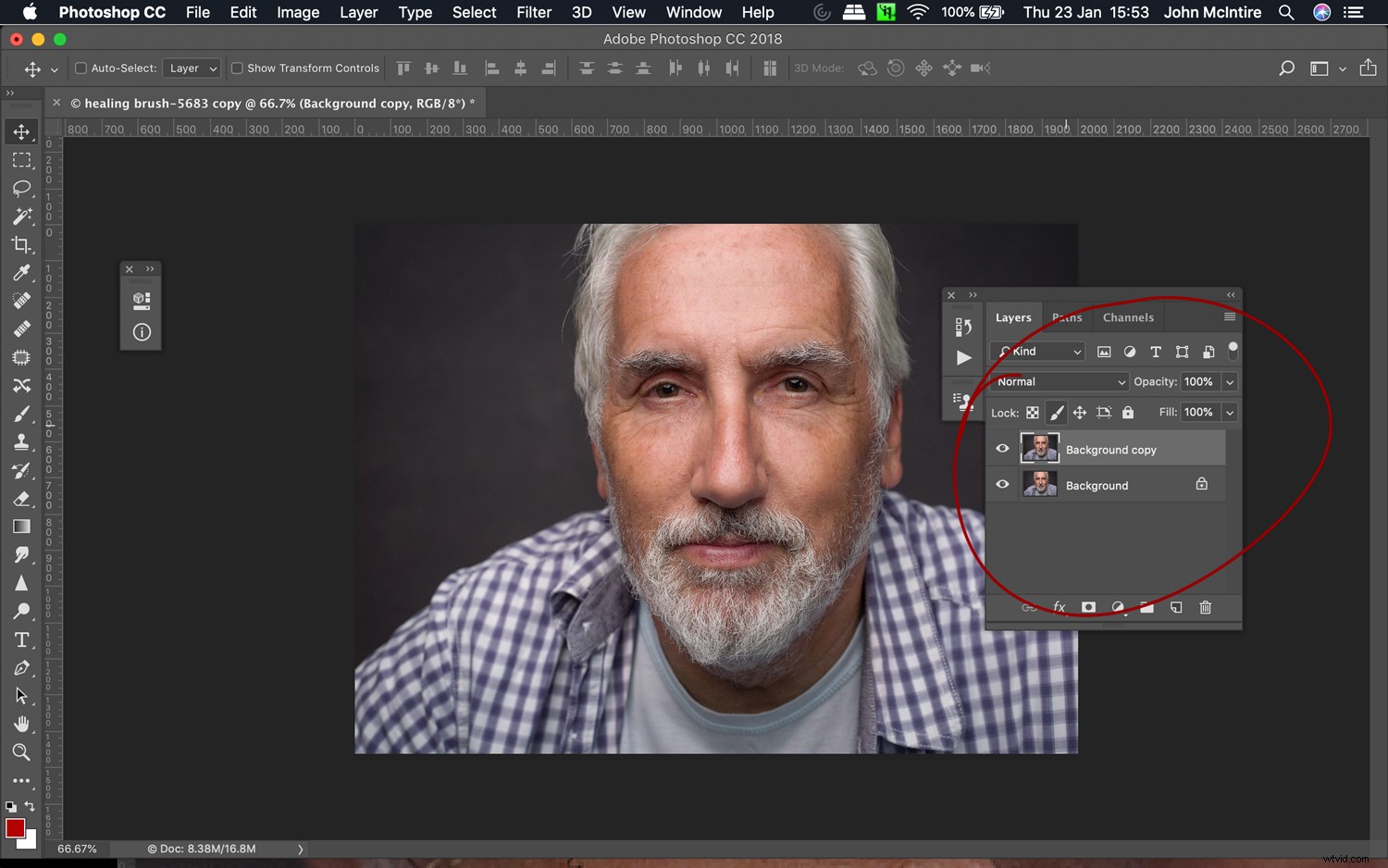
パッチツールは、空のレイヤーでは使用できません。代わりに、背景レイヤーを複製してコピーを作成してください。後でワークフローを開始する場合は、Ctrl + Alt + Shift + e(Cmd + Alt + Shift + e)を押して、既存のすべてのレイヤーを他のレイヤーの上にある新しいレイヤーにスタンプします。
2。コンテンツを意識した塗りつぶしは避けてください
スキンに関しては、Content-AwarePatchToolは決してうまく機能していないようです。代わりに、モードを通常に設定したままにして、パッチツールをそのように使用します。背景などについては、必ずコンテンツ対応を使用してください。肌のレタッチには避けてください。
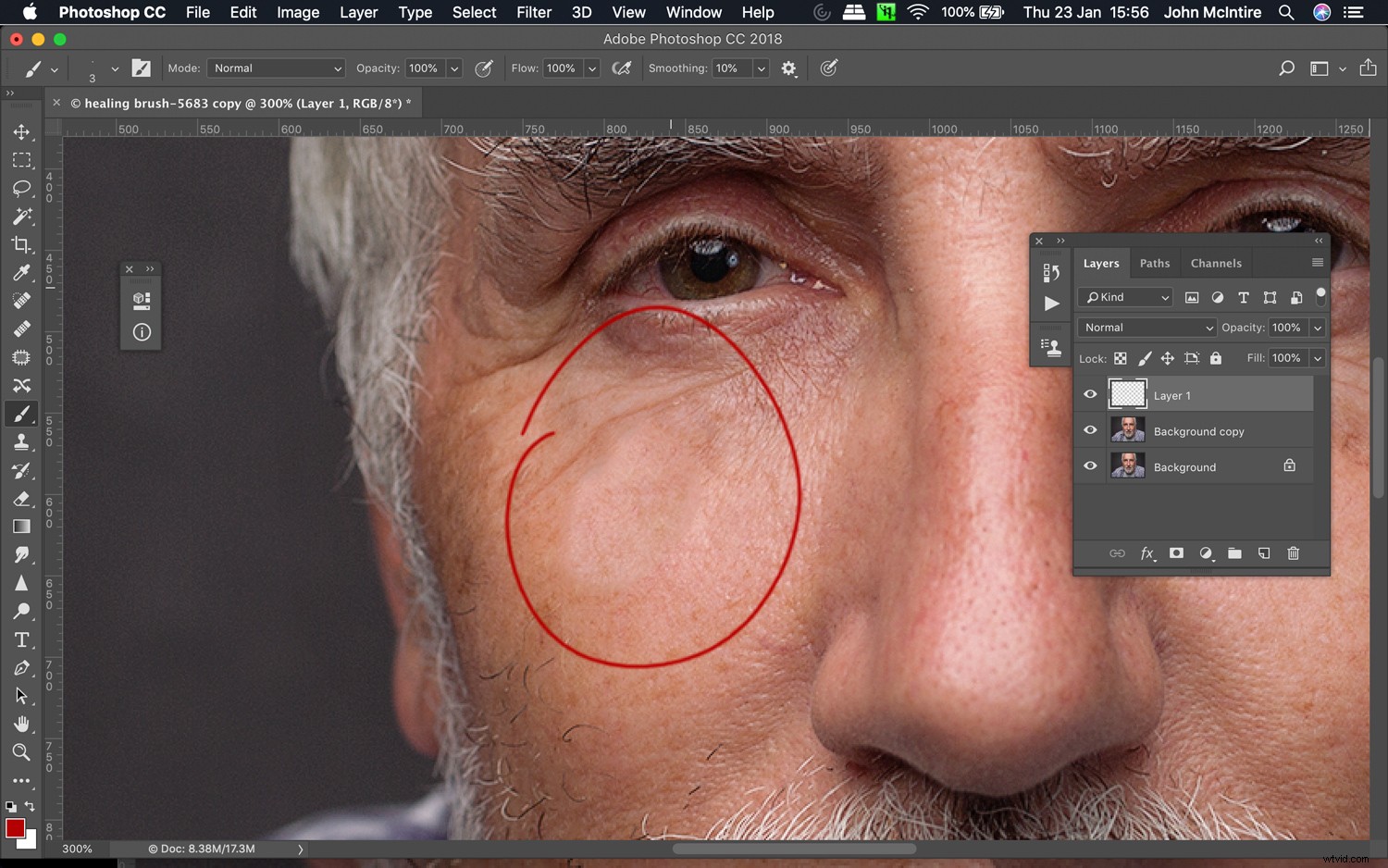
コンテンツ対応の塗りつぶしは、パッチツールで機能するため、多くの点で優れていますが、スキンはその1つではありません。これは彼の顔の非常によく似た部分からサンプリングされましたが、コンテンツを意識したものはそれを台無しにしました。
3。小さな領域にパッチを適用する
皮膚の広い領域を選択して、そのように作業しようとするのは魅力的です。ただし、これは対象の肌に大量のアーティファクトを作成するためにのみ役立ちます。選択範囲を小さくしておくと、最終結果をより細かく制御でき、問題が少なくなります。
4。同様の色調領域を使用する
可能であれば、選択した領域とトーンが似ているサンプル領域を使用してください。これにより、問題のあるアーティファクトやブラーが発生する可能性が低くなります。
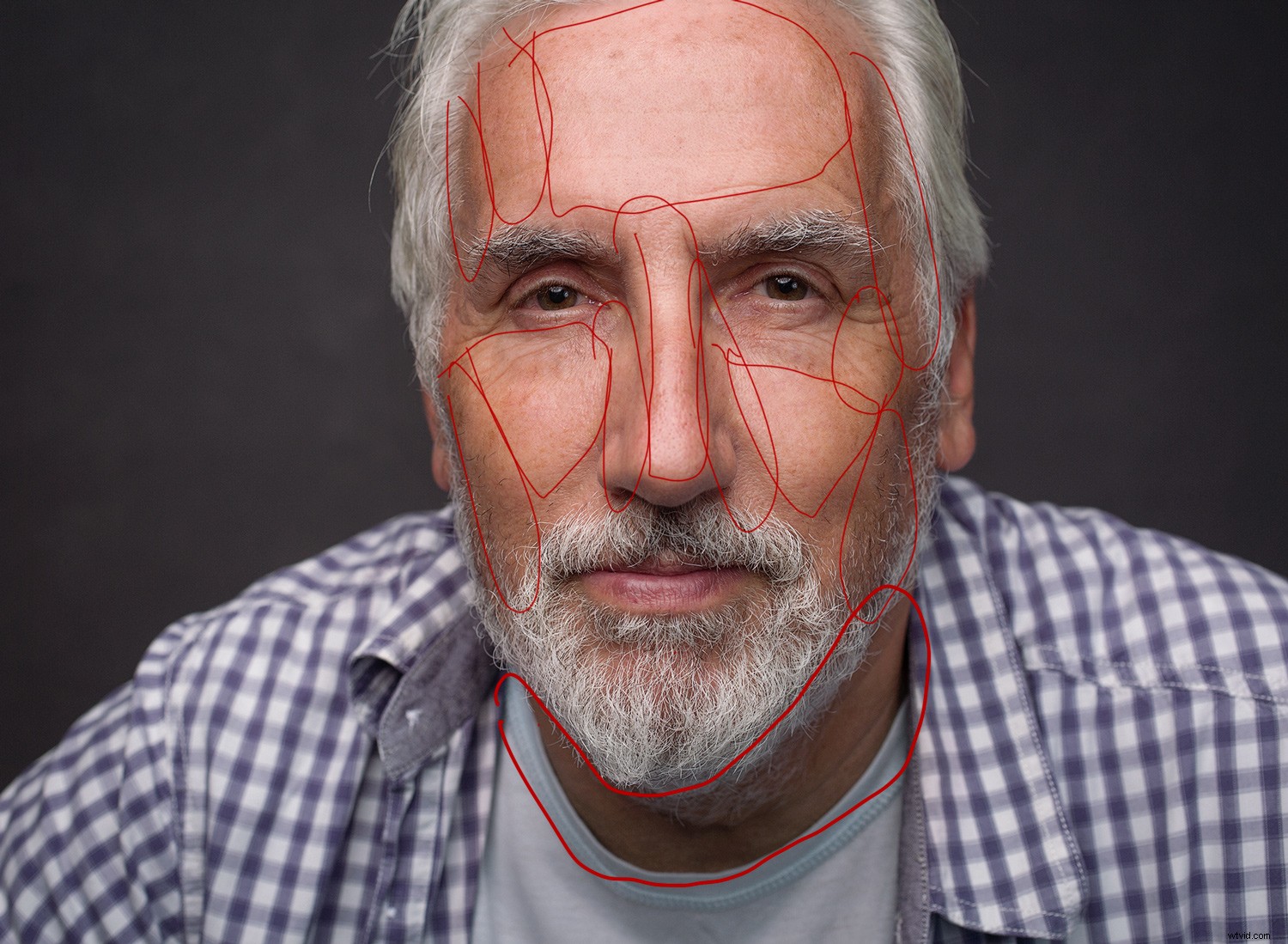
ここでは、赤で囲まれた同様の調性のさまざまな領域を見ることができます。パッチツールを使用するときは、調性の類似した領域からサンプリングしてみてください。
5。不透明度を下げる
パッチツールを使用して必要な作業を完了したら、作業中のレイヤーの不透明度を自由に下げてください。これは、手間のかかるアプローチを隠し、より自然に見える結果を与えるのに役立ちます。このヒントは、他のほとんどすべての肌のレタッチテクニックにも当てはまります。
クローンスタンプ
Photoshopで肌をレタッチする場合、クローンスタンプツールはおそらく最も使用されていないツールの1つです。使用するのは難しいですし、他のテクニックで同様の結果を得る方が簡単で速いことがよくあります。注目すべき例外の1つは、周波数分離を使用している場合です(以下で説明します)。
1。柔らかいブラシを使用する
これは好みかもしれませんが、クローンスタンプは、ワンクリックで大幅な変更を行う手間のかかるツールです。やわらかいエッジのブラシを使用することで、除去する傷の周りの皮膚の領域の影響を減らすことができます。
ブラシメニューを表示するには、右クリックするだけです。
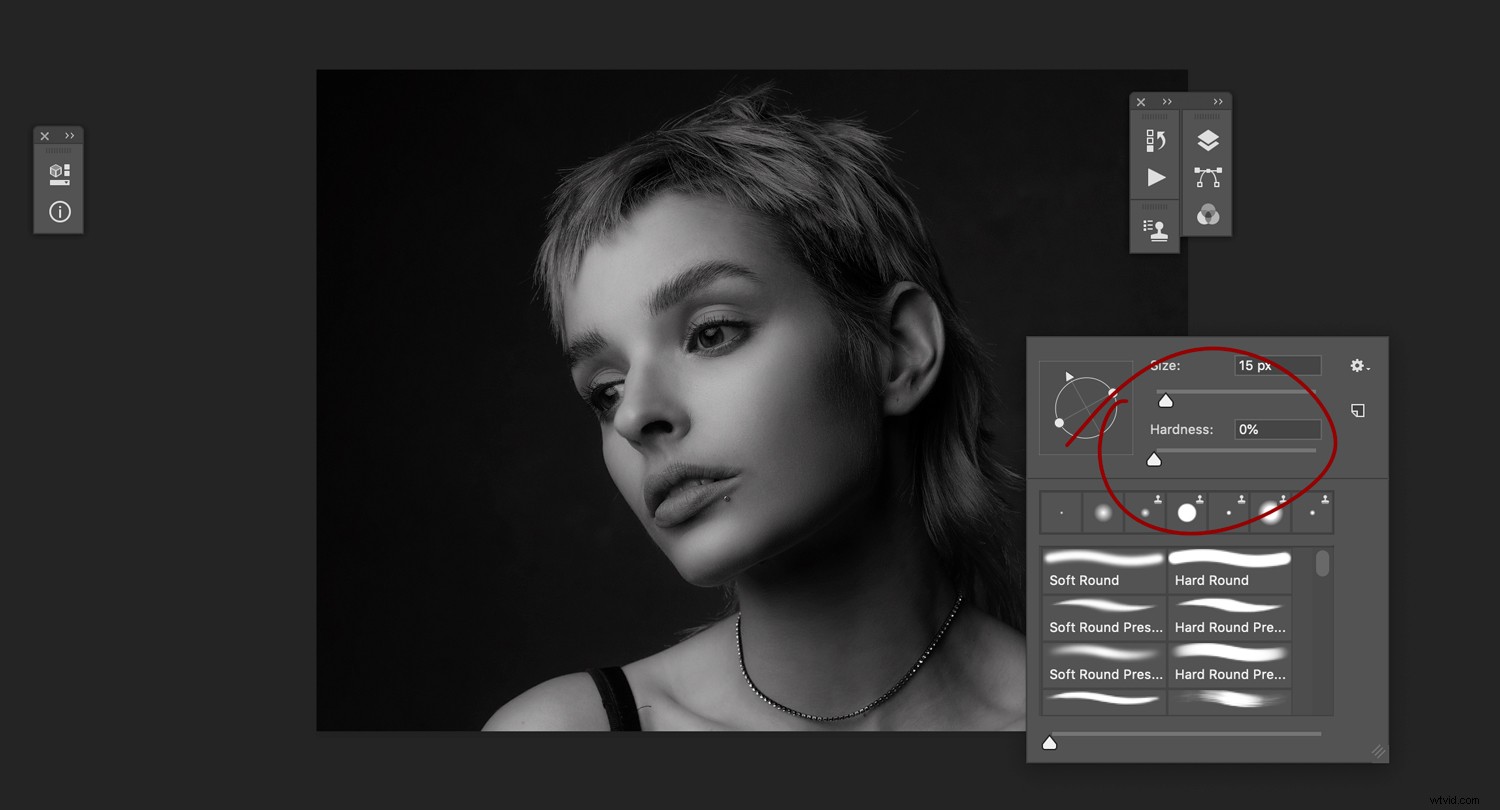
これは好みかもしれませんが、ほとんどの場合、クローンスタンプを使用するときは可能な限り柔らかいブラシを使用することをお勧めします。クローンスタンプは非常に攻撃的なツールであり、注意せずに使用すると、皮膚のパターンに望ましくない影響を与える可能性があります。
2。塗装しないでください
ヒーリングブラシと同様に、クローンスタンプで肌の部分をペイントしないように最善を尽くしてください。患部を個々の傷、毛穴、またはその他の痕跡に限定するようにしてください。
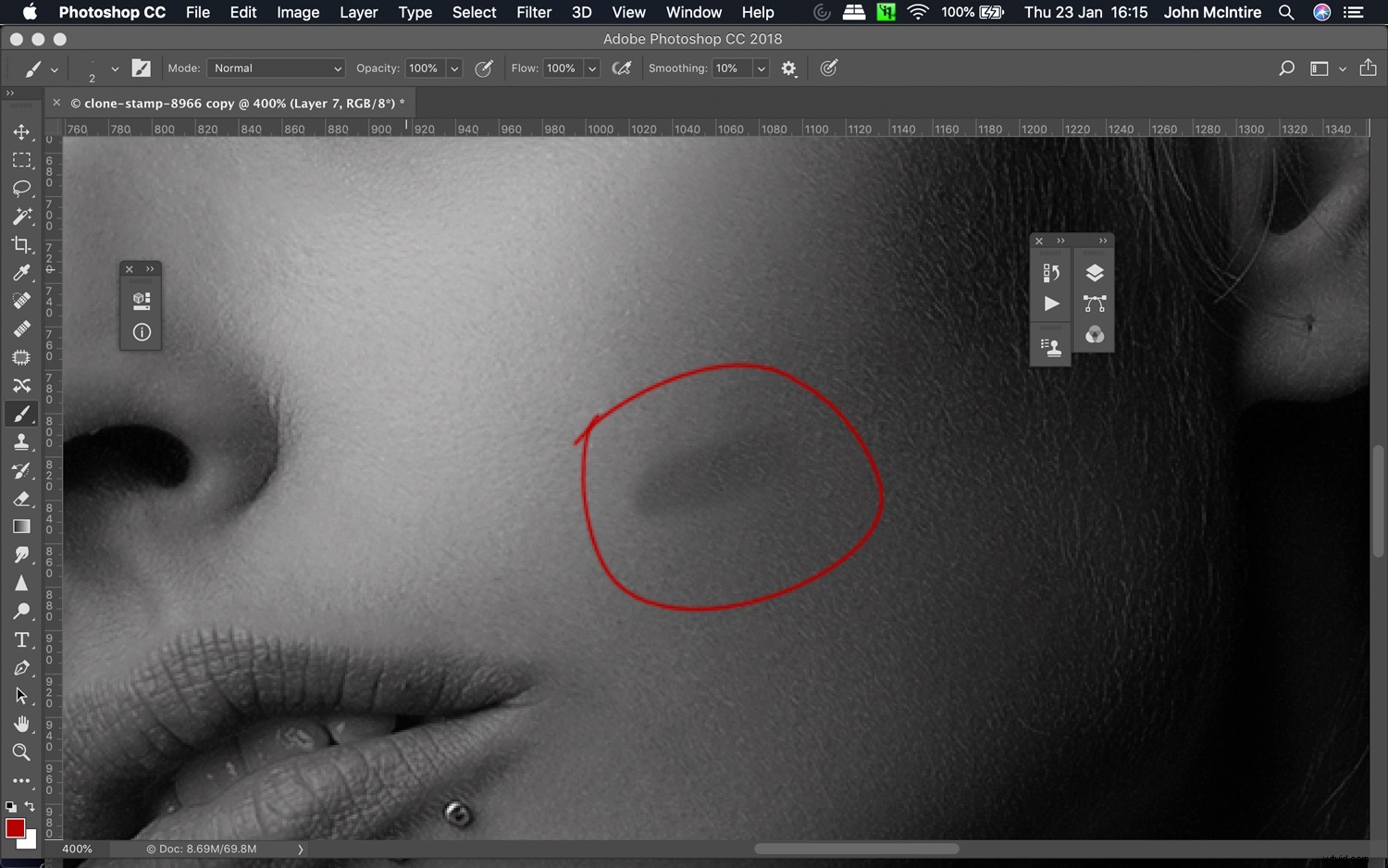
サンプリングされた領域の色調は同じですが、クローンスタンプツールを使用して1回の大きなストロークでペイントした結果を確認できます。
3。控えめに使用してください
繰り返しになりますが、これは個人的な好みの話かもしれませんが、少なくとも肌のレタッチに関しては、クローンスタンプが仕事に残された唯一のツールである場合は、クローンスタンプに頼るようにしてください。このツールが肌のきめのパターンの奇妙な異常で引き起こす可能性のある問題は、リスクに見合う価値はほとんどありません。
周波数分離
周波数分離は、一見すると複雑すぎる魔術のように見えるテクニックの1つです。テクニックの基礎とセットアップ方法を学んだら、実際には非常に簡単です。これは、肌のレタッチワークフローを変えることができる非常に強力なテクニックでもあります。それは;ただし、このテクニックを使用すると船外に出るのは非常に簡単で、手が重いと理想的な結果にはなりません。周波数分離の実装と基本を理解したら、最良の結果を得るのに役立ついくつかのヒントがあります。
1。ガウスぼかし設定
周波数分離レイヤーを設定するときは、ガウスぼかしの設定を可能な限り低い数値に保ち、被写体の肌の細部をすべて覆い隠します。
「4」は最初は適切な数値ですが、使用している解像度や被写体の顔が占めるフレームの量によって異なる場合があります。
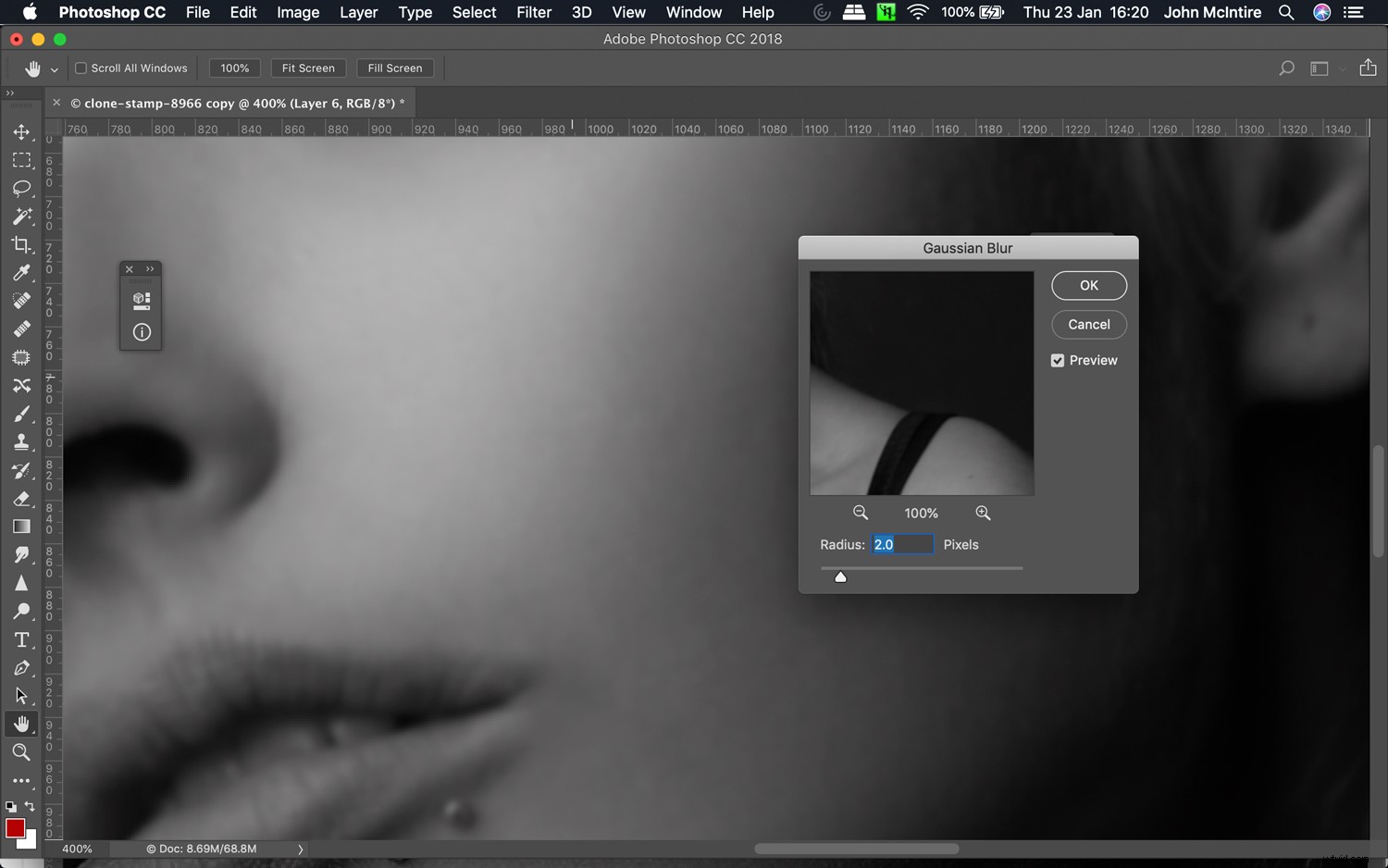
Low-Frequencyレイヤーを設定するときは、そのレイヤーのすべての肌のテクスチャを削除するのに十分なぼかしを使用します。ここでは、ガウスぼかしは2に設定されています。
2。ぼかし
低周波数レイヤーにガウスぼかしを適用するときは、ぼかしの量を、最初にレイヤーを設定したときに使用した量以下に保ちます。
3。ぼかし–トーン
似たような色調の肌の部分だけをぼかします。中間調とハイライト(または影と中間調、またはその他の組み合わせ)をぼかすと、色調が濁り、見栄えが悪くなることがあります。これらの濁ったトーンを避けるために、同じような調性の領域に選択を保持してください。
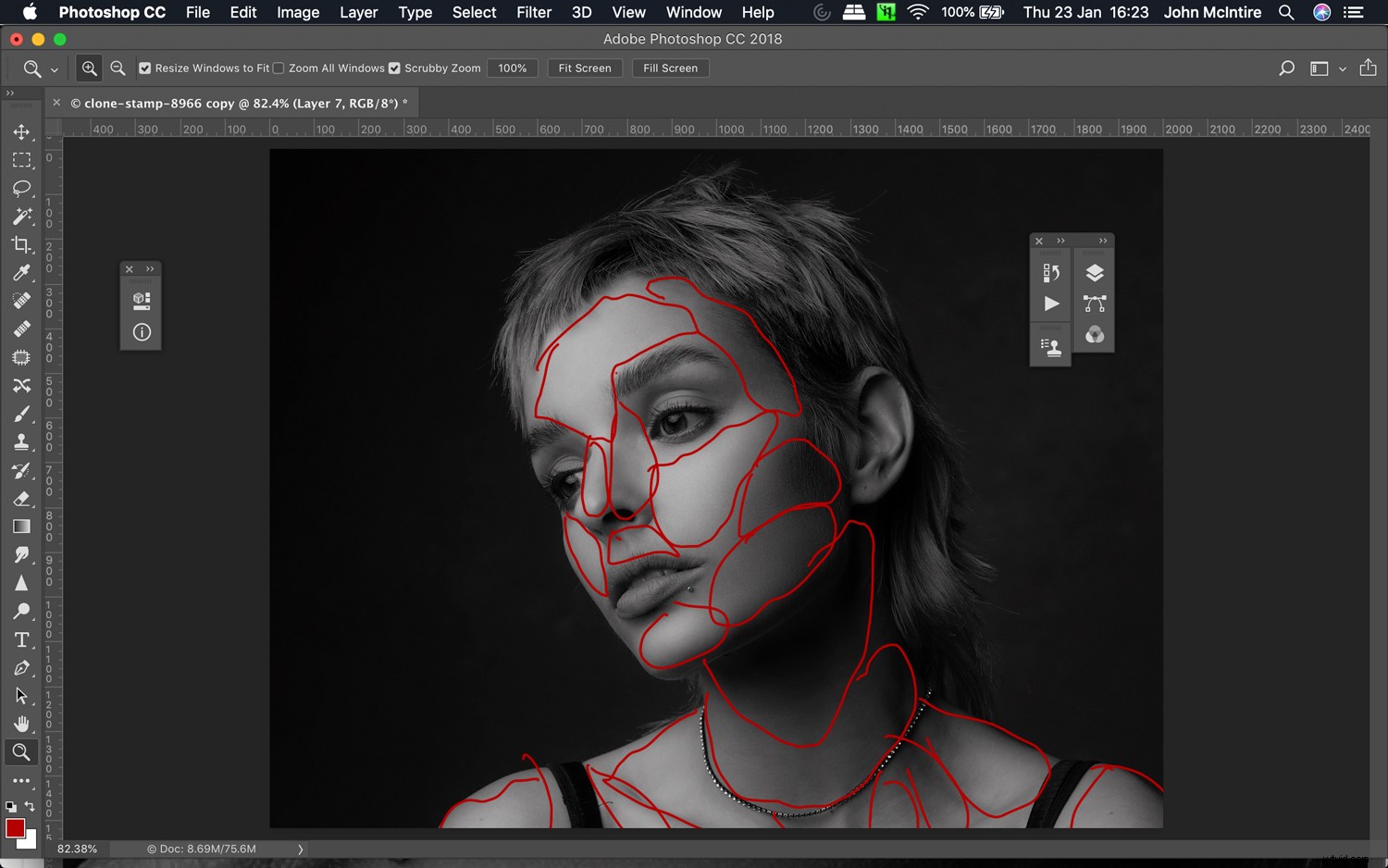
低周波数レイヤーのセクションにブラーを適用するときは、同じようなトーンの領域で選択を行うようにしてください。これでも、色調の変化を濁らせることなくスムーズにするのに役立ちます。
4。ズームイン
ぼかしを適用しているときに表示される可能性のあるハードエッジを監視するために、画像を少なくとも100%拡大していることを確認してください。
これは、唇や目など、フレーム内のハードエッジに近づくと発生する可能性があります。それらが表示され始めた場合は、使用しているぼかしの量を減らすか、問題の原因となっている領域から離れた場所で新しい選択を行うことができます。
5。クローンスタンプ
High-Frequencyレイヤーの場合、クローンスタンプの使用方法に注意する必要があります。上記のように、クローンスタンプは、シングルクリックで非常に小さな領域に使用するのが最適です。頻繁にサンプリングし、それでペイントしないでください。大丈夫です。
覆い焼きと焼き込み
おそらく、この記事にリストされているテクニックの中で最も強力で用途の広い、覆い焼きと焼き込みは、多くの肌のレタッチを行うことを期待している人にとって不可欠なツールと見なされるかもしれません。覆い焼きや焼き込みを行う方法はたくさんありますが、これらのヒントのために、オーバーレイに設定された50%グレーのレイヤーを使用して、白のブラシツールでペイントする方法を参照します。トーンを明るくし、黒で暗くします。
1。ブラシの流れを1%に保ちます
すべての肌のレタッチテクニックと同様に、繊細さが鍵であり、ブラシの流れが1%であるため、行っている変更をゆっくりと積み上げることができます。
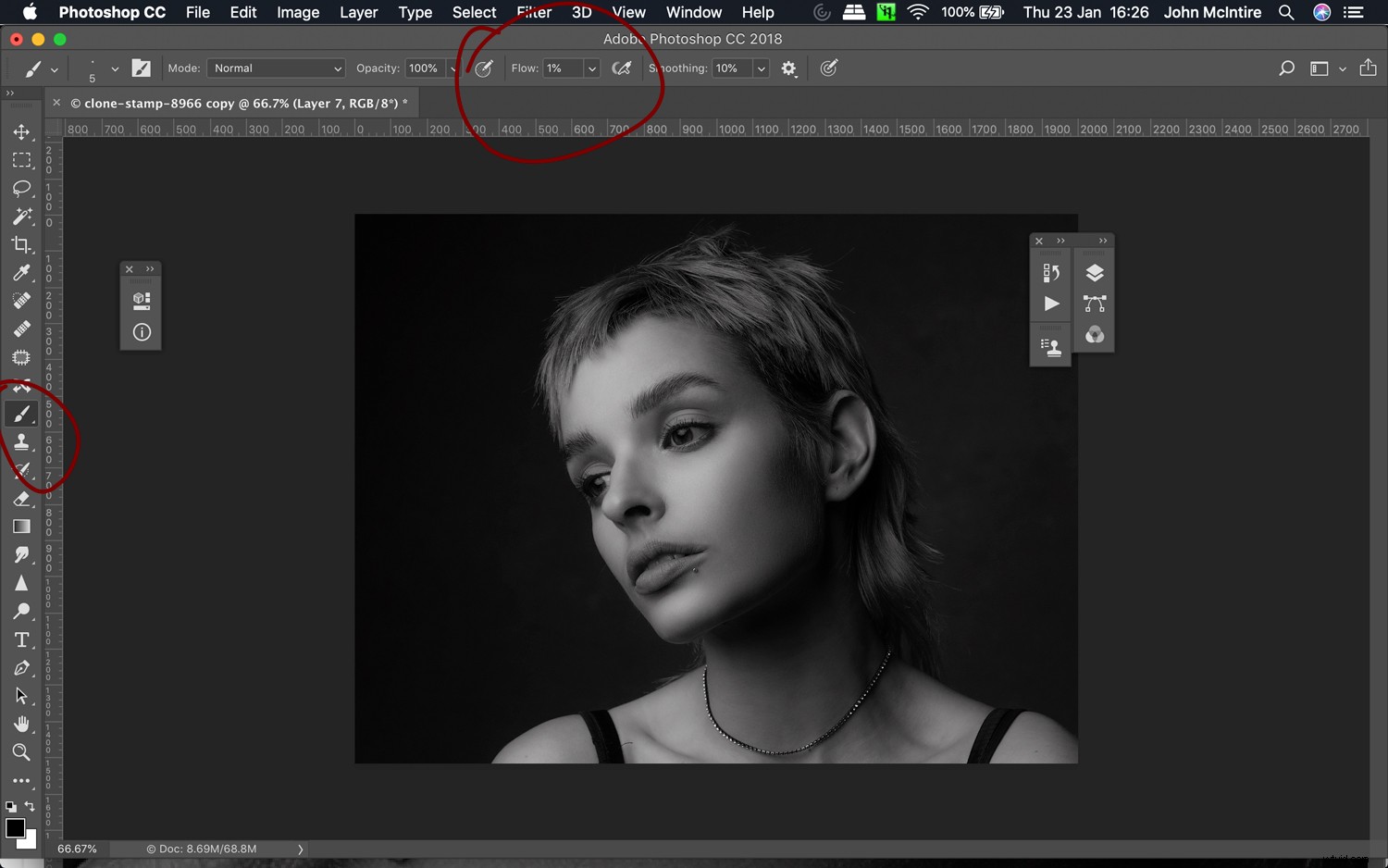
灰色のレイヤーをかわして燃やすときは、ブラシの流れを1%に設定します。これにより、ストロークをゆっくりと構築して、より自然な結果を得ることができます。
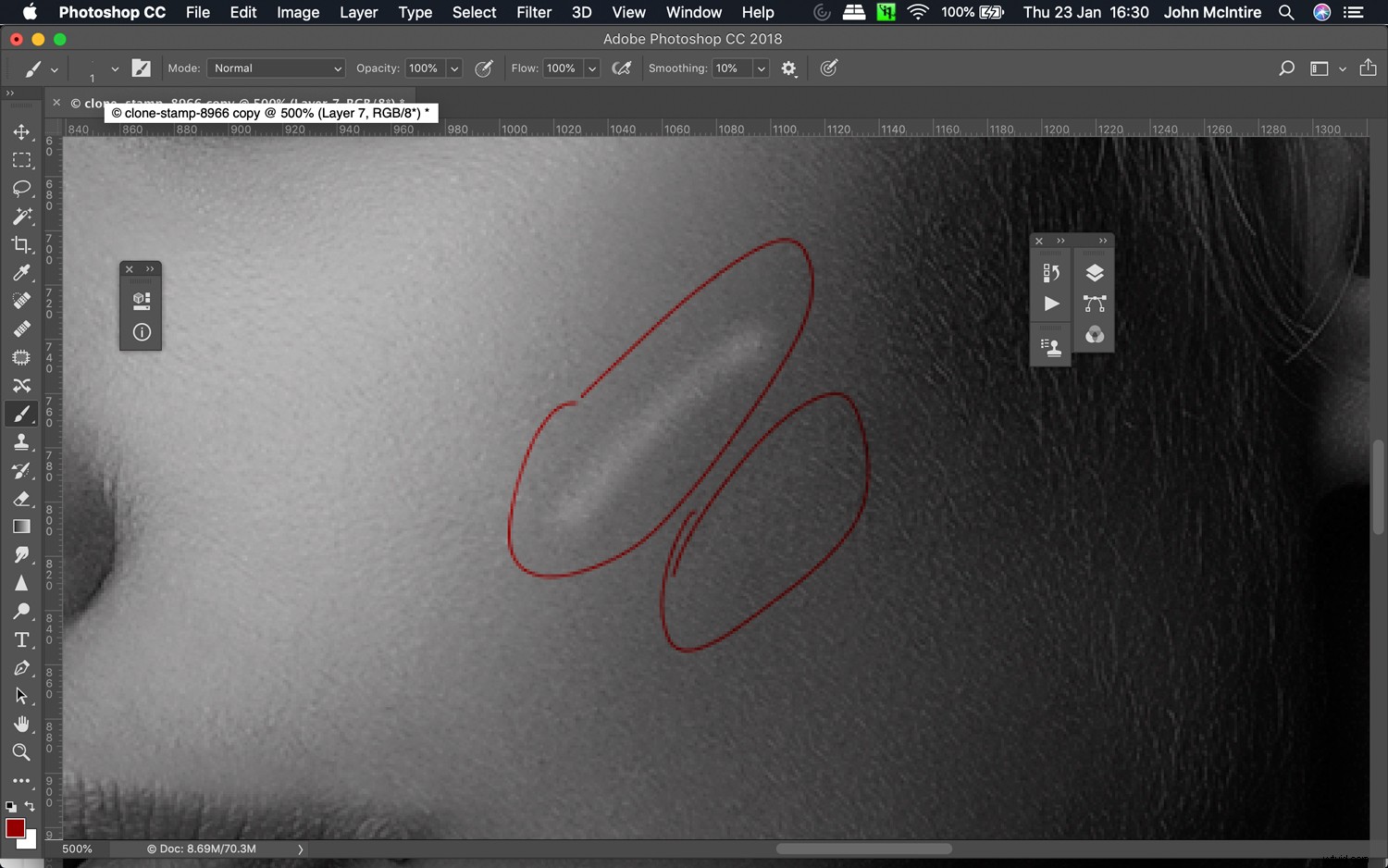
上部の丸で囲んだ部分:ブラシの流量は10%に設定されています。下部の丸で囲んだ部分:ここでのフローは1%でした。フロー設定でわずか9%の大幅な違いが見られます。
2。広いストロークを避けるようにしてください
画像の大きな部分を一度に変更しようとするのではなく(たとえば、額全体を一度に明るくするなど)、作業する領域を拡大して、同じような色調の領域で作業します。より小さな領域で作業することにより、より自然な結果が得られます。
3。複数のレイヤーを使用する
幅の広いストロークを使用していて、同じ画像で覆い焼きと焼き込みを使用して細部に取り組んでいる場合は、これらの両方を別々のレイヤーで実行します。各レイヤーに1つずつ割り当てます。
ブラシストロークが大きいと、全体的なコントラストに集中する可能性が高くなります。ブラシストロークにガウスぼかしを使用して、それらを均一にすることもよくあります。
これは、ブラシストロークが小さくて正確な領域のみを処理する必要がある細かいディテールには当てはまりません。
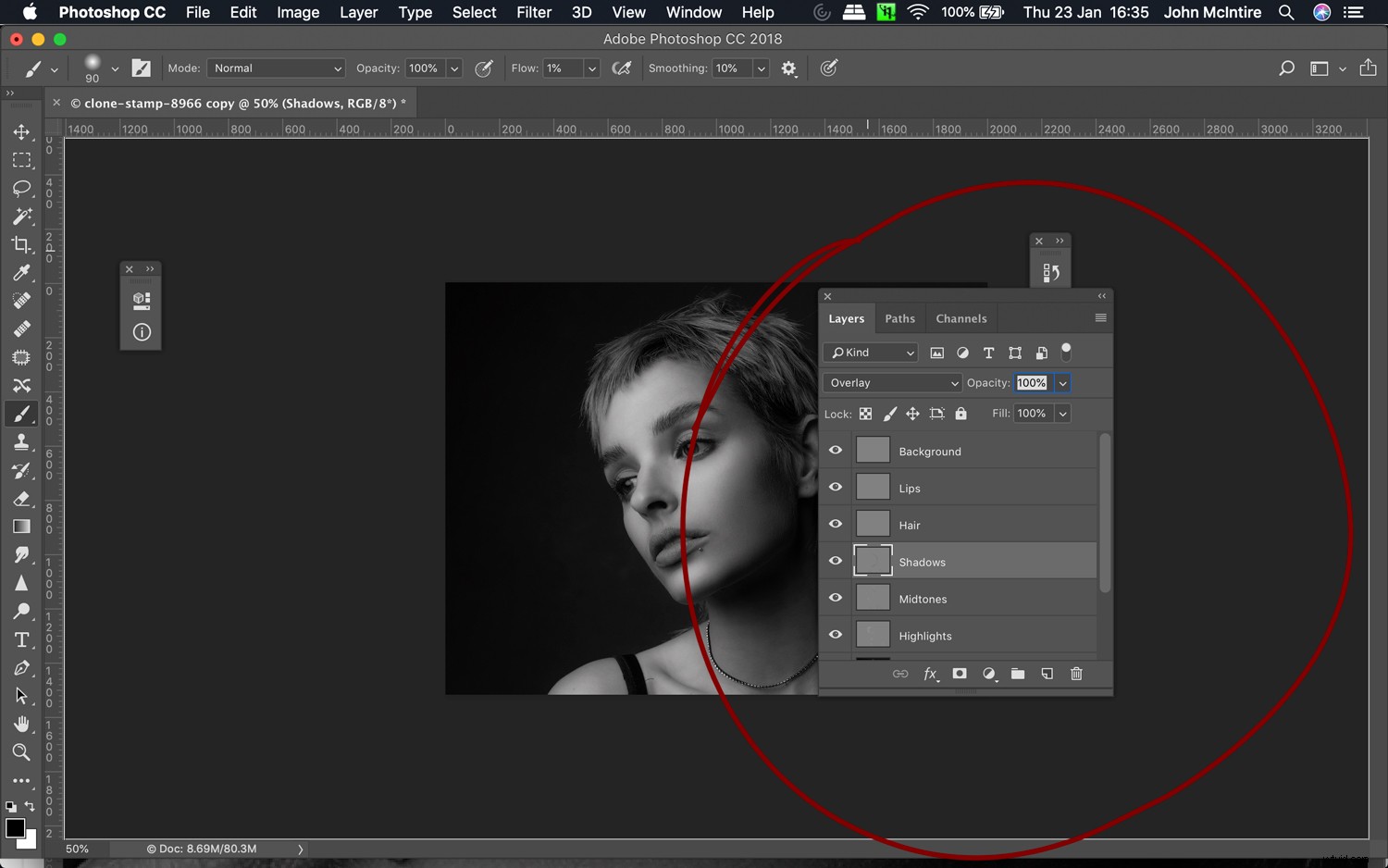
画像を非常に細かく制御するには、画像のすべてのセクションを避けて焼き付けるために別のレイヤーを使用します。これにより、他の場所ですべての作業を元に戻すことなく、後で気が変わった可能性のある変更を変更したり、取り除いたりすることができます。
4。小さなブラシを使用する
肌には、シーン内の光が通過してコントラストを生み出す細かいディテールがたくさんあります。写真に傷のように見えるのは、この肌のコントラストです。
これらの傷は小さいことが多いので、覆い焼きや焼き込みで明るくしたり暗くしたりするために、少なくとも作業している領域と同じくらい小さいブラシを使用してみてください。これにより、必要のない場所にコントラストを追加するのではなく、コントラストを下げることができます。つまり、傷の視認性が低下します。
5。 Ctrl + z(Cmd + z)を頻繁に使用する
Photoshopで肌をレタッチするために覆い焼きや焼き込みなどの手法を使用している場合、完成した結果を構築するために、多くの小さな調整、場合によっては数千もの調整を使用しています。あなたはこれらのいくつかを間違えるでしょう。正しくない場合は、行ったことを元に戻すことを恐れないでください。
6。レイヤーの不透明度を下げる
覆い焼きと焼き込みで調整を行ったら、レイヤーの不透明度を下げて、効果を抑えてより良い結果が得られるかどうかを確認します。
このような時間のかかるテクニックを使えば、迷子になって船外に出てしまうのは簡単です。最後に効果を減らすことが、より自然な結果を得るために必要なことである場合があります。
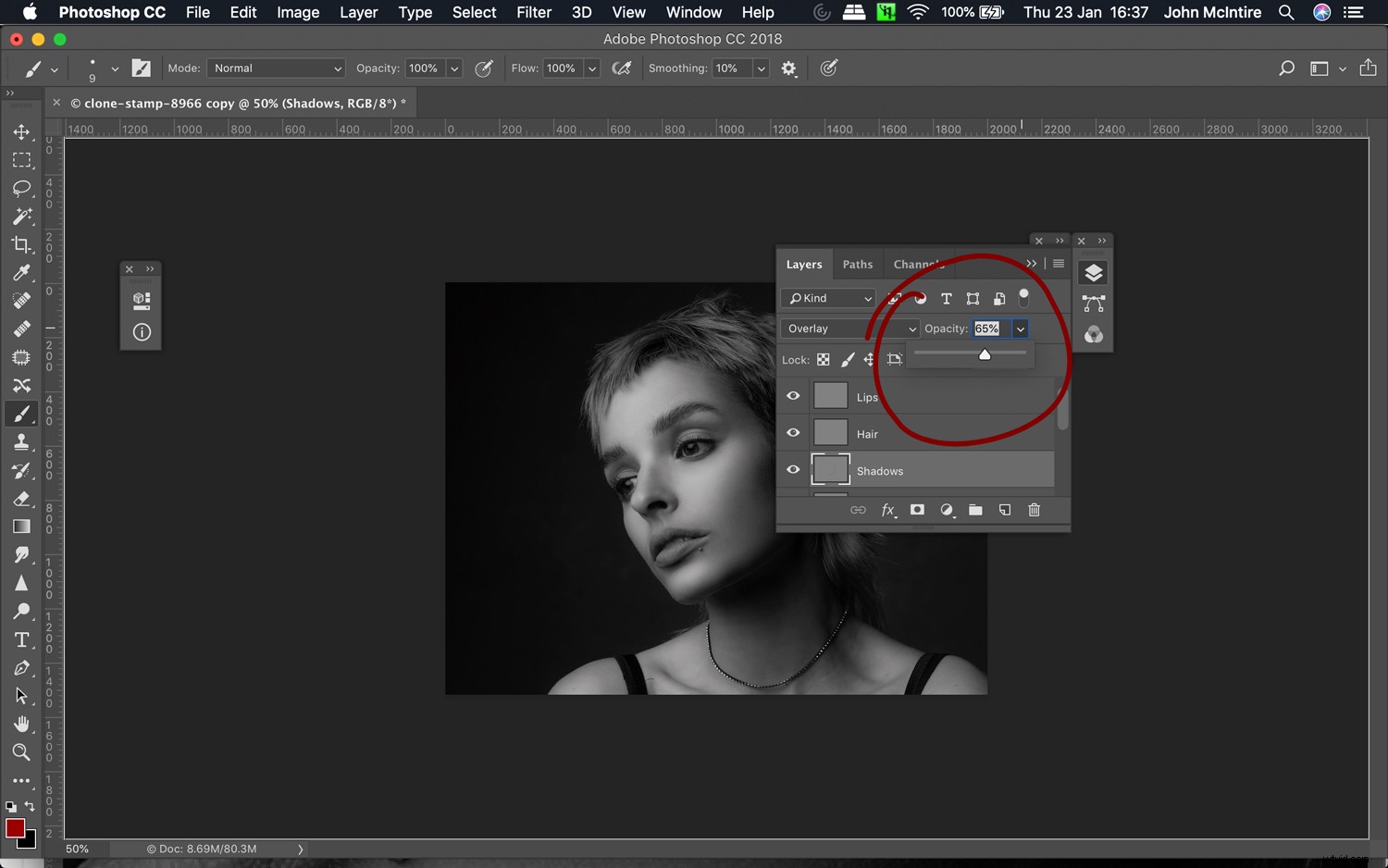
覆い焼きと焼き込みが終了したら、いつでもレイヤーの不透明度を下げて、行き過ぎていないかどうかを確認できます。最終的に不透明度を下げることに決めなかったとしても、少なくとも常に見ることをお勧めします。
7。ズームイン
画像が印刷されず、小さな解像度でしか表示されない場合を除いて、Photoshopで肌をレタッチしながら(これはここでのすべてのテクニックに適用されます)、思い切って画像を拡大して、最高の結果を達成します。
場合によっては、作業する必要のあるすべての詳細を表示するために、300〜500%にズームインする必要があることに気付くでしょう。確かに、この方法で作業するのは非常に時間がかかり、考えるのが怖いですが、その量の努力を払うことは、より良い結果を達成するのに役立ちます。
終わり
もちろん、Photoshopで肌をレタッチするために利用できるテクニックは他にもたくさんありますが、これらは私が最も頻繁に使用するテクニックです。
これらのテクニックに慣れていない場合は、(うまくいけば)それらを最大限に活用する方法を理解するのに役立つヒントがいくつかあります。
もちろん、このようなテクニックを使えば、物事を行う方法は常にたくさんあります。 Photoshopで肌をレタッチするためのヒントがあれば、以下で自由に共有してください。
