写真をもう少しクリエイティブにする必要があると感じたことがある場合は、Photoshopにそれを実現するためのさまざまな方法が含まれています。実際、さまざまなオプションが用意されているため、特定の状況でどれが適切かを判断するのは少し難しいかもしれません。この記事では、Photoshopを使用したデジタルペイントの方法について説明し、ツールボックスに追加できる1つのテクニックを紹介します。
ほとんどの場合、他のソフトウェアや機能を購入しなくても優れた効果を得ることができますが、これらのオプションが利用可能であり、選択肢のポートフォリオを拡張できます。
おそらく、バースデーカードを作成したり、誰かに特別なプレゼントを贈ったりしたいと思うかもしれません。このデジタルペイント技法は、100%焦点が合っていない画像での使用に最適です。他のすべては完璧かもしれませんが、それが少しぼやけている場合は、ペイント技法を適用すると、誰も気付かないでしょう。

注: CCサブスクリプションモデルを使用している場合は、CS6を使用しているため、場所が異なる可能性があることに注意してください。
ミキサーブラシ
ミキサーブラシは、実際にPhotoshopで画像をペイントするため、画像のペイントされた外観を得るのに非常に効果的な方法です。それはかなり面倒で時間がかかる可能性がありますが、最終結果は本当に見栄えがする可能性があります。グラフィックタブレットとペンを使用してこれを行うことをお勧めします。そうしないと、マウスから手にけいれんが発生します。さらに、タブレットを使用して細部の領域をより細かく制御できます。
どの画像でも使用できますが、ミキサーブラシが画像から色を取得し、ペイントテクスチャを追加するため、この点に注意する必要があります。すべてのブラシストロークが表示されるため、ペイントする方向が最終的な視覚的結果に影響を与える可能性があります。ついにコツをつかむまでに2〜3回かかったので、それを守りましょう。
手順
ステップ#1。 画像を開き、新しいレイヤーを追加して、そのレイヤーをアクティブレイヤーとして選択します。元の画像に影響を与えずに必要な場合は、後でこれを削除できます。
ステップ#2。 ミキサーブラシはツールバーにあります。ブラシアイコンをマウスで左クリックすると、ドロップダウンボックスに表示されます。
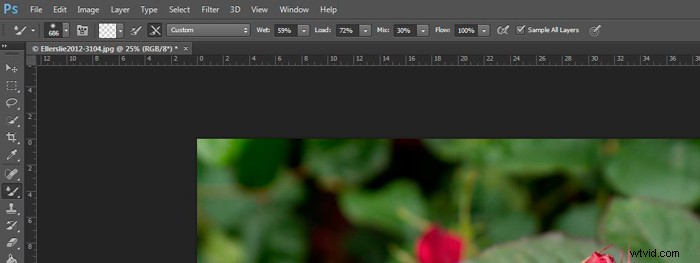
ミキサーブラシが開き、調整ツールバーの設定が表示されます
ステップ#3。 上部のツールバーで、設定を調整できます。それらを次のように設定します(開始点として):
- [カスタム]に設定されたドロップダウンボックス。
- ウェット:100%。
- 負荷:1%(これにより、ブラシのペイントカラーの負荷が最小設定に設定されます)。
- ミックス:100%(これは元のファイルの色を使用します–ロードとミックスはそのように互いに反対に機能します)。
- 流量:50%(ブラシに中程度の圧力)。
- エアブラシがオフに設定されています。
- すべてのレイヤーのサンプルにチェックマークを付ける必要があります。これにより、元の画像から色を取得できるため、これは重要です。
注–これらの設定はすべて、自分に合ったものに応じて調整できるため、自由に試してみてください。
ブラシを選択し、新しいレイヤーで作業していることを確認して、ペイントを開始します。
ヒント
- 最初に画像の暗い領域から始めます。
- 画像のテクスチャを使用して、ブラシストロークの流れを指示します。
- ペイントは非常に濡れており、色が混ざり合ってすぐに混ざり合うため、画像の色が変化する場合に有利に使用できます。最初にコツをつかむのは少し難しいかもしれません。
- フローの値を調整して、ストロークを硬くしたり柔らかくしたりします。
- レイヤーマスクを使用して、ペイント後に目やひげなどの細かいディテールを表示し、それらの領域のシャープネスを少し戻すことができます。
- 作業している領域に合わせてブラシサイズを調整します。細かいディテールには小さなブラシが必要です。大きな領域は大きなブラシストロークをサポートする場合があります(大きなブラシはより多くの領域をより速くカバーします。これは追加のボーナスです)。
- 背景が理想的でない場合は、代わりに絵画のようなテクスチャに置き換えることもできます。これは、本当に良いショットを持っているが、最もきれいな背景ではない場合に最適な治療法です。したがって、背景を置き換えて、絵を追加すると、代わりに芸術的になります。
ミキサーブラシを使用した画像結果

羽にデジタル絵画を施したズグロハゲコの写真。
この記事のために私がすぐに描いたジャビルのこの画像。羽の美しい色に加えて、羽のさまざまな方向がデジタル絵画に適しています。

元のジャビル画像
これは比較のための元の写真です。目の周りの羽がはるかに小さくて細かいことがわかり、羽が横たわっているさまざまな方向を見ることができます。頭のてっぺんに虹色が描かれている画像では、虹色が柔らかく溶け込んでいる様子がわかり、上部の紫色の羽に金のヒントが浮かび上がっています。

デジタルペイントされたレイヤーを単独で表示すると、すべてのブラシストロークに加えて、見逃された可能性のある領域を確認できます。これは、十分なカバレッジがあることを確認するための便利な手順です。さらに、元の羽のディテールの一部を元に戻したい場合は、このレイヤーの不透明度を調整できます。
私はフローを約30%に調整し、ギャップを埋める傾向があります。また、方向の遷移を和らげるのにも役立ちます。色が変化する領域全体をさらにブレンドする場合にも役立ちます。

ミキサーブラシを使用した最初の実験は、猫のコニャックのこの肖像画でした。ひげ、まつげ、耳の周りの細い髪は、その方が見栄えが良いと感じたので、塗装せずに残していることに気付くでしょう。毛皮の流れに注意を払い、自然に見え、微妙な色の違いを拾いました。
これはおそらくこのテクニックでの私の3回目の試みでした。したがって、最初に試したテクニックに満足できない場合は、我慢してください。続けてください。
概要
このテクニックは複雑ではなく、Photoshopに完全に含まれており、追加のレイヤーが1つだけ必要です。グラフィックタブレットは、マウスよりもはるかに使いやすいため、はるかに快適に操作できます。あなたが最も必要とするのは時間と注意深い安定した手です。これらを使用して、写真を新しいクリエイティブレベルに引き上げることができます。おそらく、ギフトとしてキャンバスに印刷することもできます。
このデジタルペインティングの方法を以前に試したことはありますか?以下のコメントで結果を共有してください。
