おそらく、被写界深度とボケ味ですでに撮影されている画像をクリエイティブに改善したい場合や、特定の構図に対してこの効果を最初から作成したい場合があります。この記事では、新旧のフィルターとその機能を操作する方法、テクスチャをクリエイティブに適用する方法、ボケテクスチャを最初から作成する方法について学習します。
また、デジタルアーティストの小さな秘密と便利な機能についても学びます。説明されているテクニックと機能は、Photoshopのバージョンに応じて利用できるようになります。これについては、その過程で説明します。これらの手法はどの画像にも使用でき、驚くべき結果を得ることができます。原則とワークフローを紹介したいと思います。
すべてが創造的なアプローチに関するものなので、躊躇せずに実験してください!
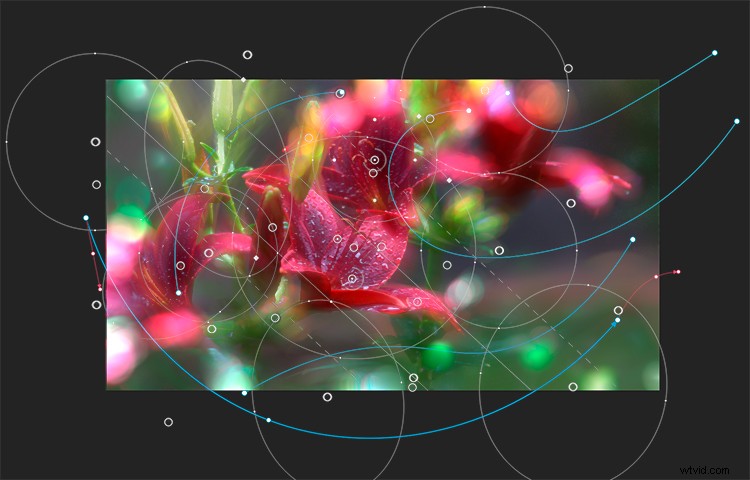
浅い被写界深度とボケ
浅い被写界深度(DOF)とは、目的のオブジェクト(フォーカスポイント)がシャープに見え、他のすべてがぼやけている場合です。背景がぼやけている特定の撮影条件では、ボケと呼ばれる美しい円やぼやけたハイライトが表示される場合があります。
この効果は、撮影プロセス中に実行することも、後処理で合成的に追加することもできます。これを芸術的なスタイルとして使用して、特定のオブジェクトや興味深い構図に注意を向けることができます。コンポジションの欠陥や失敗した部分、空の部分を隠したい場合は、このような効果を使用すると非常に便利です。
また、照明や前景効果を作成するためによく使用されます。これは、視聴者をシーンの雰囲気にさらに没頭させるのに役立つ追加の詳細です。このテクニックを使用する領域と創造的な可能性は非常に大きいので、練習から始めることをお勧めします。
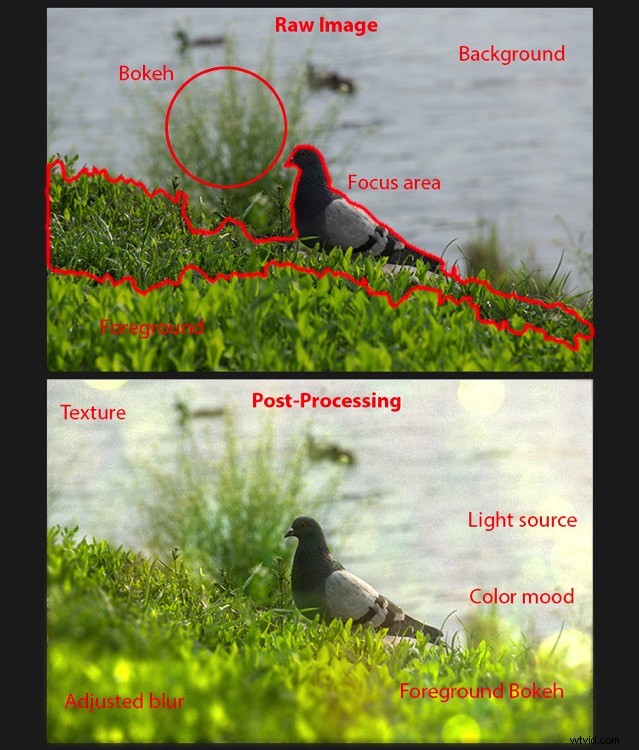
ブラーギャラリー–フィールドブラー
それでは、PhotoshopCCの最も興味深く強力な機能であるBlurGalleryとFieldBlurフィルターから始めましょう。ぼかしギャラリーは、Photoshop CC 2014以降のフィルターメニューで使用でき、モーションエフェクト、ノイズ、ボケなどの追加機能を備えた5つのぼかし効果があります。これは古いバージョンのPhotoshopでは機能しないことに注意してください!
Photoshopで効果を適用する画像を[ファイル]>[開く]または[Cmd/Ctrl + O]ショートカットを使用するか、ファイルエクスプローラーからPhotoshopにドラッグアンドドロップして開きます。
次に、[レイヤー]パネルでレイヤーを右クリックし、[スマートオブジェクトに変換]を選択します([レイヤー]>[スマートオブジェクト]>[スマートオブジェクトに変換])。 [フィルター]>[ブラーギャラリー]>[フィールドブラー]に移動します。ワークスペースが[ぼかしギャラリー]ダイアログボックスに変更され、画像の中央にコントロールピンが表示されます(ピンが表示されていない場合は、Cmd / Ctrl + Hを試すか、[表示]> [エクストラ]に移動して、ガイドを表示/非表示にします、コントロールなど)。
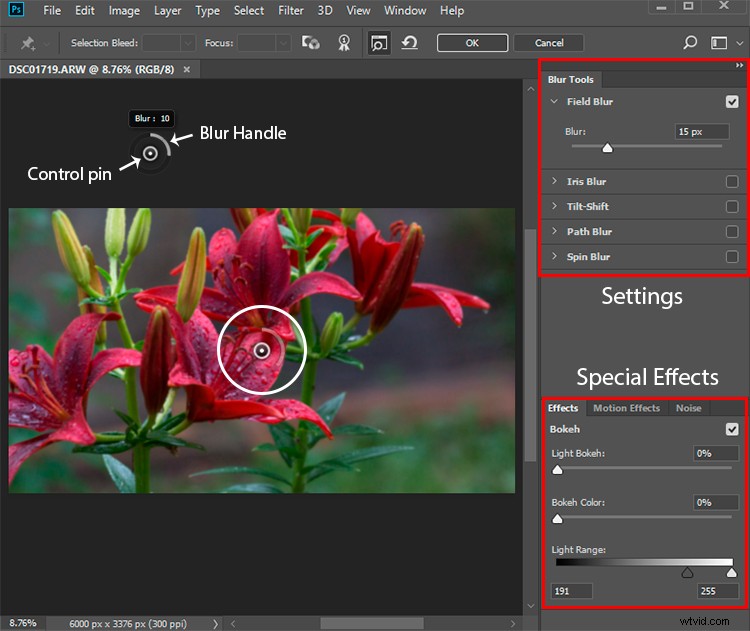
ブラー効果の設定
したがって、中央のピンの場合は、ぼかしの値を0pxに設定し、画像内でピントが合っているはずの場所に移動します。ピンを追加する場所をクリックするか、既存のピンを目的の場所にドラッグアンドドロップして、画像の端や非表示にしたい問題のある領域にぼかしを適用し始めます。
ぼかしの強さを調整するか、ぼかしツールパネルで削除するか、ピン自体の周りのぼかしハンドルを使用します。画像のエッジについては、大きなぼかし値から始めて、必要に応じて小さくします。また、ぼけた領域から鋭い領域へのよりソフトな遷移を作成するために、焦点の合った領域の近くで、より小さなぼかし値を持ついくつかのピンを使用しました。ピンを削除する場合は、ピンを選択してキーボードのDeleteキーを押します。
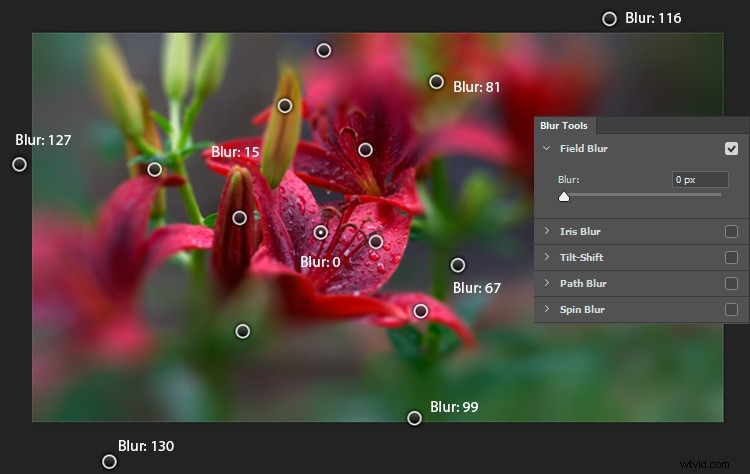
ボケの作成
それでは、ボケの設定をしましょう。ライトボケを100に設定して、ボケの追加を開始します。次に、ライト範囲スライダーを操作して、最適な値の比率が見つかるまで、白、黒の順に移動します。
ライトボケの値をわずかに減らすことができるので、露出オーバーの領域が大きくなりません。この段階では、可能な限り最高の、最も現実的な結果を得るには、注意して他の人と一緒にぼかし設定を変更する必要があります。
Color Bokehの値を調整して、テクスチャを色で変化させ、予期しない色合いを追加します。この値を大きくしすぎないでください。大きくしすぎると、彩度が高くなったり、追加の色合いが多く表示されたりします。
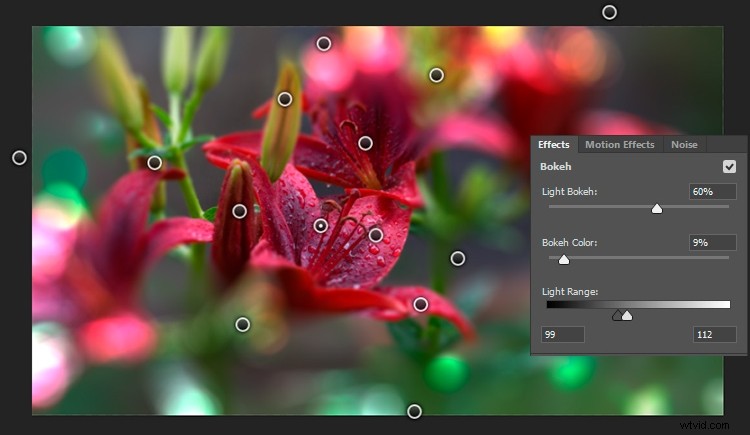
アイリスブラーとチルトシフト
次のフィルターは、IrisBlurです。このフィルターの原理は同じですが、現在はフォーカスフィールドを操作しています。変形および回転できる白い円のフレームが表示されます。その周りに4つの小さな点があり、ぼかしの分布(形状)を制御します。正方形を引くと、フォーカス領域を指定できます。引き続き複数のピンを使用できますが、ブラー値はすべてのピンで同じです。
このフィルターは、特定の領域を強調表示する場合に非常に便利です。前の例では、画像のどの領域にピントが合っていて、フォームをより柔軟に操作できるかを正確に指定できました。ここでは、詳細をあまり制御できません。
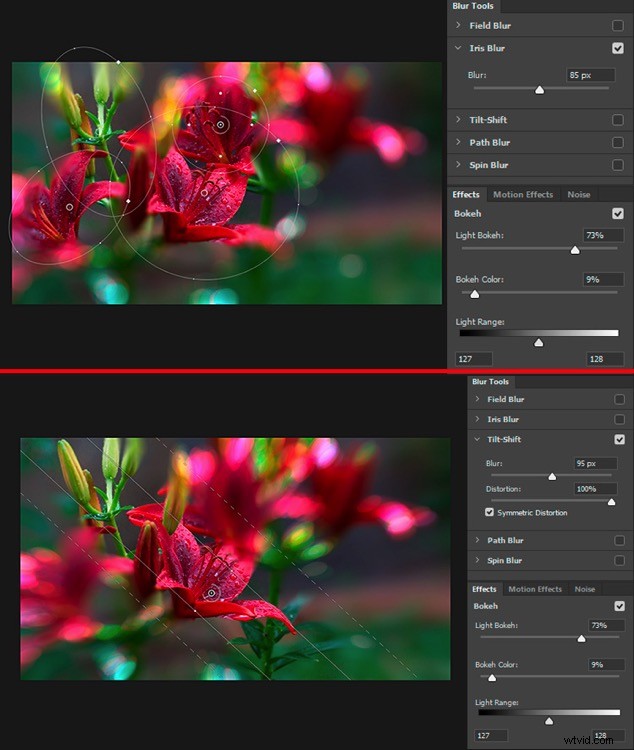
上の画像–アイリスブラー。下の画像–チルトシフト。
ティルトシフトは、ミニチュアシーンの印象を与えるという点で非常に人気があります。建築物や遠くにあるものすべての写真に特に適しています。
アーティストとして、ダイナミズムと歪みを強調したい場合(特に抽象芸術作品)、またはポートレートを使用するときに背景を作成したい場合に使用します。
パスとスピンブラー
パスブラーは、コンポジションにモーションを追加したり、強調したりする場合に非常に便利です。モーションブラーフィルターとは異なり、効果を制御したり、最も珍しい方向を設定したりすることができます。残念ながら、このフィルターにはぼかしにボケを追加する機能はありませんが、モーションエフェクトは使用できます。
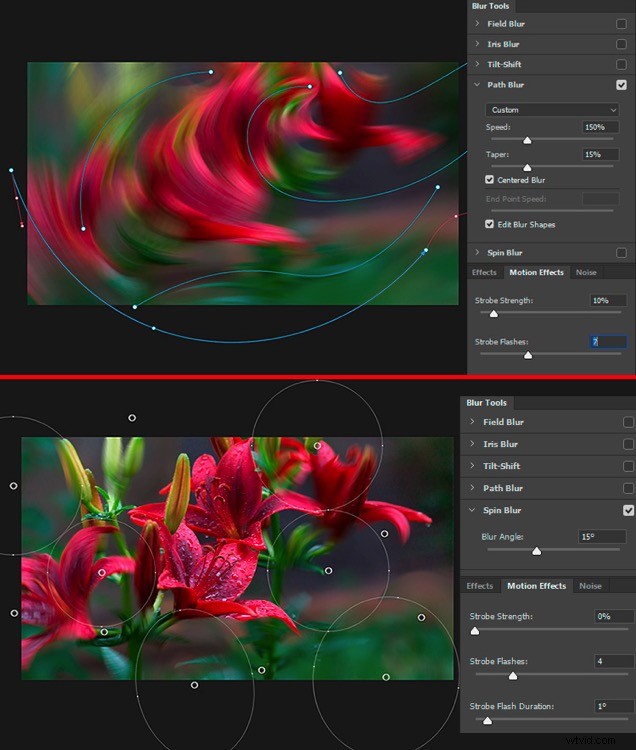
上の画像–パスブラー。下の画像–スピンブラー。
スピンブラー、これもモーションブラーですが、放射状です。これを使用すると、写真を絵画のような画像に変えることができ、カラー効果を追加すると非常にうまくいきます。このフィルターは、主に非常に抽象的な作品を扱うときに、さまざまな芸術的手法に使用します。このフィルターを使用すると、長時間露光写真の非常に簡単なシミュレーションを作成できます。
ブラーギャラリー
ブラーギャラリーから一度に複数のフィルターを適用できます。目的のフィルターにチェックマークを付け、設定を調整し、[OK]をクリックして適用します。コンピュータの画像サイズとパフォーマンスによっては、効果のプレビューのレンダリングに時間がかかる場合があります。必要な設定を適用した後は、しばらくお待ちください。
また、レイヤーをスマートオブジェクトに変換してフィルターを追加すると、適用されたフィルターの設定を編集できます。自動的にスマートフィルターになるので、フィルターの名前をダブルクリックして設定を編集するだけです。これは、写真を編集したりアートワークを作成したりするための非破壊的な方法です。
スマートオブジェクトの利点は、戻ってフィルターや調整を変更したり、何度か適用したり、問題が発生した場合は削除したりして、元の画像をそのまま維持できることです。
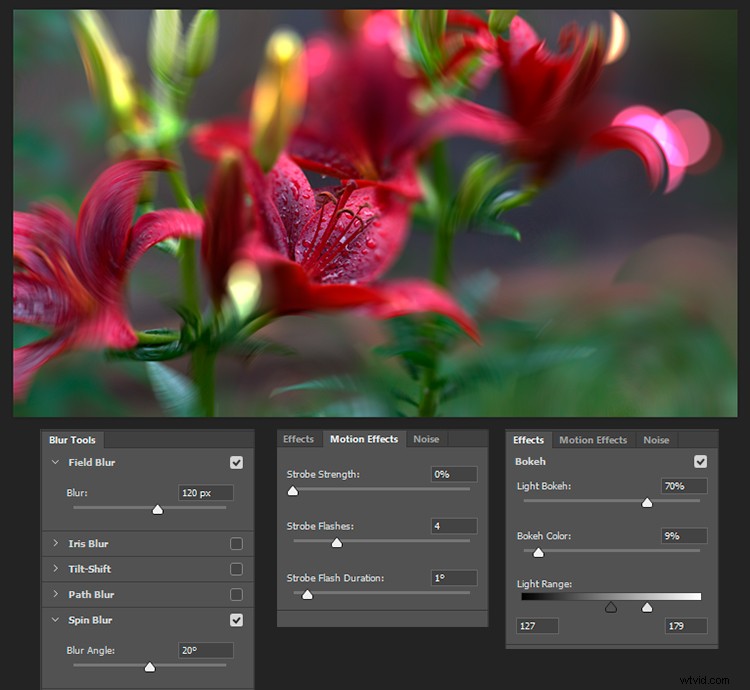
レンズぼかしフィルター
次に、ぼかし効果を追加するための別の強力で高速なソリューションを見てみましょう。レンズぼかしフィルターは、PhotoshopCSで最初に登場しました。したがって、使用するバージョン(CSまたはCC)に関係なく、このフィルターを使用できます。このフィルターはスマートオブジェクトでは機能しないため、このフィルターを編集してスマートフィルターとして適用することはできません。
もう一度、目的の画像を開きます。元の画像レイヤーを複製して([レイヤー]>[レイヤーを複製]またはショートカットCmd/Ctrl + Jを使用)、非破壊的に機能します。特定のオブジェクトまたは領域にのみ効果を適用するために、クイック選択ツール(W)を使用して選択を行い、それにレイヤーマスクを追加しました([レイヤー]>[レイヤーマスク]>[選択を表示]または[レイヤーマスクの追加]アイコンを使用します。レイヤーパネルの下部)。
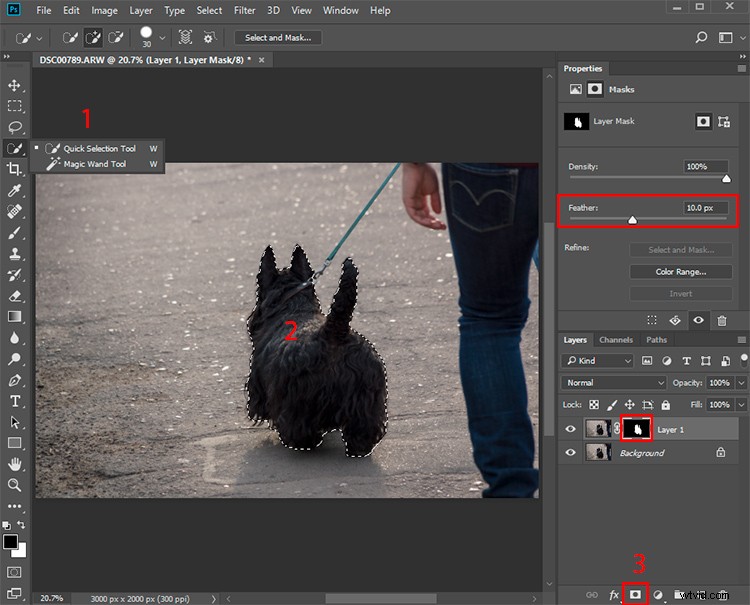
よりリアルな効果を得るには、レイヤーマスクまたはそのエッジを少しぼかします。これは、マスクのハードエッジがすべてを台無しにする可能性があるためです。ガウスぼかしフィルター([フィルター]>[ぼかし]>[ガウスぼかし])または[プロパティ]パネル([ウィンドウ]> [プロパティ])の[ぼかし]オプションを好みの設定で使用できます。
レンズぼかし設定
レイヤーのサムネイルを強調表示し、[フィルター]>[ぼかし]>[レンズぼかし...]に移動します。表示されるウィンドウで、最初に[プレビュー]を[高速]に設定します。このフィルターは変更の処理に時間がかかる場合があるためです。次に、[深度マップ]セクションで、[ソース]を[レイヤーマスク]に設定してマスクされた領域にぼかしを適用しないようにするか、このパラメーターを[なし]のままにして画像全体をぼかします。
チェックマークレイヤーマスクからの選択のみがぼやけている場合は反転し、より正確なぼかし分布のためにぼかし焦点距離を調整します。レンズぼかし効果がレイヤーに表示されない場合は、レイヤーマスクを削除するだけです(レイヤーマスクを右クリック>レイヤーマスクの削除)。
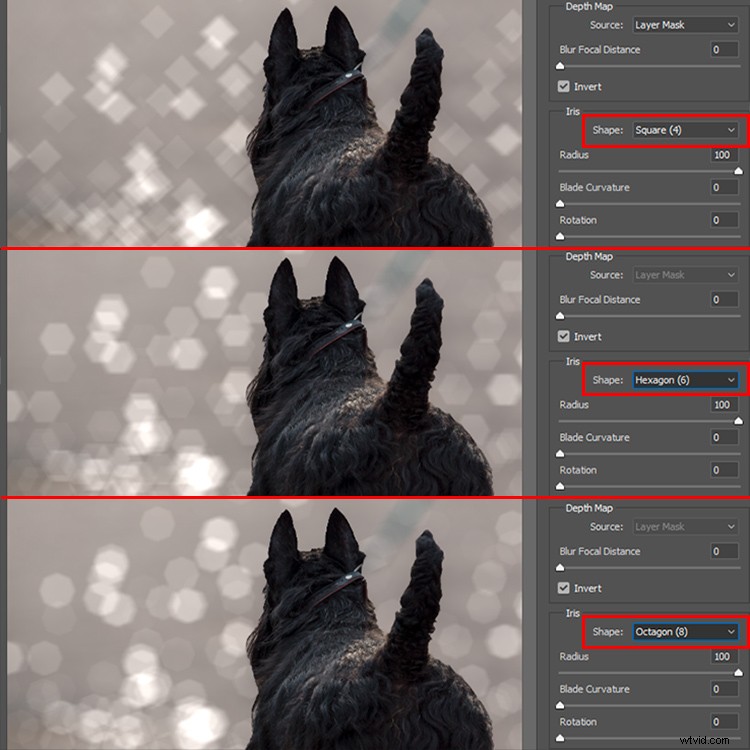
[形状]ドロップダウンメニューで、ボケの形を選択できます。この例では、これはかなり珍しい形であるため、三角形を使用しますが、八角形のような形状は、より通常のぼやけた結果を生成します。半径の値は、その形状のサイズと適用されるぼかしの量を制御します。 Blade Curvatureは非常に創造的に形を変え、形をより円形にします。回転は、ボケの形の角度(方向)を設定します。

ボケが表示される場所を制御するには、[鏡面ハイライト]セクションの設定を変更します。明るさは、ぼやけた領域内のハイライトの強度を高めます。
しきい値は、ボケを作成するために影響を受ける必要のある色調範囲(ピクセル)を制御します。これは、しきい値より明るいピクセルを使用してボケ効果を作成できることを意味します。これらの2つの値を使いすぎないでください。そうしないと、ボケの形が1つの塊に統合されたり、パーツが白で塗りつぶされたりする可能性があります。
テクスチャまたはボケオーバーレイの追加
デジタルまたはカメラを使用して作成したアートワークでは、いつでも追加のテクスチャを使用できます。 Photoshopで画像を開き、[ファイル]> [埋め込みを配置]([ファイル]> [古いバージョンでは配置])に移動し、目的のテクスチャを選択します。私の場合、黒の背景にボケを使って写真を撮りました(ボケを分離するため)。

次に、画面、線形覆い焼き(追加)、色覆い焼きなど、さまざまなレイヤーブレンディングモードの実験を開始します。レイヤーの塗りつぶしを減らすか、レベルを使用してテクスチャにコントラストを追加することで、テクスチャの効果をいつでも減らすことができます。調整または調整レイヤーを使用して、黒とグレーを追加し、「透明」のようにします。
または、テクスチャは好きだが色が気に入らない場合は、色相/彩度またはカラーバランスの調整を使用して、色相を変更するか、色を完全に削除します。時々、さまざまなアートワークで、ぼやけたオブジェクト(ほとんどは見えない)を含むボケレイヤーを使用します。
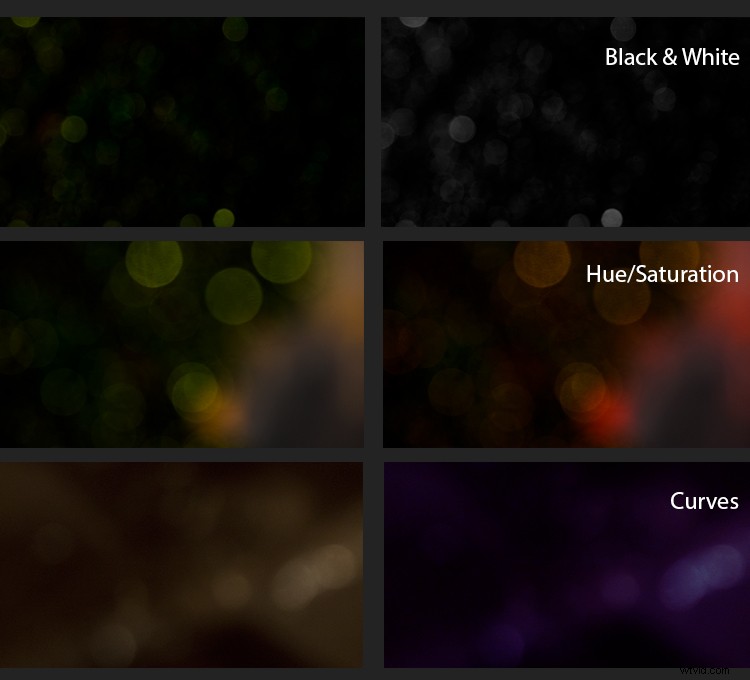
独自のボケを作成する
これにより、アートワークがより面白くなり、テクスチャとディテールが追加されます。レイヤーを使って創造性を発揮する機会はたくさんありますが、この記事でそれらすべてを説明することは不可能です。しかし、ここでは、Photoshopフィルターのみを使用してボケテクスチャを最初から作成するためのもう1つの興味深いトリックを紹介します。フィルタと設定を試してみたい場合、これは非常に興味深い方向であり、その過程で多くのオプションと発見があります。
ショートカットCmd/Ctrl + Shift + Nを使用するか、[レイヤー]>[新規]>[レイヤー]に移動して、すべてのレイヤーの上部に新しいレイヤーを作成します。表示されるダイアログボックスで、[モード]を[画面]に設定し、[画面に依存しない色(黒)で塗りつぶす]にチェックマークを付けます。次に、[フィルター]>[ノイズ]>[ノイズの追加]に移動し、次の設定を行います–量:15%、分布:ガウス分布、[OK]をクリックします。白黒のテクスチャが必要な場合は、[単色]オプションにチェックマークを付けます。
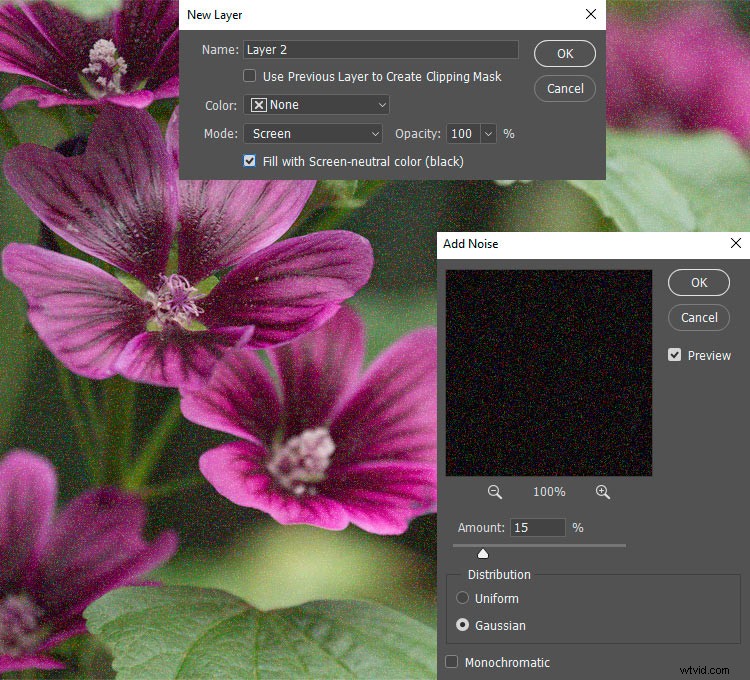
次に、[フィルター]>[ピクセル化]>[タイプ:粗いドットのメゾチント]からメゾチントフィルターを適用します。このフィルターは、ノイズテクスチャをよりシャープにし、ハイライトを追加するために必要です。次に、テクスチャを柔らかくして色をブレンドする必要があります。半径2.0ピクセルのガウスぼかしフィルター([フィルター]>[ぼかし]>[ガウスぼかし])を適用します。
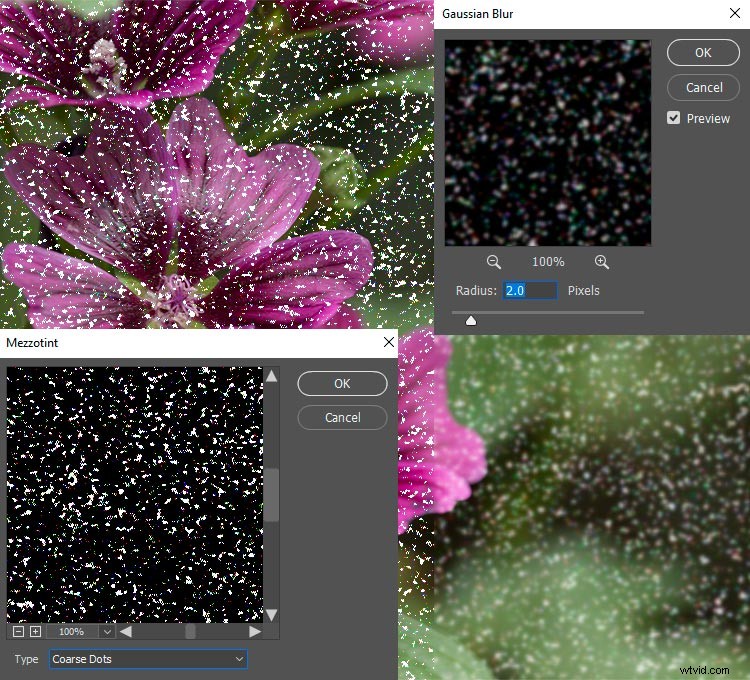
[フィルター]>[その他]>[最大]に移動し、半径:20ピクセル、保存:真円度を設定します。作業ドキュメントの半径の値とサイズに応じて、テクスチャが大きくなったり小さくなったりします。レベル調整を適用し([画像]>[調整]>[レベル]またはCmd/ Ctrl + Lを使用)、満足のいく結果が得られるまで黒を移動します。
これらの各フィルターの値を試してみると、興味深いオプションがたくさん見つかります。
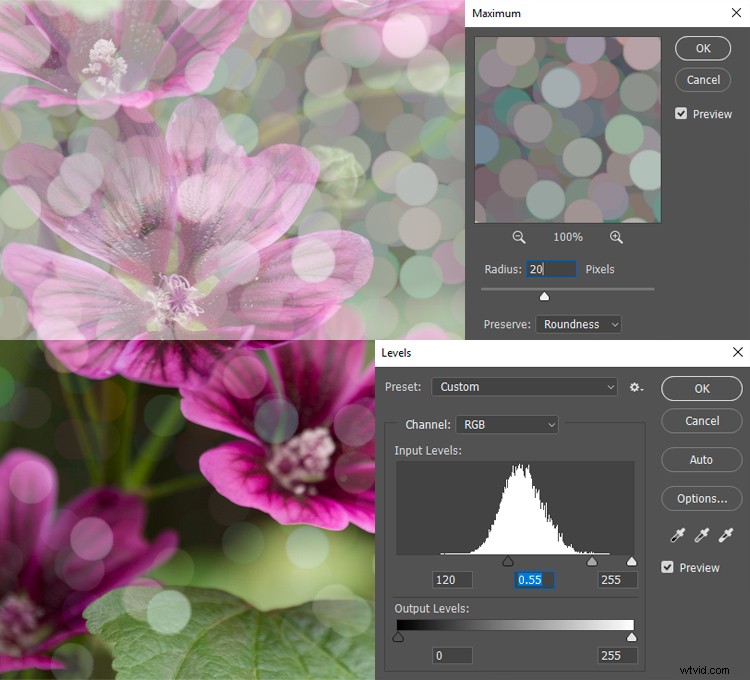
UnsharpMaskまたはFindEdgeフィルターを使用して、必要に応じてボケテクスチャに詳細を追加できます。また、この手法をもう一度繰り返しますが、メゾチントとガウスぼかしを使用する代わりに、セルサイズ:35のPointillizeフィルター([フィルター]>[ピクセル化]>[Pointillize])を適用すると、まったく異なる種類のボケテクスチャが得られます。だから、遠慮なく実験してください!
インターネット上には、同様の効果を作成するためにPhotoshopで利用できる有料および無料のプラグインがたくさんあります(Nikコレクションなど)。これは、PhotoshopCS4からCC2015に無料で強力に追加されたもので、写真家やアーティスト向けの興味深いツールがたくさんあります。 Analog Efex Pro 2によって生成されるぼかし、被写界深度、ボケ効果もあります。下の画像では、このフィルターの動作を確認できます。
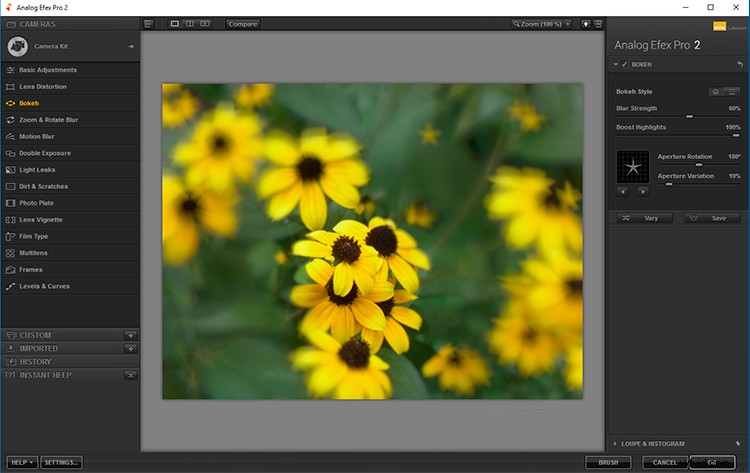
結論
そして最後にあなたへのアドバイスがいくつかあります。
多いほど良いとは限りません!効果が多すぎると(残念ながらいずれか)、逆の効果が得られ、元の画像やアイデアの美しさが隠されることがあります。したがって、色、構成の調和を達成し、意図的にこれらの技術を使用するようにしてください。実験することにした場合は、アイデアを完全に具体化してください。ためらわないでください。好きなようにしてください。
ボケは照明効果です。画像全体が露出しすぎないように注意して使用してください。この効果により、ハイライト(ヒストグラムの右側)に過度の明るさが加わったり、不要な光のピークが生じたり、画像の全体的な明るさが増したりする可能性があります。たとえば、インターネットで写真を共有したり、画像を印刷したりする場合は重要です。
露出オーバーではなく、クリアなボケでコントラストを上げるほど、見栄えが良くなります。したがって、ヒストグラムに注意してください(ウィンドウ>ヒストグラムで見つけることができます)。
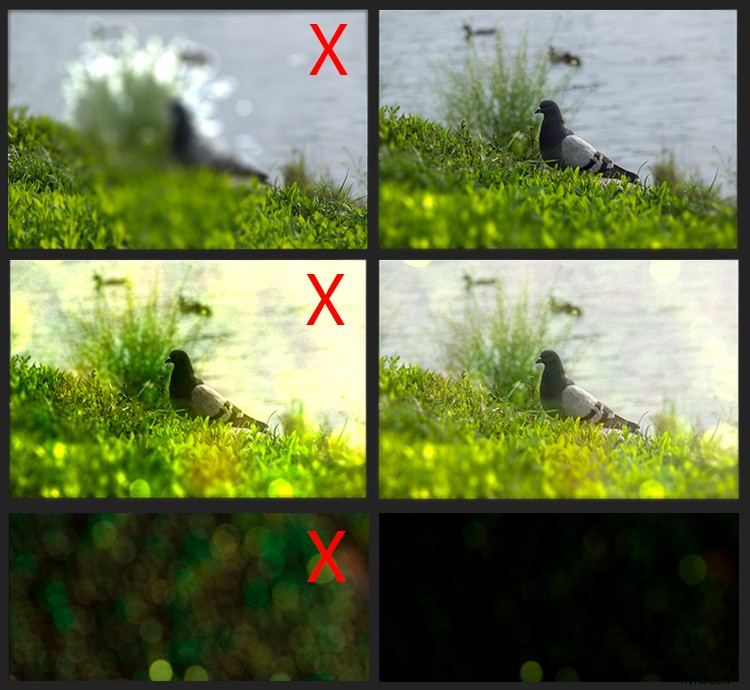
また、ボケ味も露出不足にしないでください。これは重要です。不必要な明るさを誤って取り除こうとすることが非常に多いため、現実的ではなく淡いボケ味を得ることができます。例外的な芸術的なケースでは、これは許容されますが、これを行わない方がよいでしょう。
ボケテクスチャを配置または配置した場所、および画像の焦点とぼやけた領域がどこにあるかに注意して、視覚的な画像(写真またはアートワーク)でより現実的かつ論理的に表現します。
あなたの創造的な発明、発見、そして最終結果を見てうれしく思います。ご不明な点がございましたら、下のコメントセクションをご利用ください。
