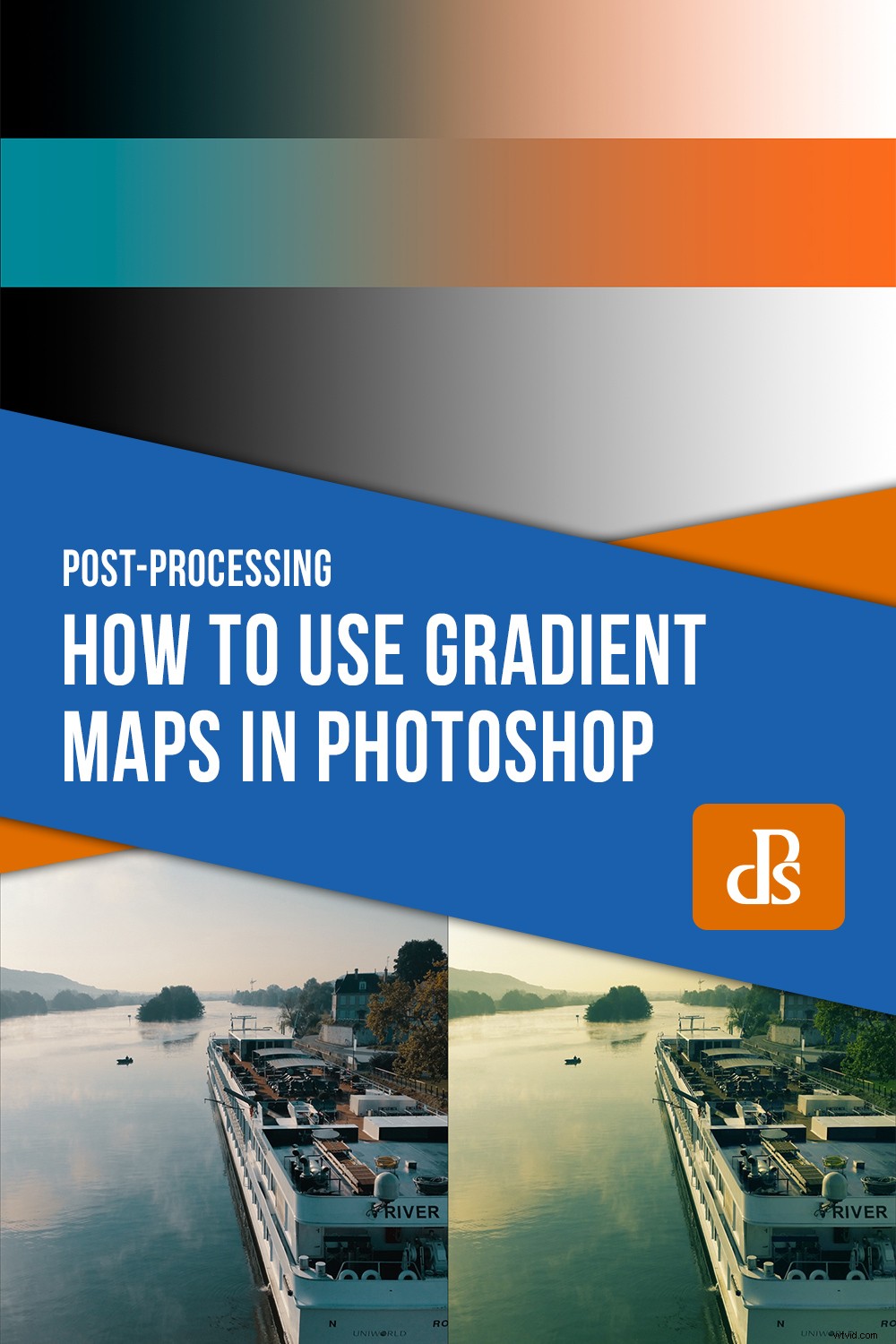ニュートラルな色調(存在する場合)が実際にニュートラルである場合、デジタル写真の色は「正しい」と認識することがよくあります。しかし、現実の世界では、光には常に、照明する領域に影響を与える色かぶりなどがあります。カメラセンサーはこれらの招かれざる色合いを容赦なく再現しますが、それでも私たちは自分のビジョンを反映するように写真を編集しようとしています。グラデーションマップは、色を修正するか、色を回転させることができます。

青いグラデーションマップは、人工照明の赤みがかった色かぶりを取り除きます(写真の右のように)。色相、彩度、明るさを選択すると、結果を細かく制御できます。
劇的な白黒変換にグラデーションマップを使用したり、さまざまな単色効果を作成したりできますが、この記事では、以下のカラーグラデーションマップに焦点を当てています。
- 写真を微妙に改善するために使用します
- 色のコントラストを使用して、コンポジション内の要素を分離します
- 被写体を目立たせる

この画像は元々白黒でした。写真の霧はトーンの滑らかな変化を生み出すため、「ロビンエッグからオレンジピール」のグラデーションが何をしているのかをはっきりと見ることができます。
グラデーションマップは何をしますか?
最も単純なグラデーションマップは、ある色(またはトーン)と別の色の間の滑らかなグラデーションです。緑からオレンジに変化するグラデーションマップがあるとします。これを画像に適用すると、シャドウは緑の色合いになり、オレンジ色の色合いが強調表示されます。中間調は、より複雑なマルチカラーマップを除いて、通常、影響が最も少なくなります。
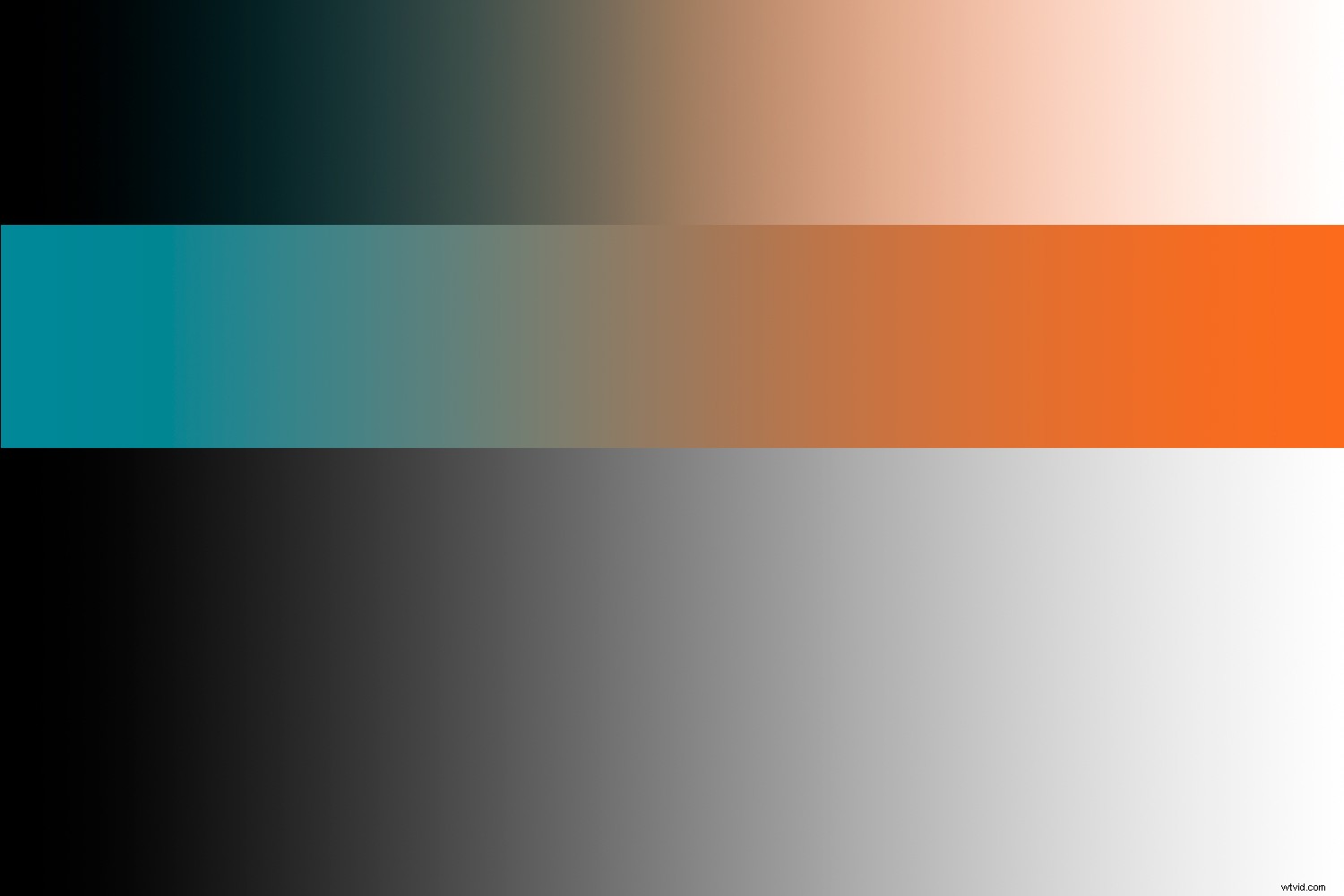
ここでは、白黒のグラデーションが画像の下半分を占めています。その上にカラーグラデーションマップがあり、その上に「オーバーレイ」または「ソフトライト」ブレンディングモードが適用されたときに下半分に与える影響があります(ソフトライトはより微妙になる傾向があります)。バンディングが見えても心配しないでください。
この時点で疑問に思われるかもしれません。なぜ写真の色をひねって、効果的にシャドウとハイライトに色かぶりを付けたいのでしょうか。結局のところ、これは実質的にホワイトバランス補正の反対です。 1つの理由は、写真にすでに存在する色を豊かにすることです。

この写真では、オレンジ色のレンガと真っ青な空を強調するカスタムグラデーションマップを作成しました。これは、空の色を失うことなく建物を暖める1つの方法です。
グラデーションマップを使用するもう1つの理由は、補完的または類似の色の力を利用して、より目を引く画像を作成することです。時には、写真の感触が真実よりも重要である場合があります。真実は、そもそも度数でしか存在しません。
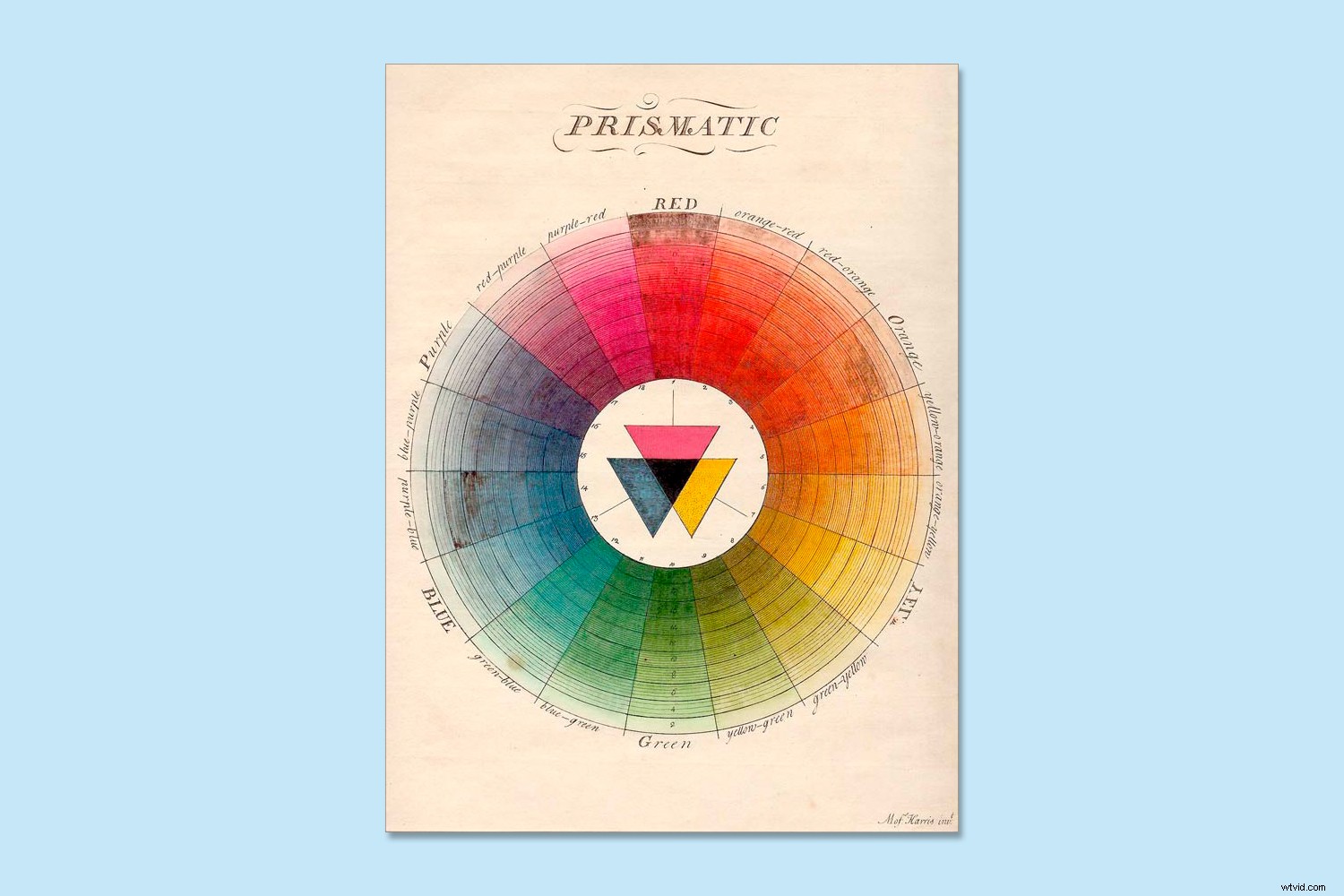
古いカラーホイールのイラスト。反対色は補色なので、グラデーションマップに適しています。
シャドウとハイライトに補色を付けると、写真がもう少し目を引くようになることがよくあります。微妙かもしれませんが、それでもあなたに有利に働きます。これは、すべての写真を素晴らしいものにする魔法の弾丸ではありませんが、実験するのは楽しいことです。あなたはカラーリストになりつつあります。
グラデーションマップの作成
Photoshopでグラデーションマップを作成する最も簡単な方法は、ツールバーに移動して、グラデーションの両端で必要な色に背景色と前景色を設定することです。次に、グラデーションマップを開くと、色はすでに配置されています。
グラデーションマップで正確な色(おそらくインターネットで見つけた補色)を使用したい場合は、ランダムにサンプリングする代わりに、16進数をカラーピッカーペインに入力できます。
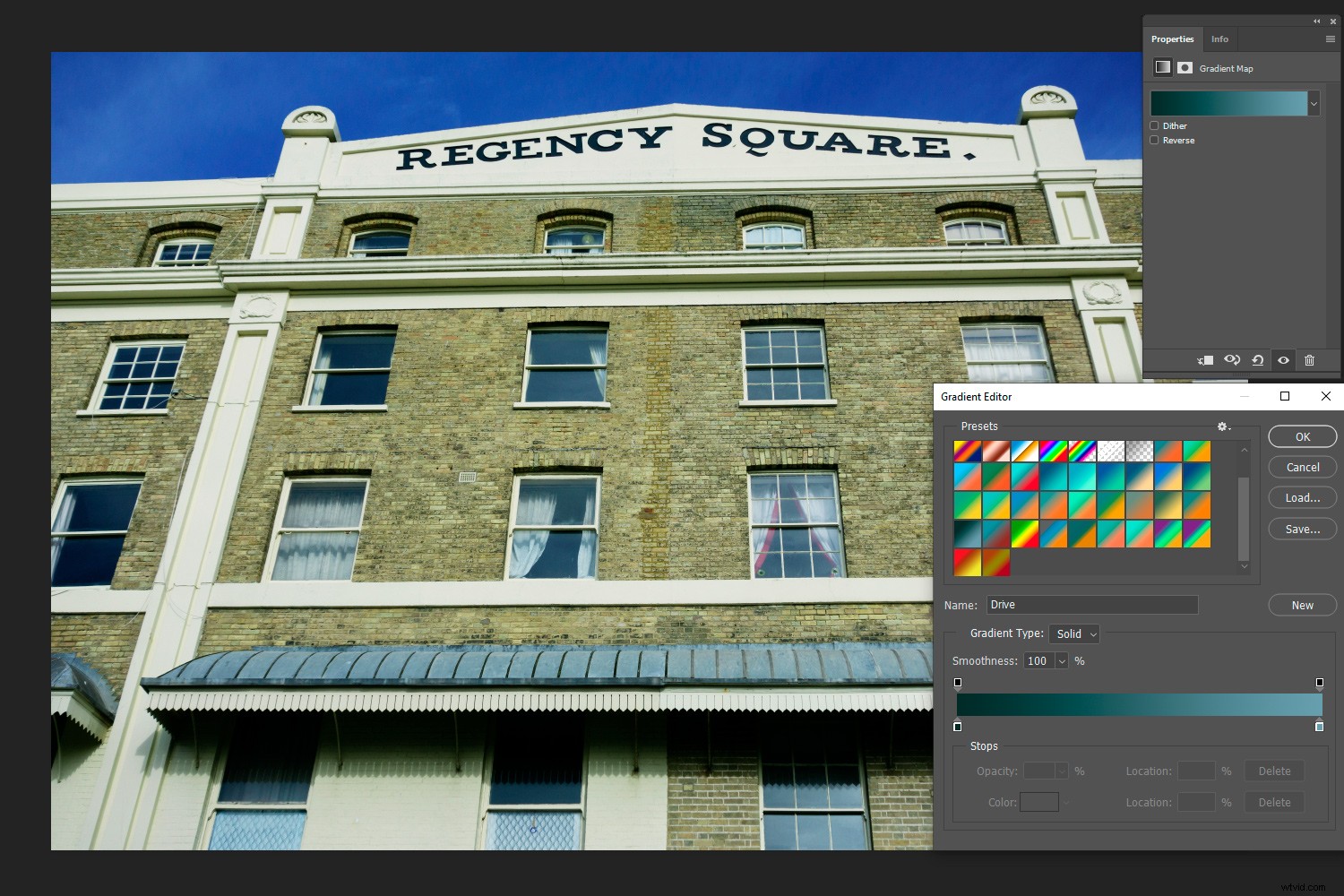
グラデーションマップには、根本的に反対の色を含める必要はありません。これはずっと冷気効果があります。
メソッド1
これは、グラデーションマップを作成するための1つの方法です:
- Photoshopで画像を開きます。
- ツールバーに移動し、背景色を設定します(2つの正方形の背面をクリックして、カラーピッカーペインを表示します)。とにかくPhotoshopでグラデーションを逆にすることができることを念頭に置いて、これがハイライトカラーになります。
- 前の四角をクリックして、前景色についても同じようにします。これがあなたの影の色になります。
- シャドウ/ハイライトのグラデーションカラーを選択して、グラデーションマップ調整レイヤーを開きます。この時点で、写真は色に溺れているように見えますが、まだ完了していません。
- ソフトライトまたはオーバーレイブレンディングモードのいずれかを選択し、好みに合わせて不透明度を調整します。
言うまでもなく、すべてのグラデーションマップがすべての画像に適しているわけではありません。便利なグラデーションマップを作成する1つの方法は、インターネットで配色を探すことです。映画や映画のシーンで使用されるカラーパレットについて説明しているWebサイトもあり、自分の写真を「借りる」ことができます。
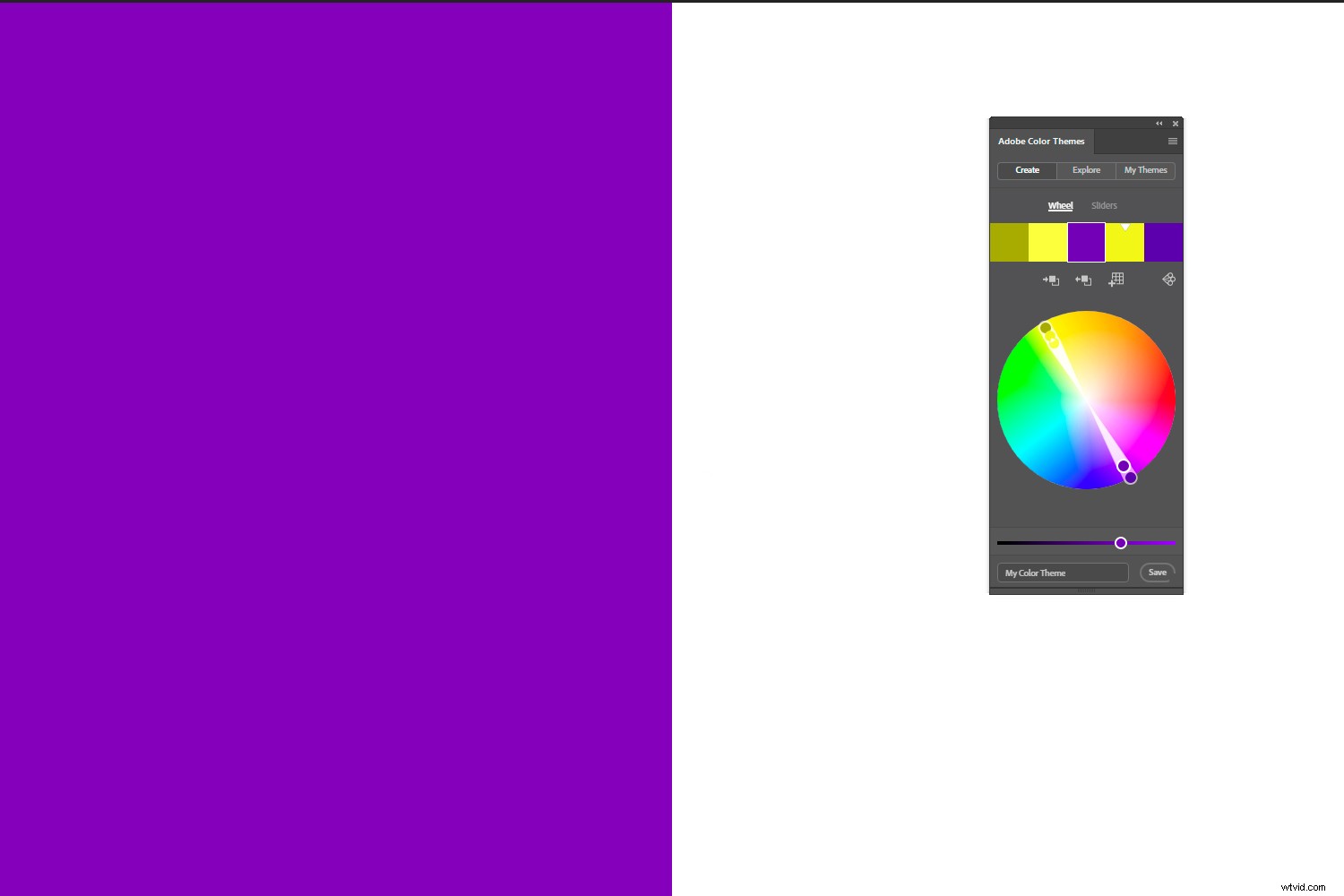
「AdobeColorThemes」を使用して、選択した色に最適な補色を見つけることができます。それに応じてグラデーションマップを作成します。この場合、小さな正方形の黄緑色の色相は、この紫色のパッチとは反対の色です。
メソッド2
グラデーションマップを作成するためのより調整された方法は次のとおりです。
- Photoshopで画像を開きます。
- グラデーションマップ調整レイヤーを開きます。
- ブレンディングモードをソフトライトまたはオーバーレイに設定します。
- グラデーションをクリックして、グラデーションエディタを開きます。
- 左側のカラーストップ(左下の四角いスライダー)をクリックしてから、アクティブになるカラーウィンドウをクリックします。
- この時点で、シャドウの色を調整して、カラーピッカーを動かしながら写真にその効果をリアルタイムで確認できます。
- 右側のハイライトカラーストップでも同じようにします。
- これで、その画像のカスタムメイドのグラデーションマップができました。
注:グラデーションマップを再度使用する場合は、Photoshopのプリセットマネージャーを使用してグラデーションマップを保存する必要があります。それ以外の場合は、プログラムを閉じると消えます。

直接編集ではなくグラデーションマップレイヤーを使用する場合は、レイヤーマスクが組み込まれています。この写真では、反射光とよく対照的な水の深い青緑色が必要でしたが、失われたくありませんでした。建物の暖かい影。それらをブラッシュバックしたので、グラデーションマップは水と空にのみ影響します。
グラデーションマップとカラーLUT
グラデーションマップの代わりに、Photoshopやその他のプログラムにもあるカラーLUT(ルックアップテーブル)があります。グラデーションマップのように画像の色調に応じて色を適用するのではなく、LUTは色相を数値的にシフトします。
後者はしばしば空や木などの中間調の被写体に根本的な変化を引き起こしますが、より単純なグラデーションはそれらの領域を比較的無傷のままにする傾向があります。しかし、それは状況によって異なります。グラデーションのようなLUTは、その効果が大きく異なります。

これは、オレンジティールカラーLUT(左)とオレンジティールグラデーションマップの比較です。 LUTは右側の木の色を完全に変えましたが、どちらも私が始めたニュートラルな画像よりも雰囲気があります。グラデーションマップでは中間調はあまり変化しませんが、ハイライトは明らかにオレンジ色になります。
開始点:ホワイトバランス
グラデーションマップまたはLUTのどちらを適用する場合でも、最終結果は画像内の既存のホワイトバランスの影響を受けます。写真家として、ホワイトバランスを調整して暖かい光や冷たい光の写真を撮りたいとは限りません。多くの場合、この光が写真を作り、雰囲気を高めます。ただし、このような調整により、グラデーションマップとLUTでより純粋な結果が保証されます。
カラーLUTとグラデーションは通常、ホワイトバランスが補正された開始点から設計されます。したがって、作成者が意図したとおりに表示したい場合は、生の段階でホワイトバランスを修正することを検討してください。これは必須ではありません。これらの編集を写真に重ねるだけで、フィルターとして機能します。写真にすでに色かぶりがある場合は、その効果が誇張されたり、歪んだり、減少したりする可能性があることを知っておいてください。
画像に合わせてグラデーションマップをカスタマイズすると、事前にホワイトバランスを調整する必要がなくなります。ただし、これは、試行錯誤された一連のプリセットを指先で操作する場合に比べて時間がかかります。
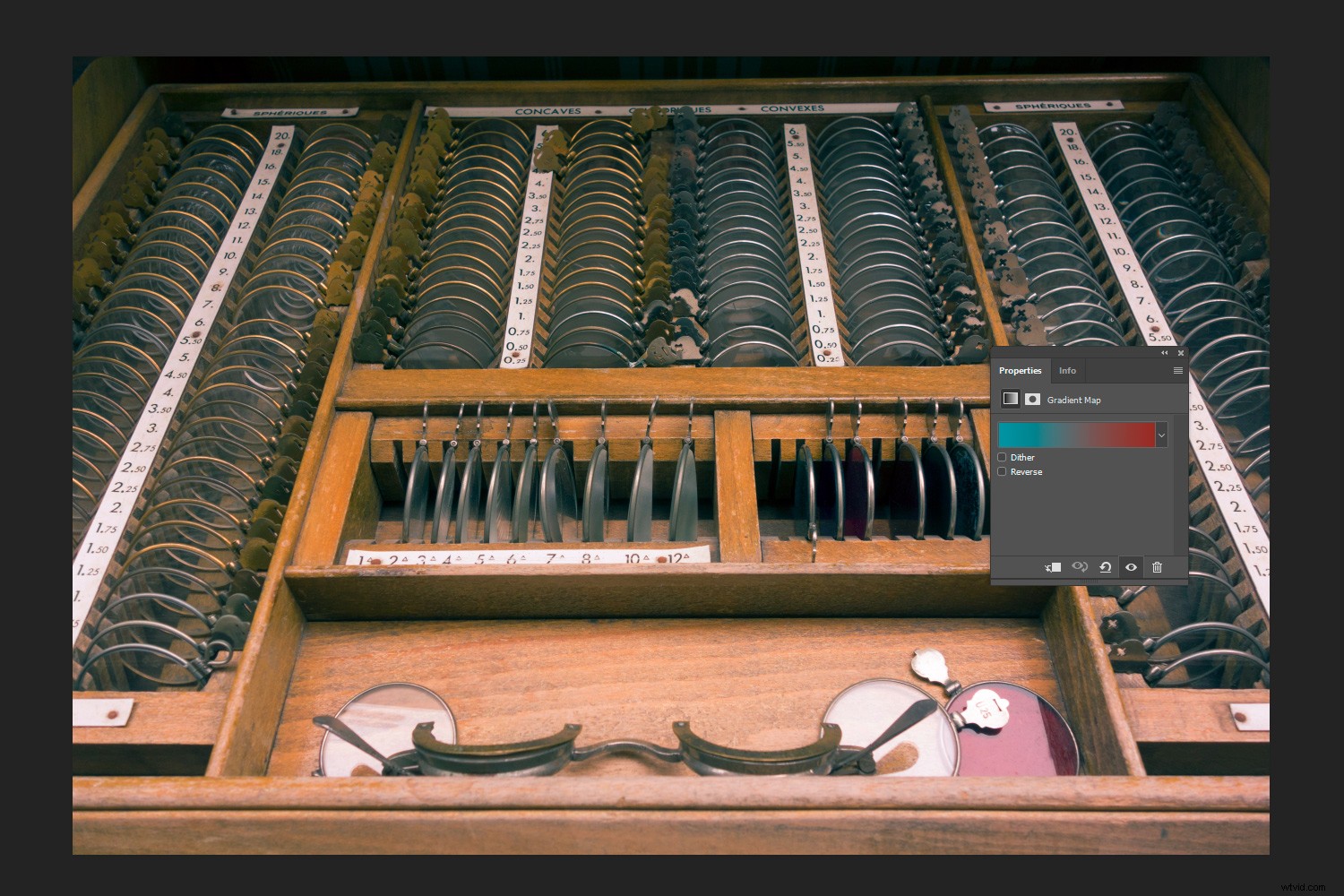
正面の赤いレンズの色はこのグラデーションマップによって引き出され、木の色調は元の色よりも暗くなります。ここでは、木とガラスの間に冷温のコントラストがあります。
マルチカラーグラデーションマップの作成
単純なツートーングラデーションマップは、複雑なものよりも便利で、確かに用途が広いと思いますが、必要に応じて、グラデーションにさらに色を追加することもできます。たとえば、中間色に別の色を追加することができます。
類似の色(3つの密接に関連する色相のセット)またはトライアドカラーを使用してインスピレーションを与えるか、グラデーションをカスタマイズして写真に存在する色を強調します。

私はおそらくこの外観には行きませんが、3色のグラデーションマップ(紫、緑、オレンジ–トライアドコンボ)の効果を示しています。この抽象的な建築ショットのさまざまなトーンは、ハイライトに非常に微妙なオレンジ色がありますが、3つすべてを活用しています。
グラデーションにさらに色を追加する方法は次のとおりです。
- Photoshopで画像を開きます。
- 上記のように2色のグラデーションマップを作成します(手順1〜7)。
- グラデーションエディタでグラデーションの中央の下をクリックして、3番目のカラーストップを作成します。
- 新しく作成したカラーストップをクリックしてカラーウィンドウをアクティブにし、そのウィンドウをクリックします。
- 画像を補完する3番目の色(中間色など)を選択し、中央のスライダーの位置を変更して効果を調整します。小さな外側のスライダーは、色調範囲に沿った位置に関係なく、この色の影響を受ける領域を変更します。
追加する色が多いほど、写真はより濁って「リアル」に見えなくなりますが、それが目的の効果である可能性があります。
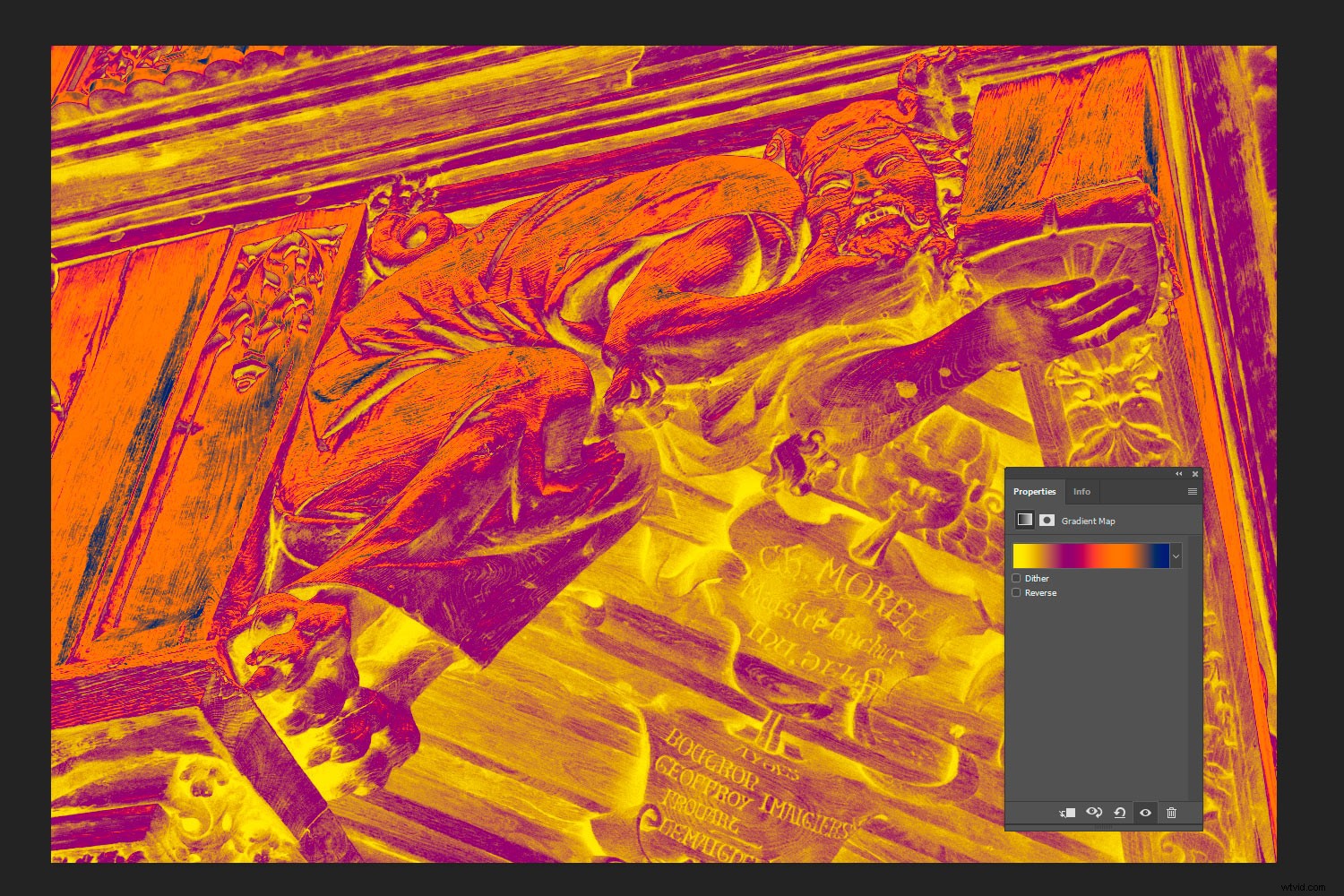
このマルチカラーグラデーションマップの有用な役割は考えられません。ただし、色がさまざまなトーンにどのように分布しているかを示すのに役立ちます。最初に「通常の」ブレンディングモードで画像を表示することにより、オーバーレイまたはソフトライトに切り替える前に、色が写真にどのように影響するかを明確に把握できます。
拘束の使用
写真にグラデーションマップを追加すると、多くの人があなたがそれを行ったことに気付かないでしょう。しかし、それは彼らが望ましい効果をもたらさないということではありません。
映画の場合と同じように、色を使用してムードを作成したり、被写体や前景を背景から目立たせたりします。たとえそれがあなたの目を喜ばせたとしても、あなたは必ずしも色自体に注意を向けようとしているわけではありません。
多くの写真家は、明暗の観点からインパクトや彩度の向上を考えていますが、色のコントラストはめったに考慮されていません。
グラデーションマップ(およびカラーLUT)は、写真を目立たせるための強力なツールですが、それらに夢中になるのは簡単です。過剰摂取の期間の後、あなたはそれらが最もよく機能する画像の種類とあなたのグラデーションのどれをどこで使用するかを認識するようになります。試してみたい5つの無料のグラデーションを次に示します。ハッピーカラーリング!
これらのテクニックを試して、下のコメントであなたの画像を私たちと共有してください。